Установка с несколькими мониторами помогает повысить производительность, но получаете ли вы от нее максимальную отдачу? Все, что нужно, — это несколько приемов оптимизации, чтобы перейти от простого наличия дополнительного монитора к пользовательской среде, которая упрощает работу, а игры — еще лучше. Читайте дальше, чтобы узнать советы по оптимизации настройки нескольких мониторов.
1. Изменить настройки отображения
Самый лучший способ оптимизировать любую настройку с несколькими мониторами — настроить параметры дисплея, чтобы получить идеальную частоту обновления, разрешение, ориентацию и т. д. Единой настройки не существует. Регулируйте настройки до тех пор, пока они не будут идеально соотв
Contents
1. Изменить настройки отображения
едующих руководствах в качестве примера используется Windows. В Windows щелкните правой кнопкой мыши рабочий стол и выберите Настройки экрана.В macOS откройте Системные настройки ->Дисплеи. В большинстве систем Linux перейдите в Настройки ->Дисплей. Вы должны увидеть настройки, аналогичные настройкам дисплея Windows, указанным ниже.
Ориентация
В зависимости от типа монитора, который вы используете, при первом подключении все может быть не совсем так. Если вы можете перемещать мышь между обоими экранами, и мышь остается примерно в одной и той же области на обоих, все в порядке. Если нет, щелкните правой кнопкой мыши рабочий стол основного монитора и выберите Настройки экрана.
Перетащите два прямоугольника, пока они не выровняются так, как вам удобно.
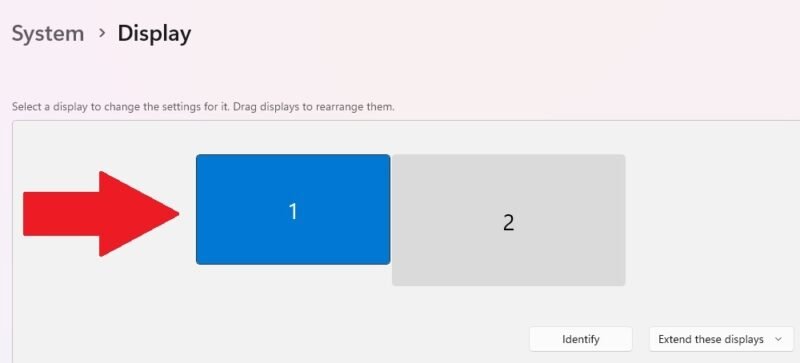
Яркость и цвет
Необходимо настроить яркость и цвет на каждом отдельном мониторе. Выберите прямоугольник монитора в верхней части Настройки экрана, чтобы выбрать монитор, который вы хотите настроить.
Используйте ползунок Яркость в Настройках экрана, чтобы установить оптимальную для
Ориентация
е мониторы обычно имеют физическую кнопку или колесо прокрутки для регулировки яркости, контрастности и т. д. Это зависит от монитора.Масштаб и разрешение
Еще раз выберите каждый монитор по одному в верхней части экрана Настройки экрана, чтобы настроить параметры.
Перейдите в раздел Масштаб и выберите заданный процент или нажмите Масштаб и введите пользовательскую настройку. В разделе Разрешение экрана выберите желаемое разрешение для каждого дисплея. В идеале вам нужно, чтобы все мониторы совпадали, но при желании они могут иметь разное разрешение. Просто масштабируйте мониторы примерно до одинакового размера.
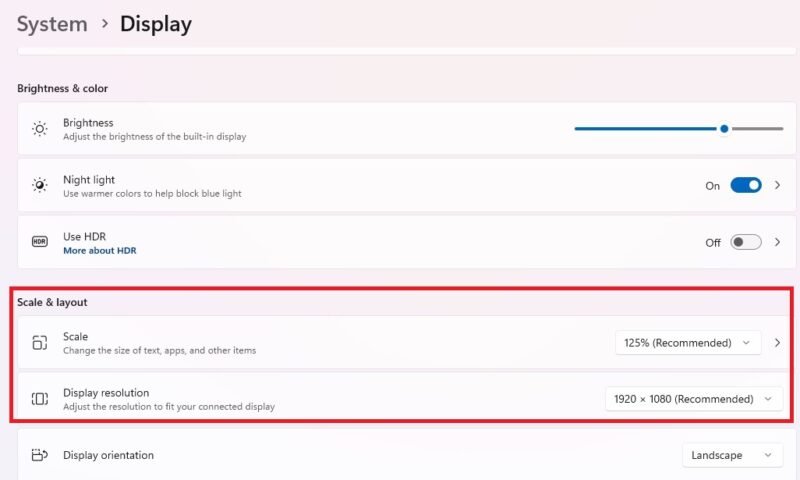
Частота обновления
Наконец, оптимизируйте настройку нескольких мониторов, изменив частоту обновления для каждого монитора. Прокрутите вниз до пу
Яркость и цвет
е отображение в Настройках экрана. Выберите правильную частоту обновления для каждого отдельного монитора. Используйте раскрывающийся список в правом верхнем углу окна, чтобы выбрать каждый монитор.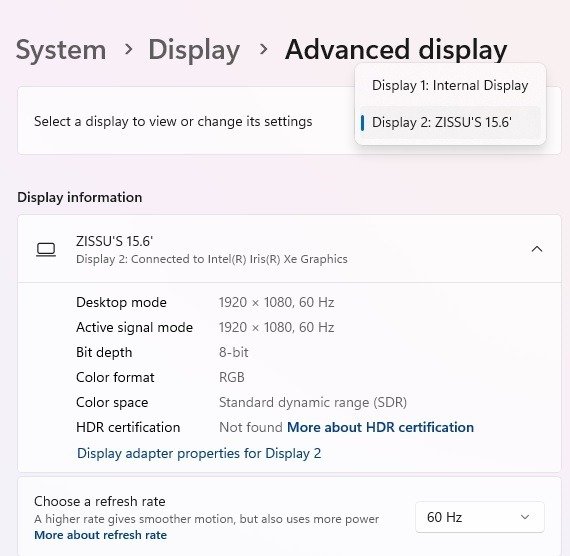
2. Использование ярлыков
Ярлыки позволяют быстро расположить окна наиболее удобным для вас способом. Конечно, вы можете просто перетащить изображение с одного монитора на другой, но есть более быстрые способы.
В Windows воспользуйтесь следующими сочетаниями клавиш для перемещения активных окон туда, где они вам нужны:
- Shift+ Win+ Вправоили
Масштаб и разрешение
kbd>+ Влево— перемещает активное окно на монитор слева или справа от текущего монитора. - Win+ Вправоили Win+ Влево— привязывает активное окно к правой или левой стороне ваш текущий монитор.
- Win+ Внизили Win+ Вверх– сворачивает или разворачивает текущее окно.
- Win+ Home— сворачивает все неактивные окна. Работает на всех мониторах одновременно.
Если вы хотите дополнительно оптимизировать настройку нескольких мониторов, рассмотрите возможность использования Привязать макеты в Windows или Менеджер сцены на Mac . Вы также можете использовать настроить разделенные экраны в нескольких популярных браузерах. Пользователям Mac также стоит рассмотреть возможность использования Частота обновленияuchshey-organizacii/" title="приложения оконного менеджера">приложения оконного менеджера , чтобы получить еще больше возможностей настройки.
По умолчанию панель задач обычно дублируется на всех мониторах. Если вы хотите, чтобы это было только на одном мониторе, щелкните правой кнопкой мыши панель задач и выберите Настройки панели задач. Прокрутите вниз до пункта Поведение панели задач.
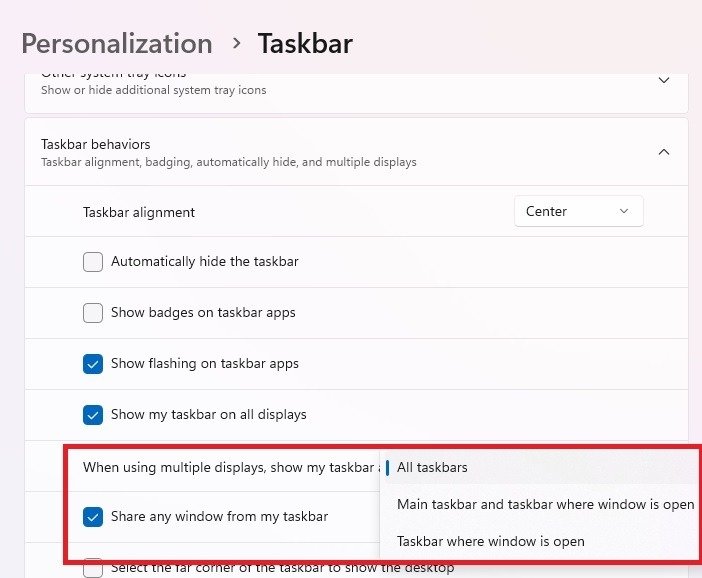
Выберите раскрывающийся список рядом с надписью При использовании нескольких дисплеев включать приложения на панели задач. Выберите между его отображением на всех дисплеях, только там, где открыты окна, или только на том дисплее, где окно активно.
3. Настройка обоев
По умолчанию допо
2. Использование ярлыков
т обои основного монитора, либо отображают черный фон. Есть три основных варианта:- Используйте одинаковые обои на обоих.
- Использовать общие или очень широкие обои на всех мониторах.
- Использовать разные обои для каждого монитора
Чтобы использовать одинаковые обои на обоих, щелкните изображение правой кнопкой мыши и выберите Установить как фон рабочего стола. Или щелкните правой кнопкой мыши рабочий стол и выберите Персонализация ->Фон. Выберите Изображение, выберите свое изображение и выберите Заполнить или Подходит.
Чтобы охватить все мониторы, щелкните правой кнопкой мыши рабочий стол и выберите Персонализация ->Фон. (На Mac выберите Изменить фон рабочего стола.) Выберите Изображение, выберите свое изображение и выберите Объем в разделе Выбрать подходящий для окно с изображением рабочего стола. Если вам нужны более широкие обои, выберите ОбоиФьюжн или Фоны для двух мониторов .
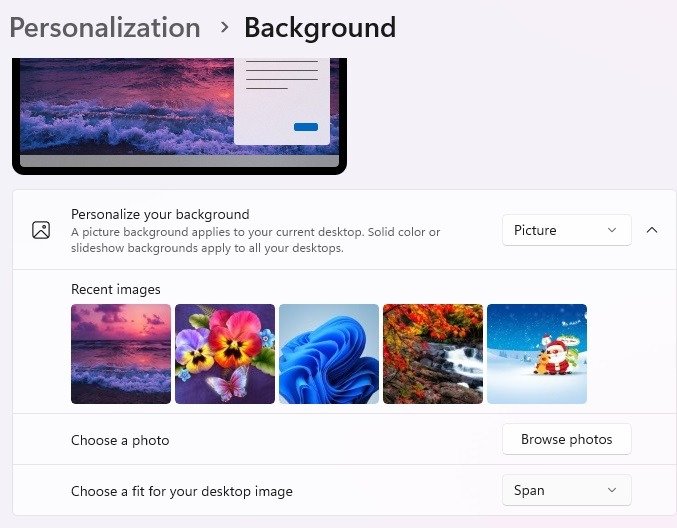
В Windows 10, выберите каждый отдельный монитор в настройках фона. В Windows 11 используйте сторонний инструмент или функцию Проводника.
Откройте Проводник и перейдите к папке, содержащей изображения, которые вы хотите использовать для каждого отдельного монитора. Нажмите Shiftпри выборе каждого изображения. Щелкните правой кнопкой мыши изображение, которое хотите использовать в качестве основного монитора, и выберите Установить как фон рабочего стола. Остальные изображения будут назначены оставшимся мониторам.
4. Использование сторонних приложений для настройки нескольких мониторов
Если в вашей системе нет нужных настроек, всегда есть сторонние приложения для оптимизации настройки нескольких мониторов. Одним из лучших приложений для Windows является DisplayFusion. Он предлагает удивительное количество бесплатных функций, включая возможность установки разных изображений для каждого монитора.
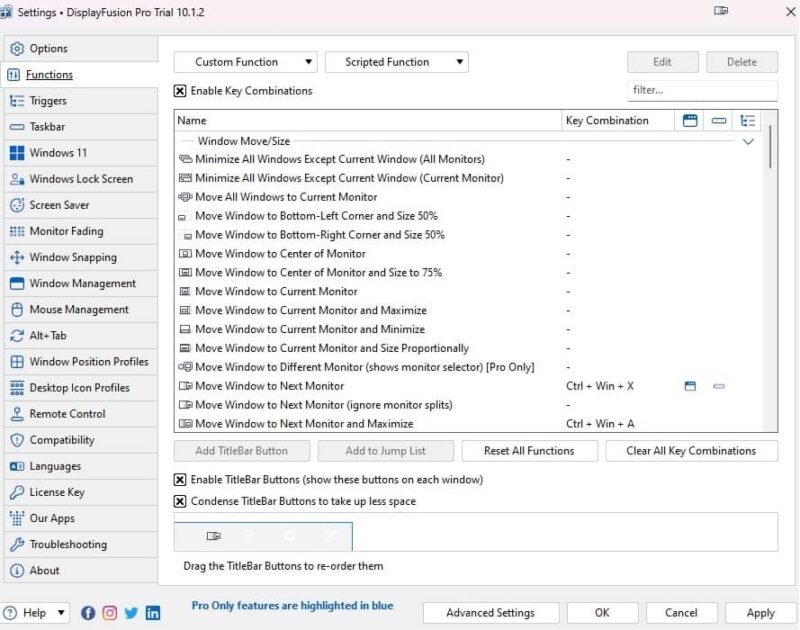
Он также предоставляет различные настройки оптимизации. Pro-версии даже позволяют сохранять профили на будущее. Я настоятельно рекомендую просмотреть вводные экраны, чтобы лучше понять, что возможно.
Для пользователей Mac попробуйте Свиш или Лунный . Лично у Lunar лучшие общие функции, но Swish дешевле и отлично подходит для общего управления окнами.
Для пользователей Linux попробуйте XRandR . Его легко использовать, как только вы выучите команды. Или используйте графический интерфейс, если ваша система его поддерживает.
Как бы вы ни оптимизировали настройку нескольких мониторов, большинство необходимых вам настроек уже встроены в вашу операционную систему. Или станьте более продвинутым с помощью других приложений. Если вы используете несколько мониторов дл
3. Настройка обоев
f="https://saintist.ru/2023/11/04/igrovye-okna-s-neskolkimi-monitorami/" title="настройте параметры в зависимости от того, используете ли вы NVIDIA или AMD">настройте параметры в зависимости от того, используете ли вы NVIDIA или AMD .Изображение предоставлено: Unsplash . Все скриншоты сделаны Crystal Crowder.


