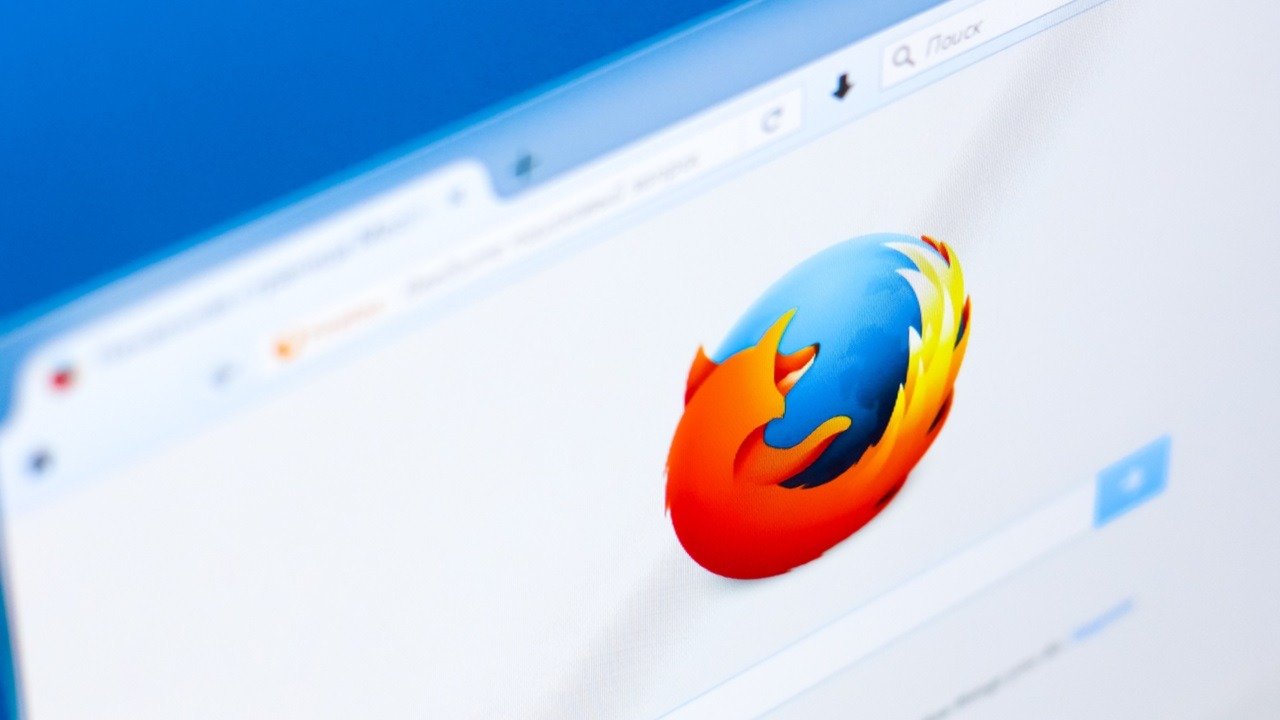Mozilla Firefox — это безопасный, надежный и быстрый многопроцессный веб-браузер, обеспечивающий быструю и стабильную работу при минимальном объеме памяти. Однако бывают случаи, когда он может потреблять тонны памяти и вычислительной мощности. Если у вас возникают периоды постоянного использования памяти или процессора Firefox, в этом руководстве представлены советы по уменьшению и/или улучшению этого показателя.
Полезно знать : узнайте, как удалить раскрывающийся список ретрансляции Firefox из полей электронной почты .
1. Перезапустите Firefox
Если вы оставите Firefox открытым на более длительный период, он может использовать слишком много памяти. Чтобы решить эту проблему, периодически перезагружайте браузер.
Вы можете быстро вернуть вкладки и окна предыдущего сеанса, нажав гамбургер-меню в правом углу, а затем нажав История ->Восстановить предыдущий сеанс.
Contents
- 1 1. Перезапустите Firefox
- 2 2. Обновите Firefox
- 3 3. Отключить темы
- 4 4. Отключить расширения
- 5 5. Проверьте аппаратное ускорение Firefox
- 6 6. Используйте инструмент встроенной памяти
- 7 7. Уменьшить историю сеансов Firefox
- 8 8. Удалить поврежденный файл настроек веб-сайта
- 9 9. Используйте дополнительные инструменты устранения неполадок Firefox
1. Перезапустите Firefox
ion.jpg" alt="Нажав на опцию «Восстановить предыдущий сеанс» в меню Firefox.">Либо принудительно выключите браузер из диспетчера задач Windows.
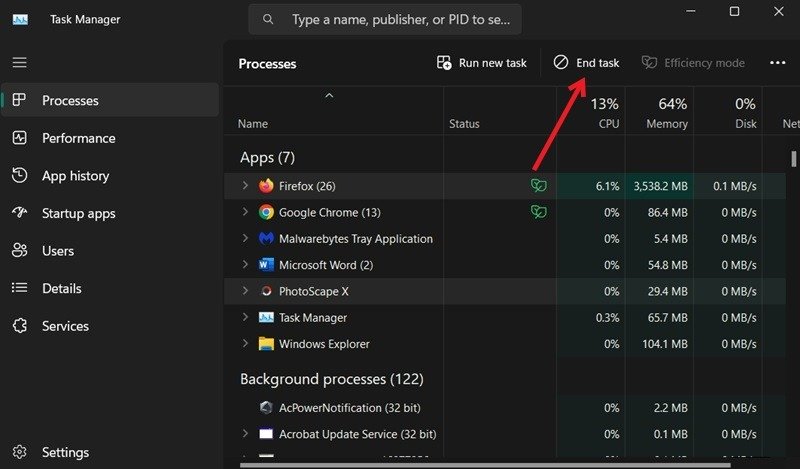
Нажмите правой кнопкой мыши на панели задач, выберите Диспетчер задач, затем найдите Firefox в разделе Процессы и нажмите Завершить задачу. сильная кнопка>.
2. Обновите Firefox
Firefox по умолчанию обновляется автоматически, но вы всегда можете сделать это вручную. В идеале последняя версия может иметь улучшения производительности, но вы получите их только после перезапуска Firefox.
Нажмите значок гамбургера в правом верхнем углу и выберите Справка ->О Firefox.
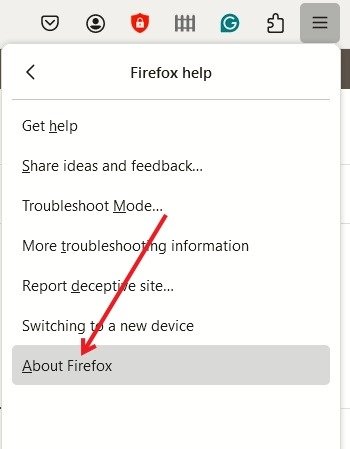
Firefox проверит и автоматически загрузит доступные обновления.
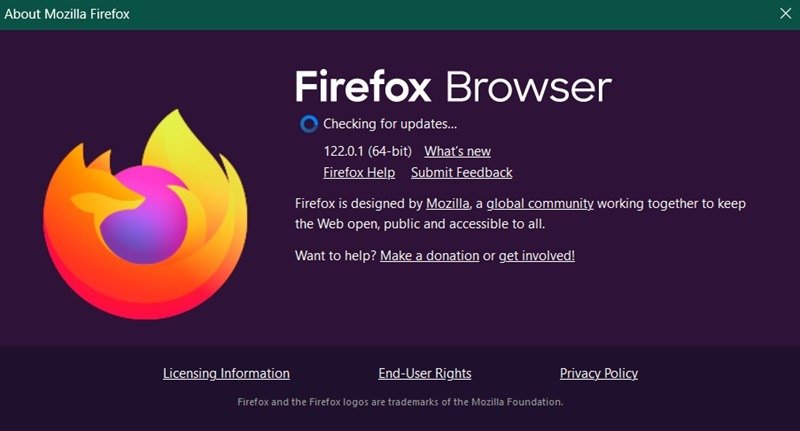
Нажмите Перезагрузить, чтобы обновить Firefox.
Если обновление не запускается, не завершается или появляется что-то еще, загрузите и установите последнюю версию Firefox из Сайт Мозиллы .
Совет : 2. Обновите Firefox">установить любое дополнение к Firefox для Android с помощью этого обходного пути.
3. Отключить темы
Ресурсоемкие темы могут привести к тому, что Firefox будет использовать больше памяти и системных ресурсов, чем обычно. Если вы хотите проверить, не приводит ли тема к использованию ресурсов браузера, запустите браузер в режиме устранения неполадок, а затем проверьте использование процессора и памяти.
В безопасном режиме темы больше не активны. Чтобы запустить Firefox в режиме устранения неполадок, щелкните меню гамбургера и выберите Справка ->Режим устранения неполадок.
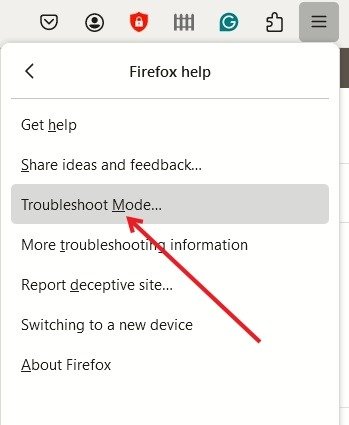
Нажмите Перезапустить в следующем всплывающем окне с вопросом, хотите ли вы переключиться в режим устранения неполадок.
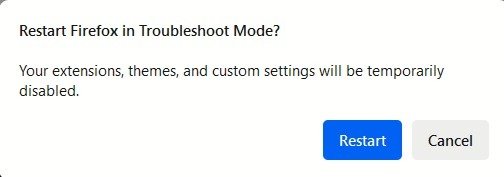
Если проблема исчезнет в режиме устранения неполадок, начните отключать темы одну за другой, чтобы сосредоточиться на виновнике, когда вы выйдете из режима устранения неполадок.
Для этого откройте меню-гамбургер и выберите Дополнения и темы.
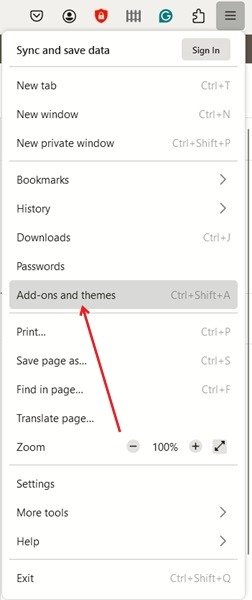
Выберите Темы в меню слева.
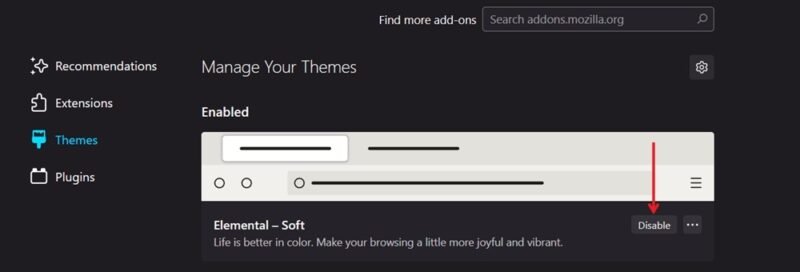
Нажми
3. Отключить темы
ь под темой. Если все по-прежнему работает хорошо, перейдите к следующей теме и отключите ее, чтобы посмотреть, что произойдет. Продолжайте в том же духе.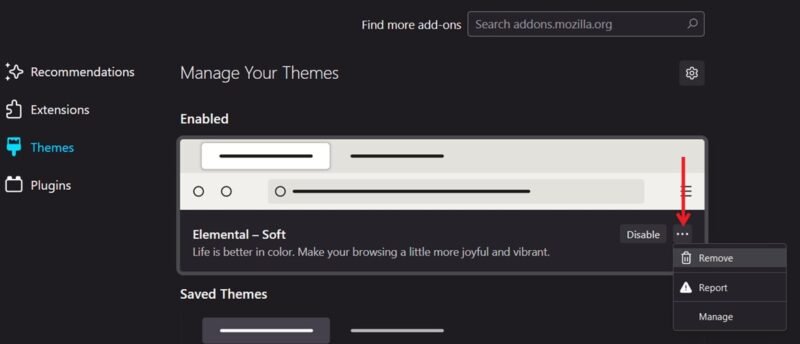
Если ситуация ухудшится, вам придется удалить тему. Нажмите на три точки рядом с кнопкой Включить/Отключить и выберите Удалить, чтобы попытаться уменьшить использование памяти Firefox.
4. Отключить расширения
Расширения также могут привести к истощению ваших ресурсов. Если вам не удалось определить неисправную тему на предыдущем шаге, возможно, проблема связана с расширением.
Начинайте отключать расширения одно за другим, пока не определите, какое из них вызывает проблему.
Нажмите гамбургер-меню, затем выберите Дополнения и темы. Выберите Расширения слева.
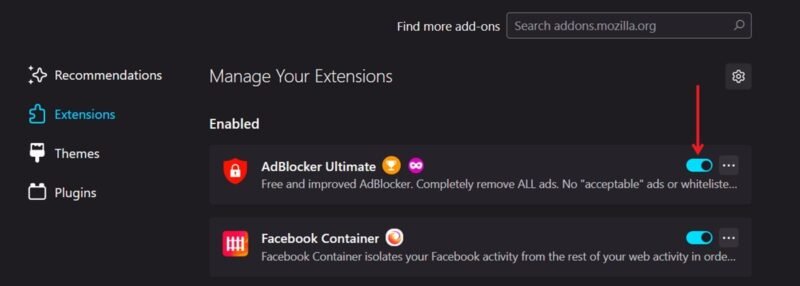
Вы увидите список всех активных дополнений в вашем браузере. Выключите переключатель рядом с первым, чтобы отключить его. Если появляются проблемы, значит, виновато расширение, и вам необходимо его удалить.
Нажмите на три точки рядом с расширением и выберите Удалить. Если все по-прежнему работает гладко, переходите к следующему расширению.
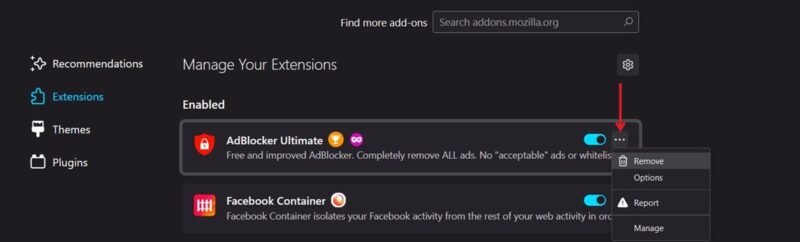
Совет : хотите повысить вашу конфиденциальность в Firefox ? Установите одно из этих дополнений.
5. Проверьте аппаратное ускорение Firefox
Хотя эта опция предназначена в основном для старых систем, возможно, вам стоит убедиться, что она отключена на вашем ПК. Когда аппаратное ускорение включено, это означает, что Firefox перекладывает рендеринг страниц и другие задачи на компоненты, такие как графический процессор, чтобы ускорить такие задачи, как воспроизведение видео или игры. Это может повлиять на использование памяти.
Нажмите гамбургер-меню, затем выберите Настройки ->Общие. В разделе Производительность снимите флажок Использовать аппаратное ускорение, если оно доступно.
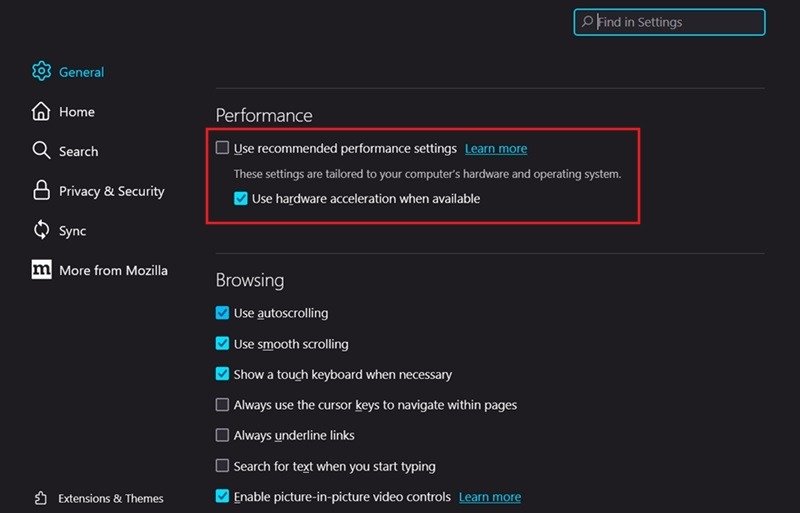
На моем компьютере эта опция даже не была видна, поскольку вместо нее был включен Использовать рекомендуемую производительность настройки. Если вы не видите эту опцию, вам больше нечего делать и вы можете закрыть страницу.
6. Используйте инструмент встроенной памяти
Firefox имеет встроенный инструмент памяти, который может устранить любую проблему, связанную с памятью.
Откройте новую вкладку и введите about:memory, затем нажмите Enter. В разделе Свободная память нажмите кнопки GC, CC и Минимизировать память Использование. чтобы уменьшить исполь
4. Отключить расширения
компьютере.
7. Уменьшить историю сеансов Firefox
История сеансов в Firefox хранит информацию о веб-страницах, которые пользователь посетил во время сеанса просмотра. Это позволяет вам легко переключаться между просматриваемыми страницами. Firefox способен хранить в памяти до 50 адресов веб-страниц. Чтобы смягчить потенциальное влияние на использование памяти, рассмотрите возможность уменьшения этого числа.
Введите about:configв адресной строке и нажмите Enter. Нажмите кнопку Принять риск и продолжить. Скопируйте и вставьте browser.sessionhistory.max_entriesв строку вверху.

Нажмите значок карандаша в крайнем правом углу, чтобы изменить количество веб-страниц, которые может запомнить Firefox.
К вашему сведению : узнайте, как протестируйте любой антивирус Windows на наличие реальных вредоносных программ .
8. Удалить поврежденный файл настроек веб-сайта
Папка вашего профиля содержит данные в различных файлах, хранящихся в Firefox. Если файл «content-prefs-sqlite», содержащий отдельные настройки веб-сайта, поврежден, возможно, вам придется удалить его, чтобы снизить нагрузку на процессор.
Нажмите меню гамбургера и выберите Справка ->Дополнительная информация по устранению неполадок, чтобы найти соответствующий файл.
В разделе Основы приложения нажмите Открыть папку рядом с Папка профиля.
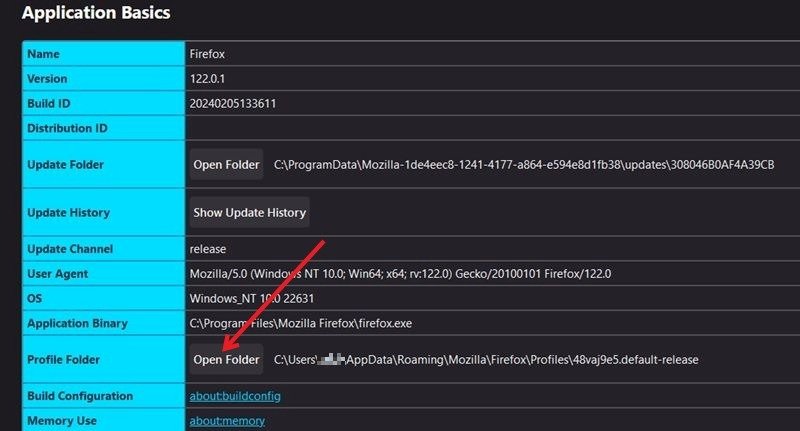
Найдите и удалите файл «content-prefs.sqlite». Firefox воссоздаст папку вашего профиля, как только вы запустите его снова.
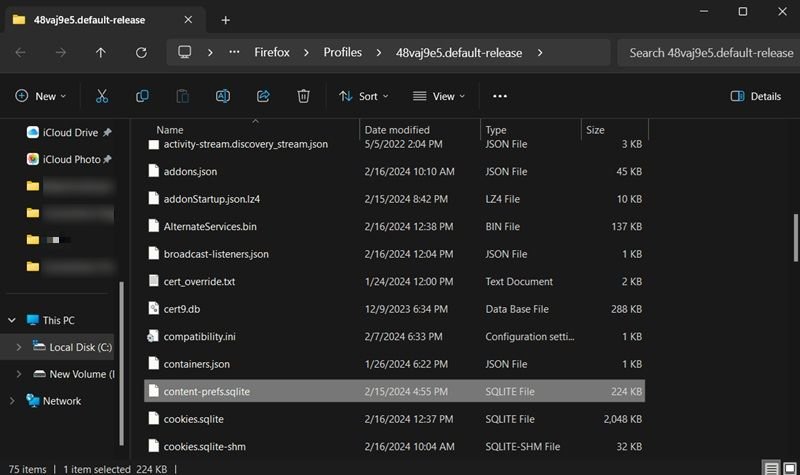
9. Используйте дополнительные инструменты устранения неполадок Firefox
Firefox предлагает собственный диспетчер задач. Попробуйте запустить его и проверьте, не используют ли вкладки и расширения слишком много ресурсов.
Нажмите гамбургер-меню в правом верхнем углу и выберите Дополнительные инструменты ->Диспетчер задач.
Как только вы определите, какие вкладки используют больше ресурсов, закройте эти ресурсоемкие вкладки, чтобы сократить общее использование.
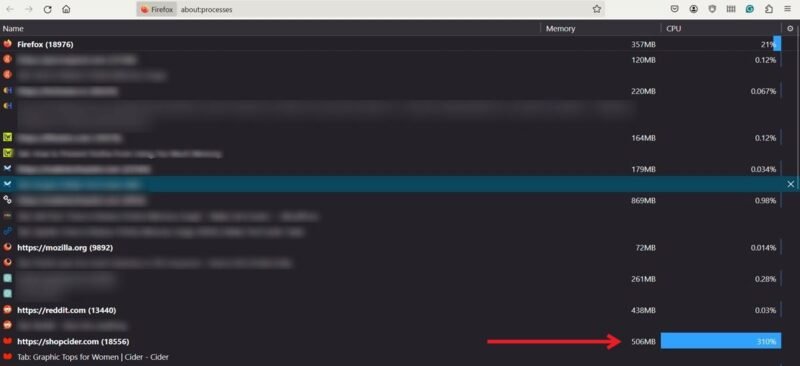
Чтобы узнать, как отключить расширения, обратитесь к разделу выше.
Как только ваш браузер Firefox снова заработает без сбоев, вы сможете приступить к его настройке. Например, настроить скорость 6. Используйте инструмент встроенной памяти
ете заблокировать определенные веб-сайты в браузере Mozilla .