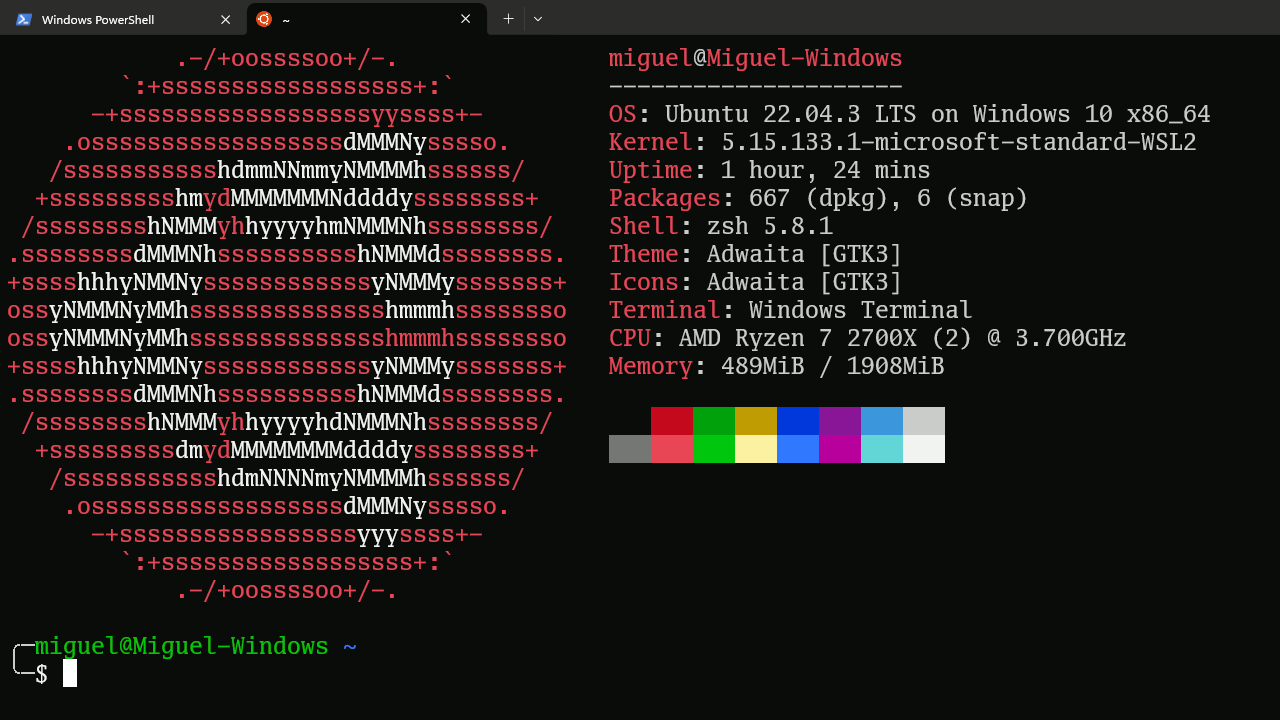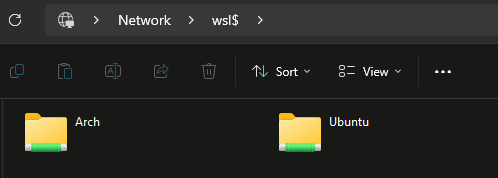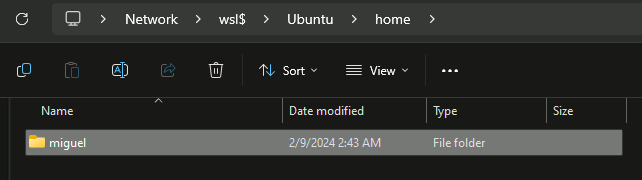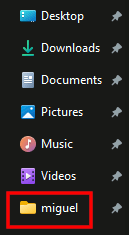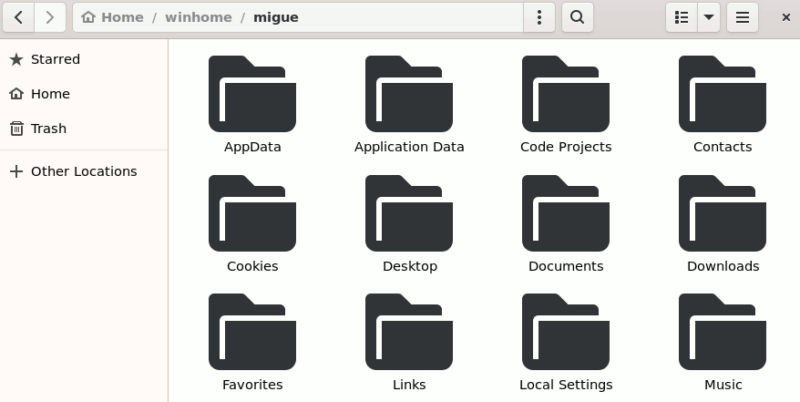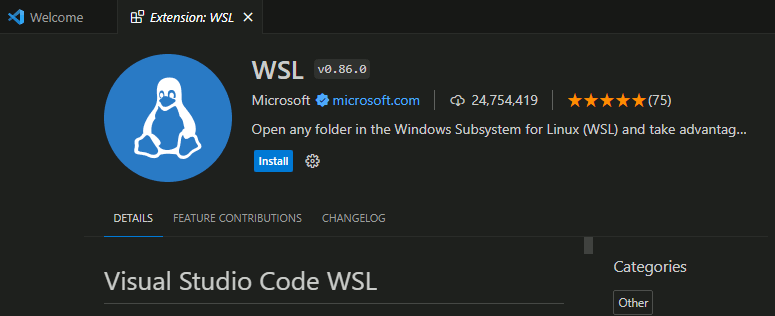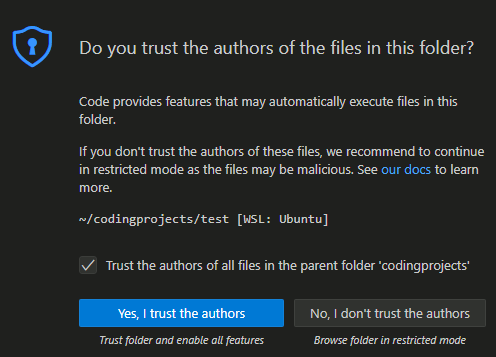4. Перенос файлов из Windows в WSL с помощью проводника
гры, обеспечивая полноценную работу с Linux внутри Windows. Однако, чтобы получить максимальную отдачу от WSL, нельзя полагаться только на его готовый интерфейс. В этом руководстве рассматривается множество вещей, которые могут сделать вашу работу с WSL еще лучше. Мы будем использовать WSL 2 и Ubuntu, которые используются по умолчанию в Windows 11, но вы можете применить эти советы к любому дистрибутиву, который вы решите запустить.Примечание: вы можете установить Linux в Windows с помощью WSL .
1. Установка Zsh
Zsh, также известная как Z-shell, представляет собой более мощную и настраиваемую оболочку, чем Bash, оболочку по умолчанию для большинства дистрибутивов Linux. Zsh обладает расширенными функциями, такими как автозаполнение, автоисправление, встроенная интеграция с Git и поддержка установки тем и плагинов.
Чтобы установить Zsh, запустите:
sudoContents
- 1 1. Установка Zsh
- 2 2. Настройка WSL для ограничения использования ЦП и памяти
- 3 3. Используйте диспетчер учетных данных Windows Git в WSL
- 4 4. Перенос файлов из Windows в WSL с помощью проводника
- 5 5. Легкий доступ к файлам Windows из WSL
- 6 6. Установите плагин WSL для VSCode
- 7 Там, где резина встречается с дорогой
- 8 Часто задаваемые вопросы
1. Установка Zsh
install zsh -y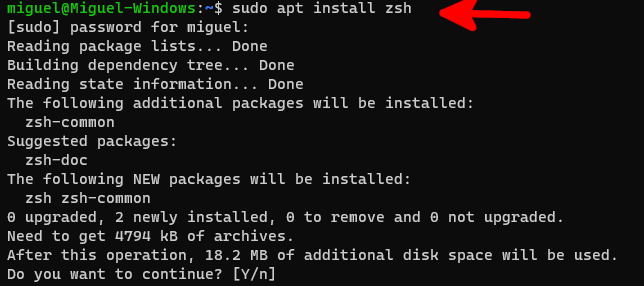
Установив Zsh, вы можете установить такие платформы, как Oh My Zsh, для управления Zsh.
Установка Oh My Zsh
Oh My Zsh – это управляемая сообществом платформа с открытым исходным кодом, которая позволяет удобно управлять различными темами и плагинами для Zsh.
Для установки Oh My Zsh вам потребуется завиток и мерзавец . Оба обычно предустановлены в большинстве дистрибутивов WSL, но вы можете убедиться, что они установлены, используя:
sudo apt install curl git
После установки обоих приложений запустите следующее:
sh -c "$(curl -fsSL https://raw.githubusercontent.com/robbyrussell/oh-my-zsh/master/tools/install.sh)"
Это клонирует репозиторий и установит Oh My Zsh. Во время этого процесса вам будет задан вопрос: «Хотите ли вы изменить оболочку по умолчанию на zsh?» Нажмите EУстановка Oh My Zsh
оболочкой по умолчанию.
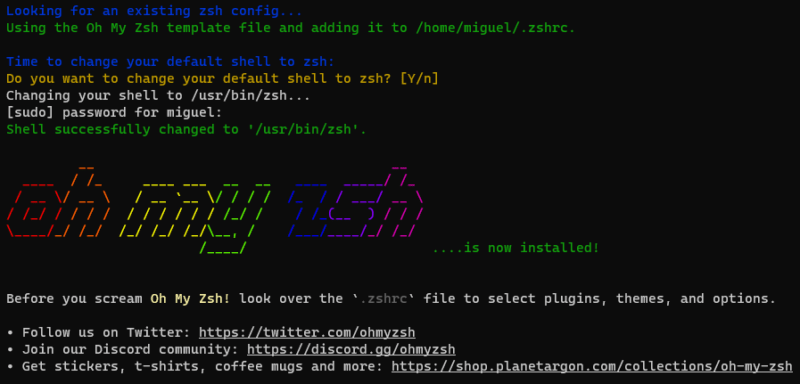
Настроить Zsh теперь так же просто, как с помощью предпочитаемого вами редактора изменить файл .zshrc в домашней папке по своему вкусу:
nano ~/.zshrc
Чтобы изменить тему, выберите одну из этот список и измените на нее значение ZSH_THEME.
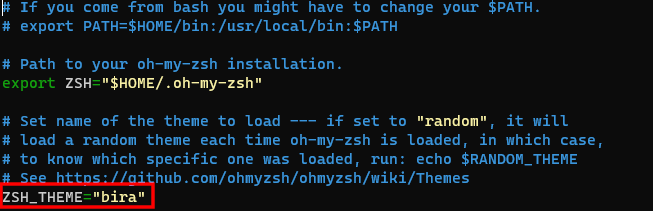
Вот несколько хороших тем, которые обеспечивают максимальную разборчивость и понятную подсказку, которые подойдут новичкам в оболочках Linux:
- бира
- летнее время
- финотайм
- гнж
Когда вы закончите с этим, отредактируйте строку, начинающуюся с плагины, чтобы включить все нужные вам плагины из этот список .
Вот несколько плагинов, которые могут помочь легко перемещаться внутри WSL (и, как правило, в большинстве сред Linux):
- git (обычно уже настроенный) – для простых псевдонимов, упрощающих работу с репозиториями Git.
- sudo – если вы забудете добавить перед командой команду sudo, это произойдет автоматически, когда вы дважды нажмете клавишу Escли>
За исключением этих двух плагинов, все остальное очень зависит от ниши и адаптировано для конкретных случаев использования. Например, плагин python не заинтересует тех, кто кодирует исключительно на NodeJS.
Забыли пароль? Здесь как сбросить пароль пользователя WSL
Установка шрифтов Powerline для Zsh
Powerline — это плагин, который помогает отображать большую коллекцию дополнительных символов с помощью zsh, bash, tmux, fish и других приложений.
Чтобы установить Powerline, возьмите главный ZIP-файл из репозитория Powerline Git и распакуйте архив в папку по вашему выбору. Откройте экземпляр Windows PowerShell в режиме администратора, затем введите:
Set-ExecutionPolicy Bypass
Перейдите к папке fonts-master, которая находится в другой папке с таким же именем, и введите:
.\install.ps1
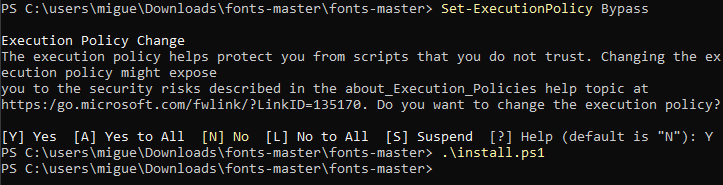
2. Настройка WSL для ограничения использования ЦП и памяти
WSL запускает полную версию виртуальная машина в вашей установке Windows. Из-за этого он часто использует больше памяти, чем многие другие терминальные приложения, особенно когда вы используете приложения с большим объемом памяти в Linux.
Проблема в том, что, как и любая другая платформа виртуализации, WSL не стремится освобождать память, когда она больше не нужна. Это может привести к некоторому снижению производительности в целом. Эту проблему можно решить, ограничив объем памяти и количество ядер ЦП, к которым может получить доступ WSL.
Создайте новый файл в домашней папке Windows с именем .wslconfig из WSL:
editor "$(wslpath "C:\Users\[Your Username]\.wslconfig")"
Не забудьте заменить [Ваше имя пользователя] на свое имя пользователя Windows.
Напишите эти строки в редакторе (по умолчанию Nano) и сохраните его (Ctrl+ X):
[wsl2] memory=2GB processors=2
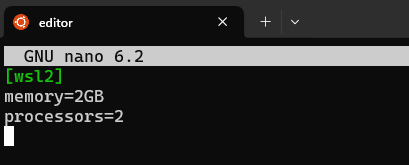
Не стесняйтесь экспериментировать с этими ограничениями по своему усмотрению. Эта конкретная конфигурация ограничит использование памяти WSL до 2 ГБ и гарантирует, что он будет использовать не более двух ядер ЦП
Установка шрифтов Powerline для Zsh
в силу после выключения WSL из PowerShell с помощью:wsl --shutdown
Снова откройте WSL по умолчанию и запустите htop или top, чтобы проверить, действуют ли теперь ваши ограничения.

Помните: все, что вы настроите в WSL, будет применяться ко всем дистрибутивам, которые вы для него установили.
3. Используйте диспетчер учетных данных Windows Git в WSL
Если вы использовали Git в WSL, возможно, вы уже заметили, что WSL запрашивает ваши учетные данные Git каждый раз, когда вы помещаете что-то в репозиторий. Чтобы это исправить, вы можете использовать диспетчер учетных данных Windows Git для WSL и иметь одинаковые учетные данные в Windows и WSL.
Чтобы настроить Git вашего WSL на использование диспетчера учетных данных Windows Git, выполните следующую команду в терминале WSL:
git config --global credential.helper "/mnt/c/Program\ Files/Git/mingw64/libexec/git-core/git-credential-manager.exe"2. Настройка WSL для ограничения использования ЦП и памятиникаХотя вы можете легко получить доступ к своим файлам Windows в WSL через дерево каталогов /mnt/c/, обратный процесс может оказаться затруднительным. Однако мы можем использовать собственный проводник Windows, чтобы легко получить доступ к нашим файлам WSL, выполнив следующие простые шаги:
Откройте проводник и в адресной строке введите
\\wsl$, затем нажмите Enter.Перемещайтесь по дереву папок, пока не дойдете до домашней папки, которая будет просто вашим именем пользователя в разделе home.
Нажмите правой кнопкой мыши папку со своим именем пользователя и выберите Закрепить для быстрого доступа. Теперь у вас есть удобный способ перейти к домашней папке WSL на левой панели.
5. Легкий доступ к файлам Windows из WSL
Если вам нужен легкий доступ к каталогам пользователей Windows в WSL, вы можете воспользоваться символическими ссылками Linux.
Убедитесь, что вы находитесь в своем домашнем каталоге.
cdСоздайте каталог. Назовем его «winhome».
mkdir winhomeСоздайте символическую ссылку на вашу пользовательскую папку Windows, ведущую в этот новый каталог.
ln -s /mnt/c/Users/[Your Username]/ ~/winhomeНе забудьте заменить [Ваше имя пользователя] на свое имя пользователя Windows. В списке каталога winhome теперь должна отображаться успешная символическая ссылка.
Если мы запустим Файловый менеджер в WSL, мы сможем увидеть дерево каталогов нашего домашнего каталога Windows из среды Linux.
6. Установите плагин WSL для VSCode
Если вы когда-нибудь хотели запустить свой собственный код в среде WSL в Windows, у VSCode есть расширение, которое позволит вам сделать это. Все среды выполнения, которые вы устанавливаете в WSL, ядро Linux и все установленные вами утилиты, будут без каких-либо проблем доступны в вашей среде разработки.
Все, что вам нужно сделать, это зайти на рынок расширений в VSCode, щелкнув значок расширений в левой части приложения
3. Используйте диспетчер учетных данных Windows Git в WSL
ьное расширение Microsoft будет первым всплывающим результатом. Просто нажмите Установить, и все готово!После установки плагина вернитесь к терминалу WSL и перейдите к папке, в которой вы хотите использовать VSCode, затем введите:
code .В фоновом режиме происходит какое-то волшебство, и вскоре вы увидите, как VSCode работает в Windows в вашей среде Linux. Вас также спросят, доверяете ли вы автору файлов в папке, в которой вы только что открыли VSCode. Ответьте положительно, только если вы уверены, что файлы, содержащиеся в ней, заслуживают доверия.
Там, где резина встречается с дорогой
Linux уже давно стал средой мечты программистов благодаря бесчисленным библиотекам и платформам, которые делают возможным практически все. Запустив WSL, вы сможете наслаждаться всем этим, не теряя при этом удовлетворительную и «просто работающую» графическую среду Windows.
Часто задаваемые вопросы
Могу ли я использовать IDE на WSL с помощью VNC-сервера?
Да, вы можете использовать IDE в своем дистрибутиве Linux с помощью WSL. Хотя производительность не такая же, как у собственных приложений, ее вполне можно использовать.
Ограничиваюсь ли я предустановленными темами Oh My Zsh?
Нет. Помимо предустановленных тем, вы также можете установить сторонние темы для Zsh.
Нужно ли мне настраивать WSL для каждого из моих дистрибутивов Linux?
Нет. Любые изменения конфигурации WSL будут применены ко всем установленным вами дистрибутивам Linux.
Все скриншоты Мигеля Лейва-Гомеса.
5. Легкий доступ к файлам Windows из WSL
6. Установите плагин WSL для VSCode
Там, где резина встречается с дорогой
Часто задаваемые вопросы
Могу ли я использовать IDE на WSL с помощью VNC-сервера?
Ограничиваюсь ли я предустановленными темами Oh My Zsh?
Нужно ли мне настраивать WSL для каждого из моих дистрибутивов Linux?