Google Meet – один из самых популярных вариантов проведения виртуальных встреч, но новый режим компаньона Google Meet делает его еще более полезным. Совместное использование экрана больше не отвлекает вас от встречи. Используйте один экран для встречи, а второй — для общего доступа.
Что такое режим Companion Google Meet?
Если вы когда-либо присутствовали на собрании и хотели принять участие в чате, опросе или использовать доску, вы знаете, как может быть неприятно переключаться между вза
Contents
Что такое режим Companion Google Meet?
anion вам больше не придется выбирать.Используйте второй экран только для совместного использования экрана и действий на собрании, а на главном экране используйте обычный экран для просмотра всех участников собрания. Камера, микрофон и динамики используются только на главном экране, что снижает уровень дополнительных шумов, например, при нажатии на экран или вводе текста на клавиатуре при совместном использовании второго экрана.
Вы можете легко поднять руку, использовать индивидуальный чат или поделиться своим экраном во время собрания, не теряя при этом внимания других участников собрания.
Что замечательно, так это то, что вы можете использовать различные устройства — другой компьютер/ноутбук, Chromebook или даже устройство Google Nest Hub Max — в качестве второго экрана. Хотя вы можете использовать мобильное устройство в качестве основного экрана, оно не может быть дополнительным экраном. Сюда входят таблетки.
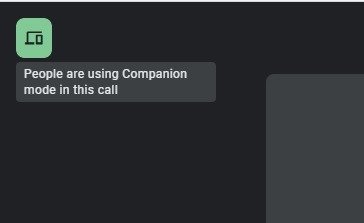
Любой участник может присоединиться в режиме компаньона, поэтому это не ограничивается лидером собрания. Однако если вы занимаетесь хостингом, используйте режим Companion для всех элементов управления хостингом.
Другие будут знать, что вы находитесь в этом режиме, поскольку под вашим именем будет написано «Режим компаньона». Помните, что вы не увидите сетку участников на дополнительном экране, чтобы освободить место для других действий.
В целом думайте об этом как о функции повышения производительности, которая позволяет вам добиться большего. В последнее время Google добился повышения производительности, даже добавив больше функций повышения производительности в Chromebook. Режим Companion уже встроен в Google Meet, поэтому не нужно ничего дополнительно устанавливать или включать.
Присоединиться к встрече в режиме Companion
Все, что вам нужно, — это код встречи или ссылка для использования режима Google Meet Companion. Если вы являетесь организатором, после создания комнаты для собраний вы сможете использовать ссылку, чтобы присоединиться в качестве компаньона, если захотите. Присоединяйтесь к собранию в обычном режиме на главном экране.
На дополнительном экране нажмите ссылку приглашения на встречу, затем выберите Использовать режим Companion в разделе Другие варианты присоединения.
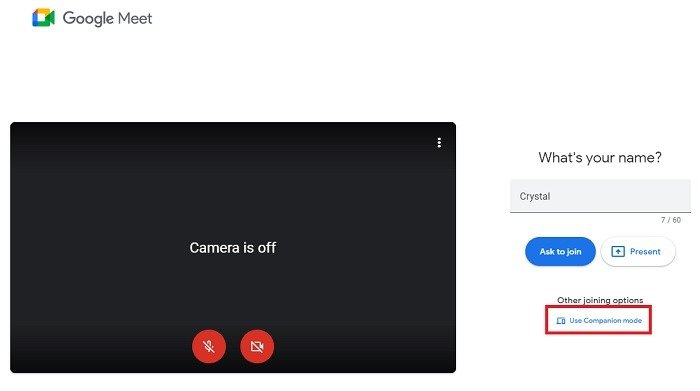
Если вы скопировали ссылку в браузере, а не использовали приглашение, вам нужно будет нажать Попросить использовать режим Companion, чтобы присоединиться к встрече.
Другой метод – использовать ссылку на режим Google Meet Companion после того, как вы уже присоединились, на главном экране. Перейдите к Сайт в режиме Companion . Введите ссылку на встречу и нажмите Запустить Companion.
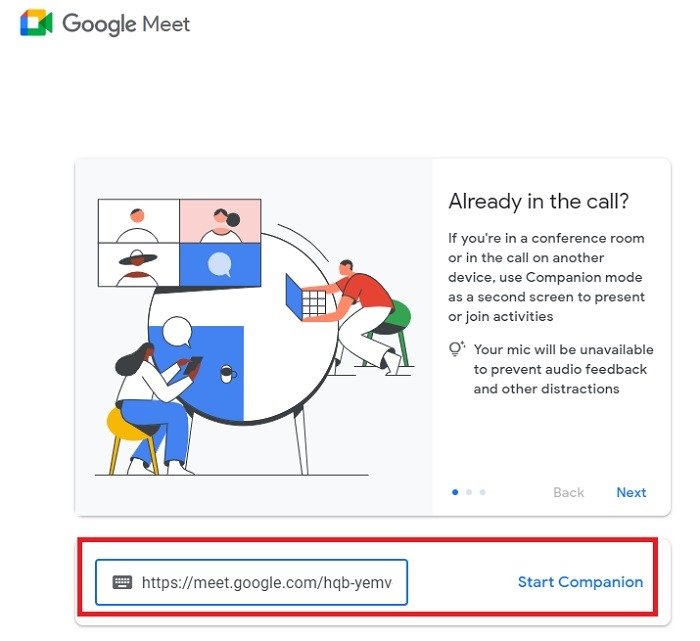
Что можно делать с помощью режима Companion Google Meet
Теперь, когда у вас есть второй экран, на котором нет людей, что вы можете с ним сделать? Когда экран загрузится, вы заметите, что он выглядит почти идентично обычному собранию Google Meet, но без плиток участников.
Очевидно, вы можете участвовать в чате со всеми или выбирать отдельных лиц для отправки сообщений. Закройте окно чата, если вы используете режим Companion не по этой причине.
В центре экрана также есть удобное сообщение, сообщающее, что еще можно сделать, например:
- Участвовать в виртуальной доске
- Поднимите руку
- Поделитесь своим экраном
- Провести презентацию
Конечно, это всего лишь пример того, что вы можете сделать. Вы также можете:
- Включить субтитры
- Поделиться смайликами
- Поделиться видеопотоком для удаленных участников.
- Премиум-функции, такие как подгруппы, опросы и даже запись собраний. (Подробнее о другие способы записи видеоконференций .)
Хотя вы можете делать все это на основном экране, вам будет легче продолжать взаимодействовать с другими участниками встречи, если вы видите их на главном экране. Кроме того, если камера или микрофон не включены, неприятный звуковой сигнал отсутствует.
Если вы являетесь организатором, оставьте элементы управления хостингом на втором экране, чтобы освободить место на основном экране для просмотра участников, особенно в больших группах.
Участие в режиме Companion
Как и в обычном собрании, для участия вы будете использовать значки в нижней части экрана.
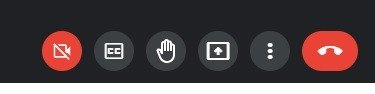
Кнопки слева направо позволяют выполнять следующие действия:
- Поделиться камерой : это идеальный вариант, если камера вашего основного устройства работает неправильно.
- Включите субтитры : получайте текст о том, что говорится, в режиме реального времени. Обычно это лучше всего использовать на основном экране. Однако если вы используете меньший экран в качестве основного, вы можете предпочесть использовать субтитры на дополнительном экране большего размера.Что можно делать с помощью режима Companion Google Meetчтобы привлечь внимание говорящего, не перебивая его. Это также идеально подходит для небольших классов. Если вам нужна альтернатива Google Classroom, попробуйте эти другие варианты LMS .
- Подарок : поделитесь своим экраном. Выберите весь экран, окно или только вкладку браузера.
- Настраивайте настройки, устраняйте неполадки и сообщайте о них.
- Покинуть звонок.
Если доступны другие действия, вам нужно будет щелкнуть значок «Действия» в правом нижнем углу, чтобы просмотреть их.
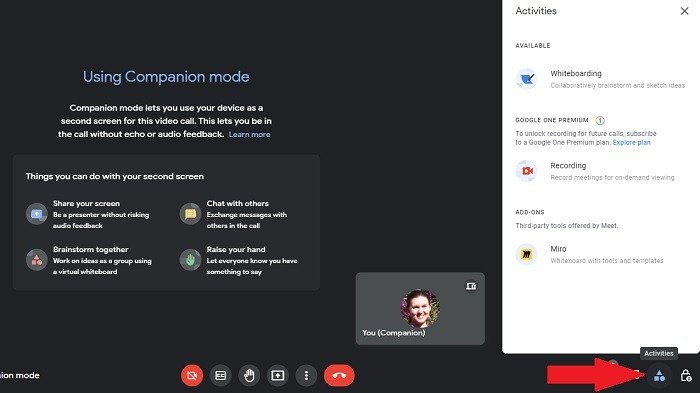
Если вы присоединяетесь к собранию из конференц-зала, используйте режим Companion, чтобы каждый человек мог зарегистрироваться в комнате. Это позволяет каждому человеку иметь плитку участника и использовать функции чата. Это отличный вариант для гибридных встреч, когда удаленные участники и конференц-залы встречаются вместе.
Однако, если вы регистрируетесь в комнате в режиме компаньона, вы не сможете покинуть ее, не завершив сеанс комнаты. Вы должны оставаться в этом режиме до окончания встречи.
Что еще нужно знать о режиме Companion Google Meet
В режиме Companion важно помнить, что каждое дополнительное устройство считается еще одним участником. Если на вашей встрече присутствуют 25 человек, и каждый из них использует этот режим, Google Meet засчитывает 50 участников. Учитывайте это при планировании встречи.
Пока вы или ваши участники не рассмотрите возможность использования только режима Companion вместо устройства с главным экраном, вы не сможете этого сделать. У вас не будет ни аудио, ни видео, поэтому встреча станет бессмысленной. На самом деле это просто дополнительная функция Google Meet. Считайте, что это похоже на наличие двух мониторов , чтобы упростить работу над несколькими задачами одновременно.
Если у вас возникли проблемы с использованием режима Companion, попробуйте отключить все сторонние расширения Chrome. Это может помешать работе Google Meet и режима Companion. Вы всегда можете снова включить их после встречи. Кроме того, если вам нужны определенные функции, они ограничены в зависимости от версия Google Meet , которые вы используете. Например, комнаты для обсуждения недоступны в выпуске Essentials Starter, но доступны в других выпусках.
Режим Co
Участие в режиме Companion
дить более интерактивные и даже продуктивные встречи проще, чем когда-либо. Было бы неплохо, если бы мобильные устройства могли быть второстепенными устройствами, и, возможно, однажды Google это реализует. Если вы хотите провести встречу в Google более увлекательно, изучите как изменить свой фон . Если у вас ограниченный тарифный план, узнайте сколько полосы пропускания используют видеовызовы .Изображение предоставлено: Пексели . Все скриншоты сделаны Crystal Crowder.


