3. Поиск в проводнике по размеру файла
гда легко, но освоение поисковых фильтров Windows помогает быстро найти то, что вам нужно. Вместо обычного поиска используйте фильтры Windows, чтобы ограничить Проводник определенными результатами по дате, типу файла и многим другим параметрам. Вам просто нужно выучить несколько команд поиска и синтаксис Проводника.1. Найти файлы с подстановочными знаками
Проводник отлично справляется с поиском файлов по одному-двум словам, но попробуйте дополнительно отфильтровать результаты, используя подстановочные знаки. Например, если вы не знаете полного имени файла, подстановочный знак позволяет
Contents
- 1 1. Найти файлы с подстановочными знаками
- 2 2. Поиск Windows по типу файла
- 3 3. Поиск в проводнике по размеру файла
- 4 4. Поиск файлов по дате
- 5 5. Поиск Windows по типу файла
- 6 6. Найти файлы с определенным тегом
- 7 7. Использование логических операторов и дополнительная фильтрация
- 8 Найдите именно то, что ищете
1. Найти файлы с подстановочными знаками
>*) вместо остальной части.Например, если бы я хотел найти предыдущие статьи с практическими рекомендациями, которые я написал для Make Tech Easier и посвященные Windows, я мог бы выполнить поиск по запросу «how to *windows».
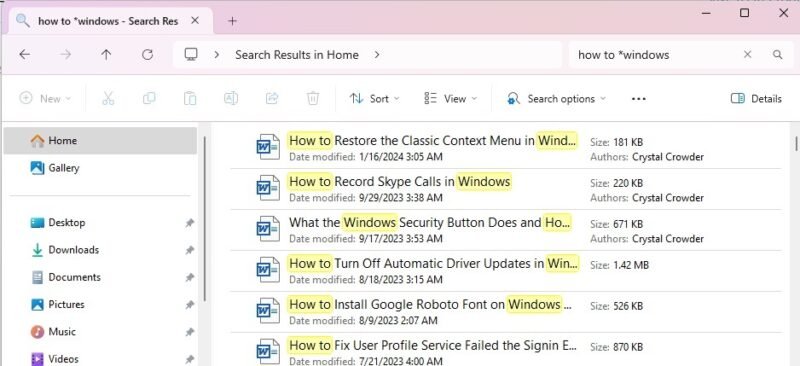
2. Поиск Windows по типу файла
Если вы ищете файл определенного типа, например документ Word или файл изображения, используйте фильтр поиска по расширению файла. Это ограничивает ваш поиск только файлами с установленным расширением.
В проводнике введите любую часть имени файла (если она вам известна) вместе с «*.fileextension». (Замените расширение файла желаемым расширением файла.) Например, если я ищу документ Word, я буду искать «*.doc» или «*.docx». Если вы знаете часть имени файла, поместите ее перед звездочкой, например «имя*.doc».
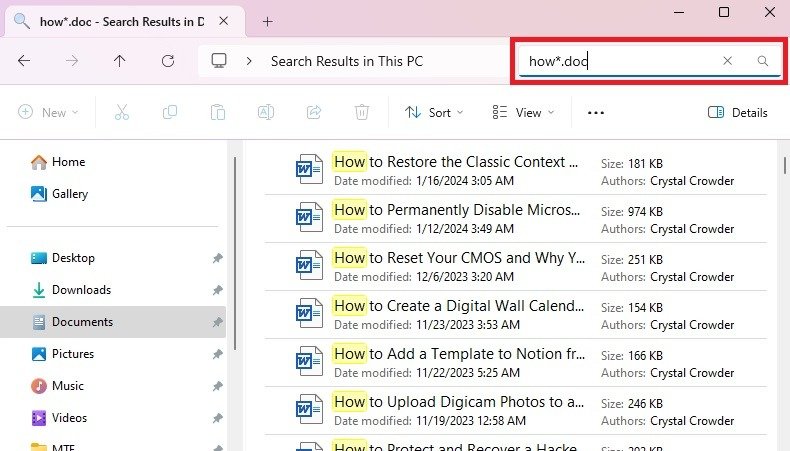
Совет. звездочка используется в качестве подстановочного знака при поиске. Используйте это каждый раз, когда вы не уверены в полном или частично
2. Поиск Windows по типу файла
днике по размеру файлаПытаетесь ли вы очистите свой жесткий диск, чтобы освободить место или знаете приблизительный размер вашего файла, для него существует поисковый фильтр Windows. Используйте поисковый фильтр проводника «size: FileSize».
В строке поиска Проводника замените часть фильтра FileSize на желаемый размер. Он может быть точным или использовать операторы «больше» (>) и «меньше» (<) для поиска файлов, размер которых превышает или меньше заданного. Вы также можете использовать с ними знак равенства, например <=или >=.
Например, если бы я хотел найти только большие файлы размером более 2 ГБ, я бы ввел «размер: >2 ГБ».
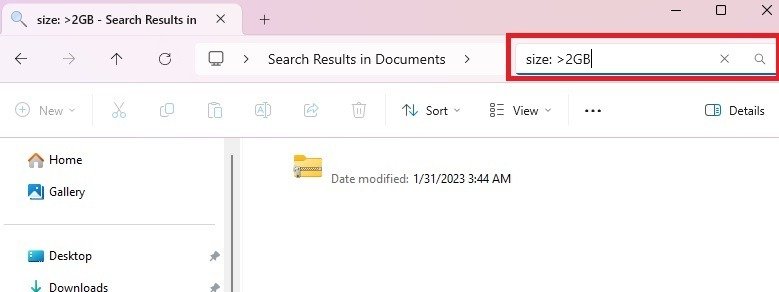
Хотя вы можете вручную ввести размер файла по мере необходимости, в проводнике есть несколько встроенных предопределенных свойств, которые немного упрощают задачу. Введите одно из следующих значений в качестве размера файла вместо точного размера:
- Пустые: пустые файлы или файлы размером 0 КБ.
- Маленькие: файлы размером от 0 до 16 КБ.
- Малый: файлы размером от 16 КБ до 1 МБ.
- Средний: файлы размером от 1 МБ до 128 МБ.
- Большие файлы размером от 128 МБ до 1 ГБ.
- Огромные: файлы размером от 1 ГБ до 4 ГБ.
- Гигантские: файлы размером более 4 ГБ
4. Поиск файлов по дате
Вышеупомянутые фильтры Проводника могут по-прежнему выдавать слишком много результатов, чтобы найти то, что вам нужно. Если вы знаете точную или приблизительную дату создания или изменения файла, отфильтруйте результаты по дате.
В поле поиска Проводника введите date:, а затем дату. Дата указывается в формате ММ/ДД/ГГГГ. Если в вашем регионе обычно используется синтаксис ДД/ММ/ГГГГ, используйте его. Еще раз: вы можете использовать операторы «больше», «меньше» и «равно».
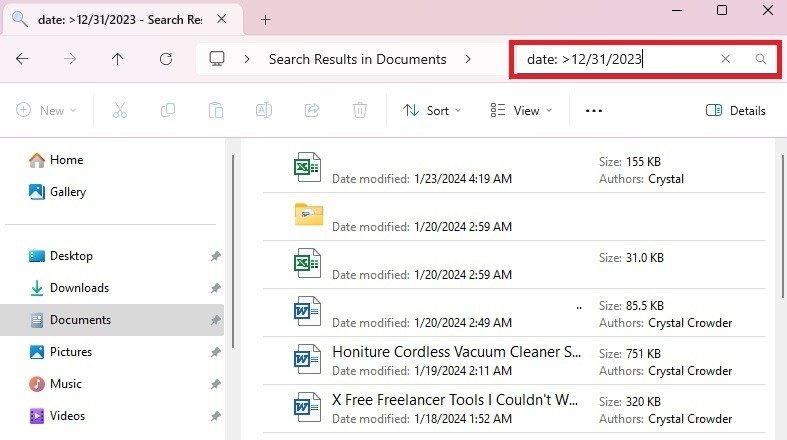
Вы также можете использовать предопределенные свойства для поиска в Windows по дате, в том числе:
- Сегодня
- Вчера
- На этой неделе
- На прошлой неделе
- Прошлый месяц
Введите их непосредственно после date:, например date:прошлый месяц.
Если вы хотите найти только файлы, которые были изменены (а не созданы) в определенную дату, вместо даты используйте «modified:», например «modified: 24.01.2024».
5. Поиск Windows по типу файла
Тип и расширение файла не совпадают. Вместо конкретного расширения вы выполняете более общий поиск. Например, если вы ищете изображение, но хотите включить все расширения файлов изображений, используйте фильтры «вид:» или «тип:». Последний лучше всего работает с Windows 10 и более ранними версиями.
Это один из самых сложных фильтров в использовании, так как можно найти очень много разных типов файлов, таких как изображения, видео, документы и т. д. И в зависимости от вашей версии Windows фильтр может различаться. Например, в Windows 10 я могу выполнить поиск по запросу «type:image» и получить все изображения. Но я не получаю никаких результатов при использовании «type:picture». В Windows 11 я могу использовать «kind:image» или «kind:picture».» и получите все файлы изображений.
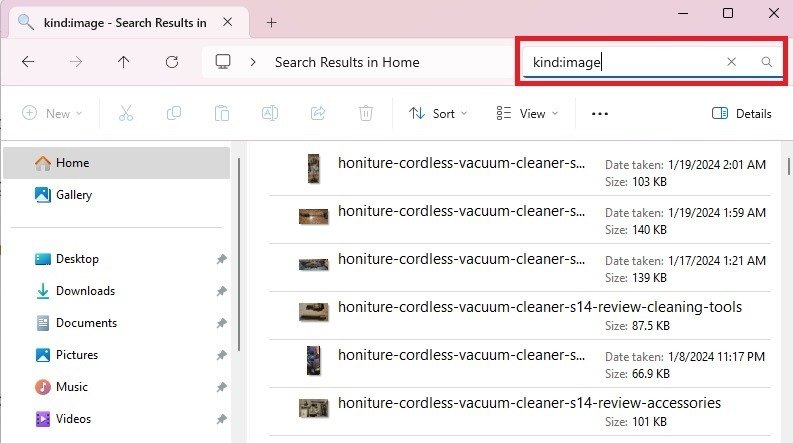
Существует множество объектов для поиска, некоторые из наиболее распространенных перечислены ниже:
- Изображение, картинка или фотография
- Музыка
- Видео <
- Документ
- Электронная почта
- Текст
- Папка (ограничивает поиск реальными папками, а не файлами)
4. Поиск файлов по дате
/li>К вашему сведению: вы можете узнать больше о них, а также о дополнительных поисковых фильтрах прямо из руководства Расширенный синтаксис запросов Microsoft .
6. Найти файлы с определенным тегом
Если вы пометили свои файлы тегами, выполните поиск по тегу, используя тег:», а затем имя тега. Например, если бы я хотел просто просмотреть файлы, помеченные словом «работа», я бы выполнил поиск по запросу «tag:work».

Если вы не знаете, как пометить файлы, щелкните правой кнопкой мыши нужный файл. Выберите Свойства и перейдите на вкладку Сведения. Введите нужные теги в поле Тег и нажмите Применить.

7. Использование логических операторов и дополнительная фильтрация
Все эти поисковые фильтры Windows хороши, но если вы действительно хотите создать расширенный поиск в проводнике, вам понадобятся логические операторы для смешивания команд. К ним относятся:
- И: объединяет два или более поисковых фильтра.
- ИЛИ: поиск по любому фильтру
- НЕ: исключает слова из фильтра.
- » «: поиск точного соответствия.
- ( ): ищет элементы, содержащие эту фразу, в любом порядке
5. Поиск Windows по типу файла
т запомнить:- И, ИЛИ и НЕ должны писаться с заглавной буквы. В противном случае они рассматриваются как часть поисковой фразы, а не как часть фильтра.
- ИЛИ и НЕ нельзя использовать вместе.
Например, если бы я хотел найти документы Word, созданные после 1 января 2024 г., я бы использовал следующий фильтр: «*.doc И дата: >01.01.2024».
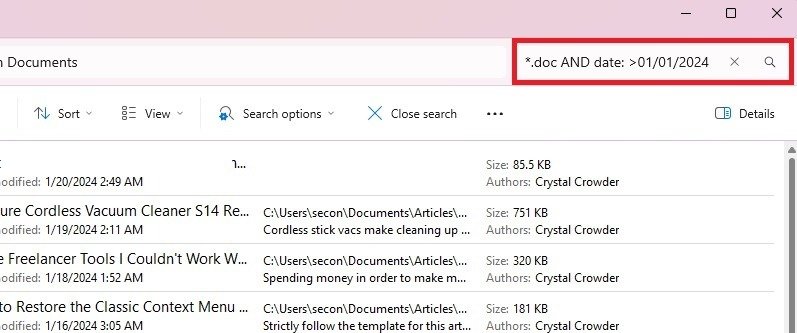
Еще одна вещь, которую вы можете сделать для дальнейшей фильтрации результатов поиска, — это перейти к конкретной папке, содержащей искомый файл. Это сообщает проводнику, что он должен выполнять поиск только в этой папке. Или, если вы хотите просмотреть все, начните поиск с Главная, Мой компьютер или с буквы основного жесткого диска. Помните, что чем больше область поиска, тем дольше появляются результаты.
Найдите именно то, что ищете
Забудьте об обычных поисках в Проводнике и найдите именно то, что вам нужно, с помощью более продвинутых поисковых фильтров Windows. Если вам не нравится использовать Проводник для поиска, попробуйте эти Альтернативы поиска Windows . Также узнайте, как выполнить поиск внутри Word и PDF-документы .
Изображение предоставлено: Unsplash . Все скриншоты сделаны Crystal Crowder.


