Любой, кто пользовался Mac в течение длительного периода времени, сталкивался с этой проблемой. Есть два Папки поиска с одинаковыми именами, и оба содержат огромное количество файлов. В этом руководстве показано, как легко объединить папки на Mac без потери файлов.
Объединение папок на Mac
Вместо того, чтобы вручную перемещать файлы из одной папки в другую и анализировать, какой файл является дубликатом, а какой просто носит то же имя, позвольте вашему Mac сделать всю тяжелу
Contents
Объединение папок на Mac
ки, которые вы хотите объединить, с одним и тем же именем, но имейте в виду, что вы получите сообщение об ошибке о том, что имя уже занято.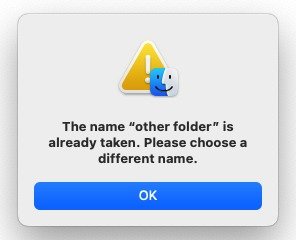
В этот момент вы подумаете, что не можете объединить их, но держитесь.
Использование клавиши Option для объединения папок на Mac
Секрет заключается в том, чтобы использовать клавишу Optionна клавиатуре для объединения папок на вашем Mac. Выполните следующие действия, чтобы объединить две папки:
Создайте новую временную папку и переместите первую папку во временную папку. Дайте второй папке имя первой. Вас не побеспокоит надоедливое сообщение об ошибке, поскольку первая папка находится внутри временной папки.
Примечание. Если имеются подпапки, они должны иметь одинаковые имена в каждой папке.
Удерживайте нажатой клавишу Option, чтобы переместить вторую папку во временную папку.
Нажмите кнопку Объединить, и при этом две папки будут объединены в одну.
Если ваш Mac обнаружит другой файл с таким же именем, он проверит временную метку файла. Он либо создаст копию файла с уникальным именем и более поздней отметкой времени, либо останется во временной папке для вашего просмотра.
В данном случае они остались за пределами другой папки. Остальные файлы с одинаковыми именами и разными метками времени были помещены в первую папку.
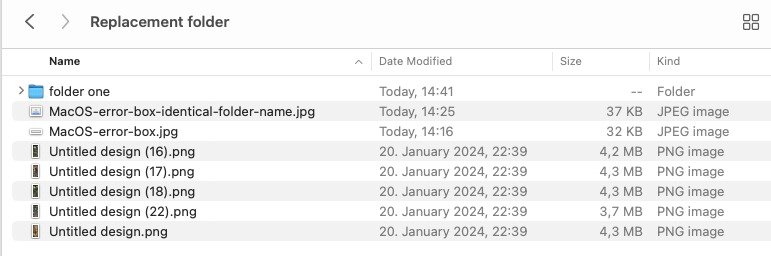
Когда вы изучите дубликаты с разными временными метками, вам будет намного легче отличить их.
Как объединить папки на Mac с помощью терминала
Если вам больше нравится Терминал , вы можете легко использовать его для объединения папок на Mac. Это даст тот же конечный результат, что и выше. Если две папки имеют разные имена, все файлы будут собраны вместе, но остальные останутся за пределами папки для вашего просмотра.
Откройте окно терминала и введите: ditto. Перетащите исходную папку в окно терминала, а затем папку назначения.
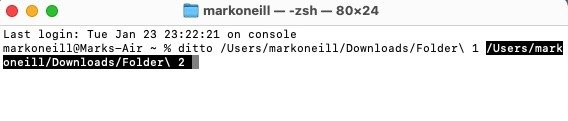
Нажмите Enter, чтобы завершить процесс.
Метод объединения папок вручную на Mac
До двух вышеуказанных методов вам приходилось объединять папки на Mac вручную. Следуйте инструкциям ниже, чтобы понять, почему это менее желательный вариант.
Как и раньше, в первой папке находятся различные файлы.
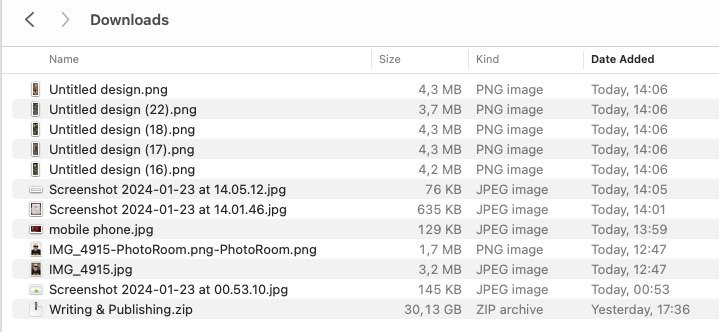
Когда вы попытаетесь добавить файлы из первой папки во вторую, ваш Mac предупредит вас, что файл с таким именем уже существует.
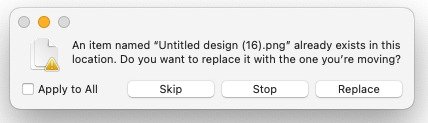 <
<Проблема здесь не в том, что файлы могут быть идентичны по содержанию. Опасность заключается в том, что в этом случае перемещенный файл
Как объединить папки на Mac с помощью терминала
те дело с цифровыми фотографиями с такими именами файлов, как IMG01.JPG.Если у вас всего несколько файлов, решение простое. Откройте файлы, переименуйте одинаковые, а остальные переместите. Легко.
Но если у вас сотни файлов, причем большинство из них имеют одно и то же имя, то задача значительно усложняется. Очевидно, что вы не можете изучить каждый из них по отдельности.
Очевидное решение — объединить папки, используя один из первых двух вариантов. Используя эти два гораздо более простых варианта, вы можете избежать длительного ручного процесса. С папками Mac Finder можно выполнять множество других действий, например блокировка папок паролем и даже скрытие значков папок на рабочем столе .


