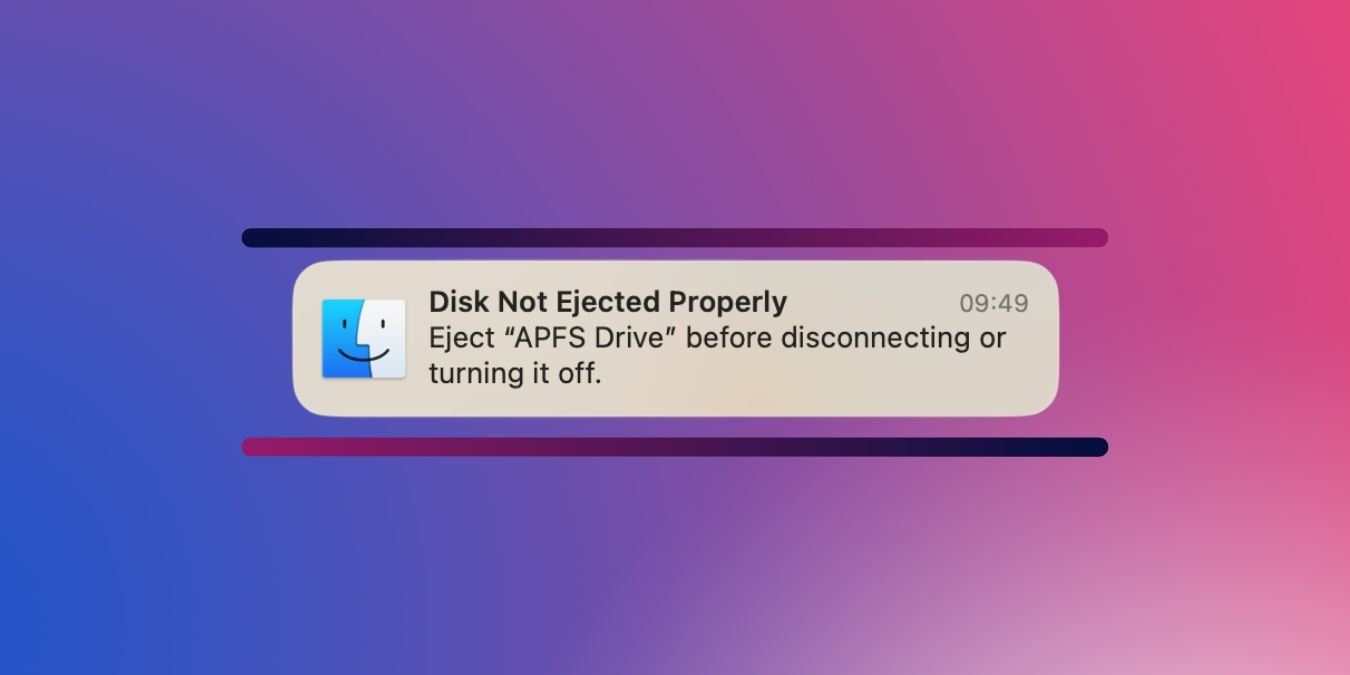Операционная система macOS спроектирована так, чтобы быть интуитивно понятной и ненавязчивой, но при работе с внешними устройствами хранения она может действовать совсем наоборот. Если у вас есть привычка отключать внешнее запоминающее устройство, не извлекая его предварительно вручную, или если устройство подключено к вашему Mac через USB-концентратор, который не обеспечивает достаточного питания, вы, вероятно, будете засыпаны потоком уведомлений об извлечении диска. Читайте дальше, чтобы узнать, как очистить все уведомления «Диск не извлечен должным образом» за один раз и предотвратить их повторное появление.
Почему появляются уведомления «Диск извлечен неправильно»?
Уведомления «Диск не извлечен должным образом» — это способ macOS предупредить вас о том, что устройство хранения было отключено без правильного отключения. Это защитный механизм, предназначенный для предотвращения повреждения или потери данных. Обычно эти сообщения появляются, потому что пользователи забывают нажать кнопку извлечения в Finder перед физическим отсоединением USB-кабель или извлечением USB-накопителя.
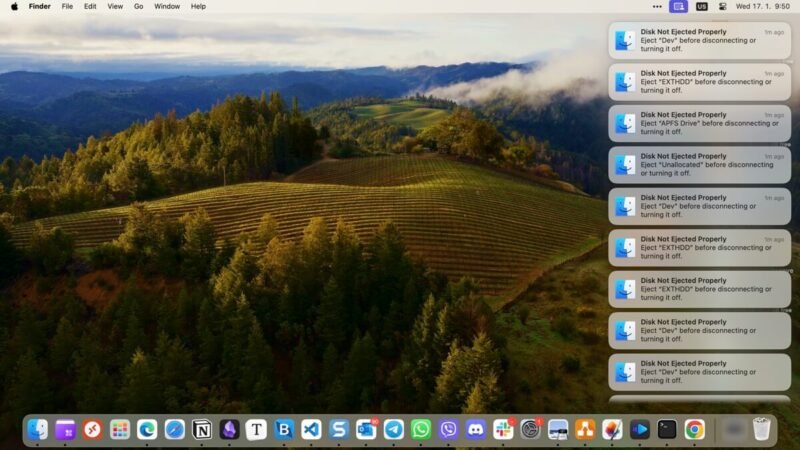
Однако другой, менее очевидной причиной этих уведомлений является использование USB-концентратор , особенно того, который не обеспечивает питание самостоятельно. В таких конфигурациях, когда ваш Mac переходит в спящий режим, устройства хранения данных, подключенные через концентратор, теряют питание, по сути «выбрасывая» себя. После пробуждения вашего Mac диск пытается повторно подключиться, что часто приводит к тому, что система генерирует уведомление «Диск не извлекается должным образом» из-за прерывания питания и последующей задержки повторного подключения.
Независимо от причины, нарушение рабочего процесса этими уведомлениями может раздражать. Будьте уверены: у пользователей Mac есть способы удалить все уведомления о том, что диск не извлечен.
Очистить все уведомления «Диск не извлечен должным образом» за один раз
Нажимать кнопку закрытия в каждом уведомлении «Диск не извлечен должным образом» может быть утомительно. К счастью, есть более быстрый способ избавиться от них. Решение кроется в приложении Терминал. Вы можете использовать его для выполнения команды, которая очистит все уведомления за один раз.
Для начала откройте Терминал, расположенный в подпапке «Утилиты» папки «Приложения». В приложении «Терминал» введите команду killall NotificationCenterи нажмите Enter, чтобы закрыть все уведомления на вашем Mac.
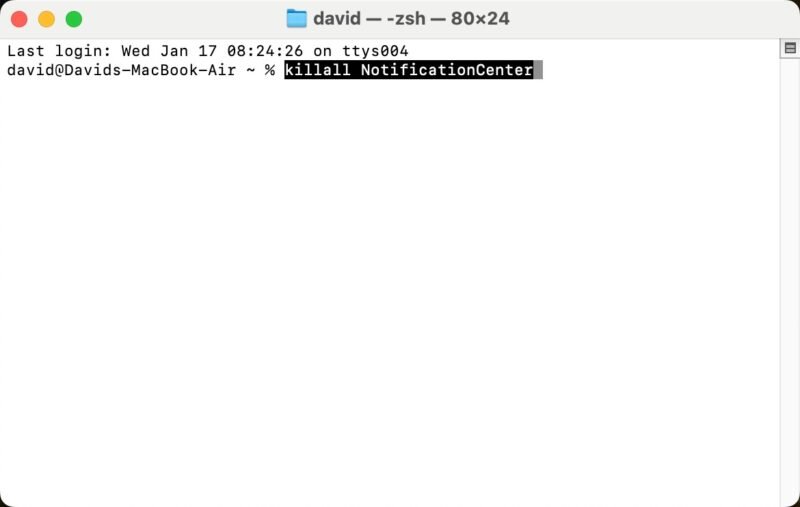
Если команда не работает, попробуйте pkill NotificationCenter, которая делает почти то же самое, но немного по-другому.
Избегайте будущих уведомлений «Диск не извлечен должным образом»
Чтобы избежать будущих уведомлений «Диск не извлечен должным образом», всегда правильно извлекайте диски перед их физическим отключением. Это можно сделать, просто нажав кнопку Извлечь рядом с именем диска в Finder.
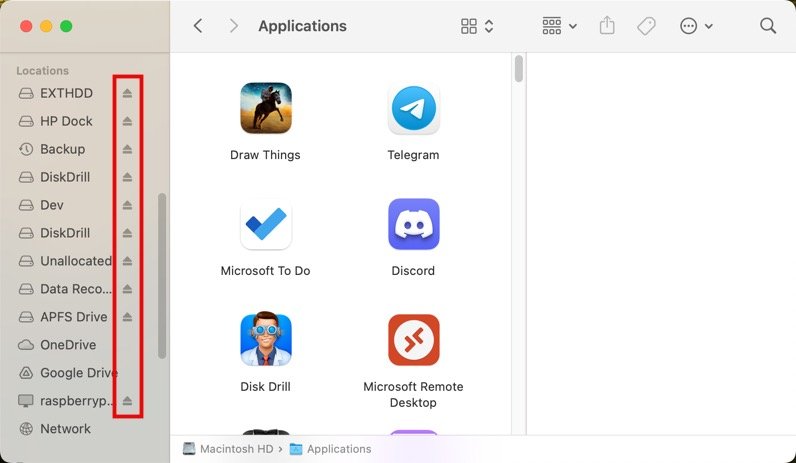
Для тех, кто часто забывает извлечь диски или считает этот процесс трудоемким, есть удобное решение: Выбросить . Это стороннее приложение предназначено для автоматизации извлечения и повторного подключения внешних дисков, предотвращая появление уведомлений «Диск не извлечен должным образом» после выхода вашего Mac из спящего режима.
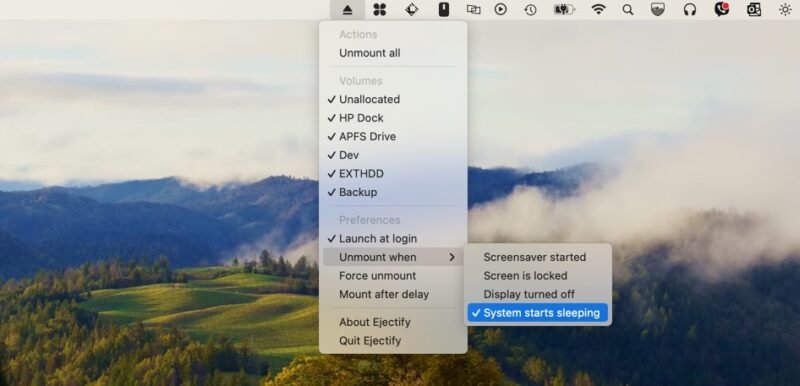
После установки Ejectify на ваш Mac он автоматически отключает внешние диски, когда система переходит в спящий режим, а затем повторно монтирует их, когда компьютер просыпается. Вы можете собрать его самостоятельно, бесплатно используя Xcode из Исходный код, размещенный на GitHub , или получить готовую сборку всего за несколько долларов.
С помощью команд терминала или таких инструментов, как Ejectify, вы можете очистить все уведомления о том, что диск не извлечен должным образом, и даже предотвратить их повторное появление, позволяя вам сосредоточиться на производительности. В тех случаях, когда ваш Mac перестает отвечать на запросы или некоторые приложения зависают, наше подробное руководство по исправить не отвечающие приложения и зависания системы предлагает практические решения, позволяющие обеспечить бесперебойную работу вашего Mac.