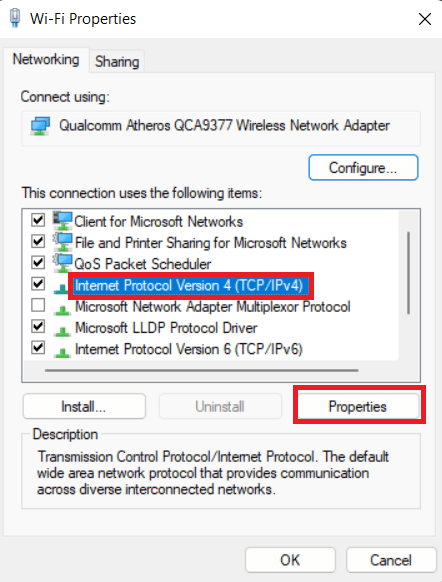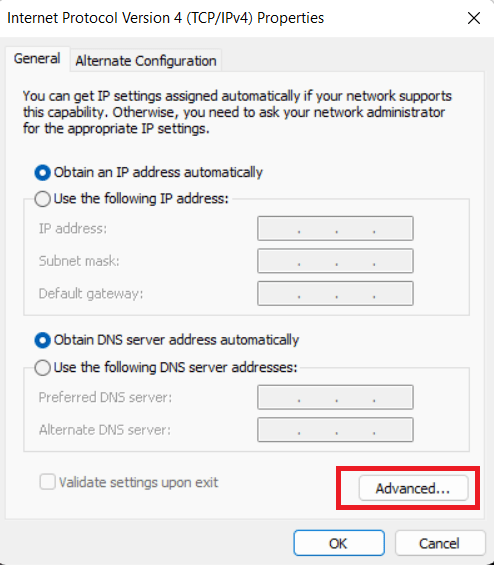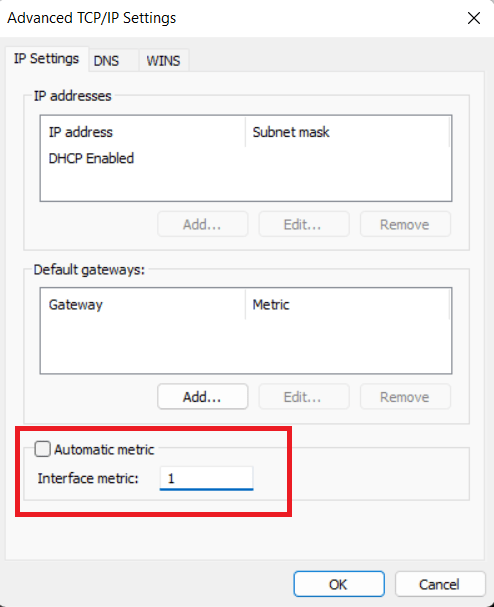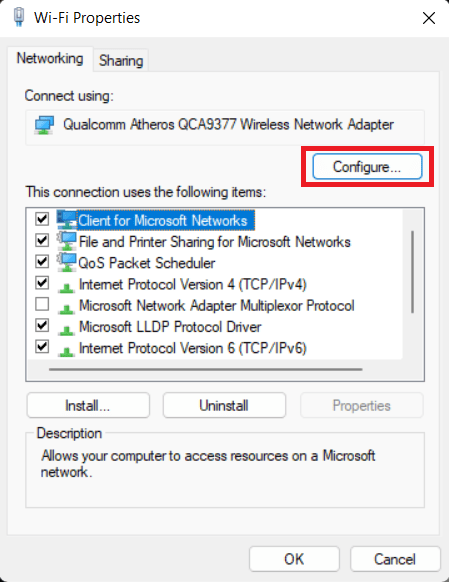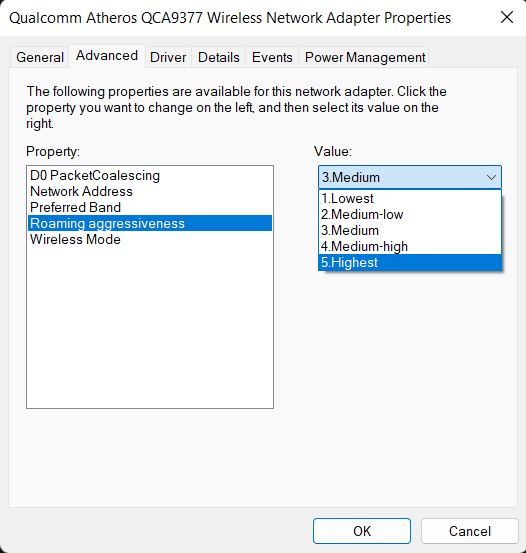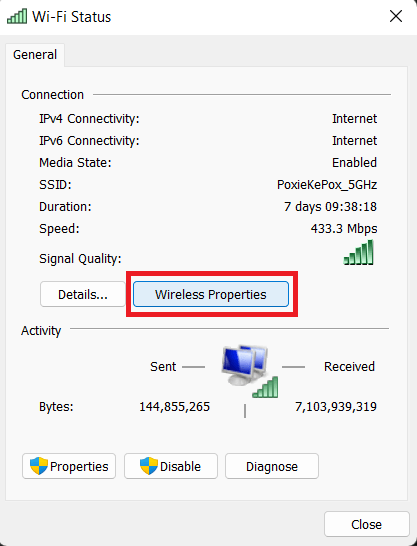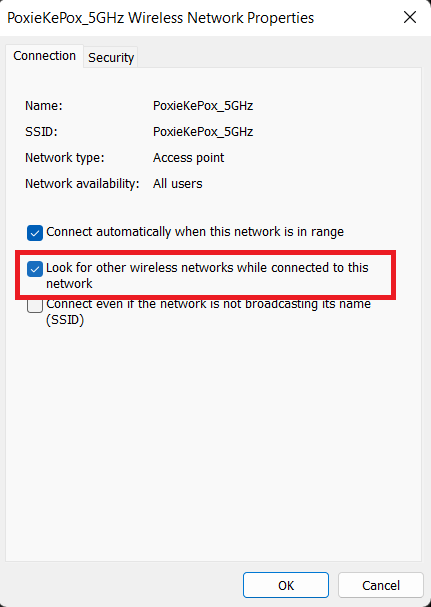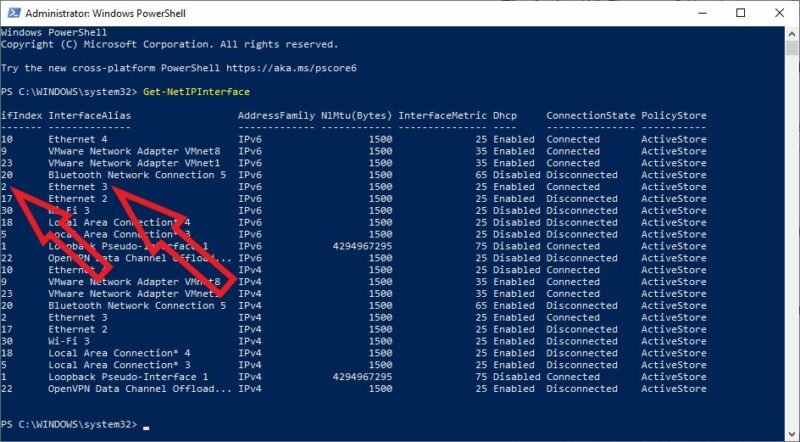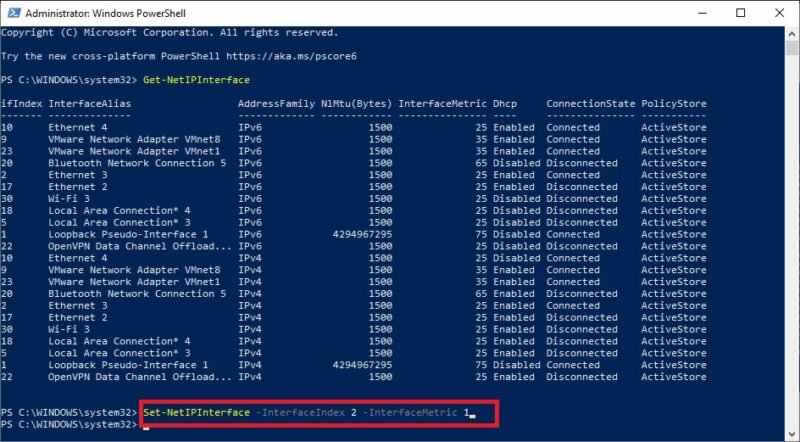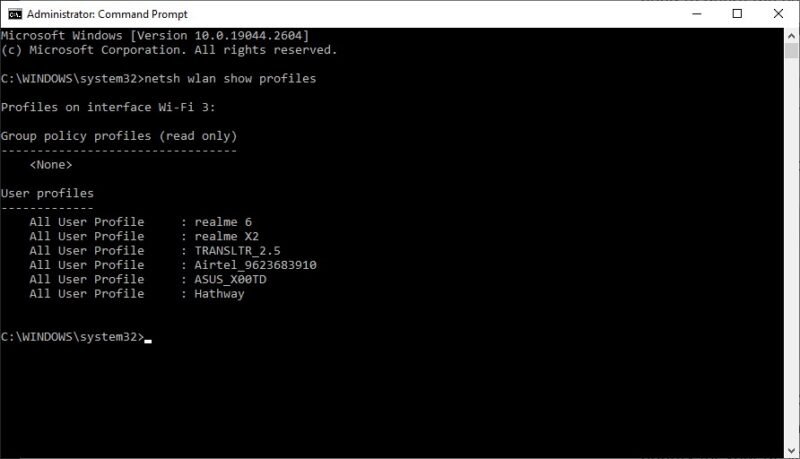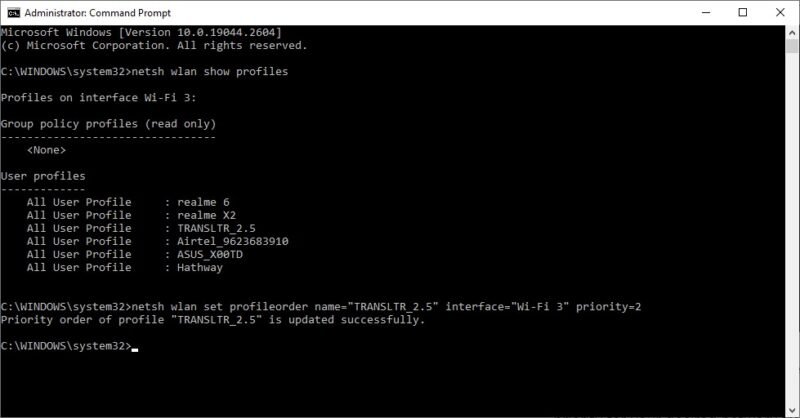Как автоматически подключить компьютер к нужной сети
3. Изменить приоритет сети через PowerShell
етить, что Windows автоматически переключается на Ethernet при подключении из-за автоматического приоритета сети, который Windows назначает всем своим сетевым адаптерам. В целом это хорошо, но когда Windows отказывается использовать то или иное соединение вместо другого, это становится проблемой. Если у вас несколько сетевых адаптеров или вы хотите принудительно использовать одно соединение над другими, вы можете настроить приоритет сети несколькими способами.
Совет : вам грозит снижение скорости Интернета? Узнайте как исправить ограничение скорости Ethernet на уровне 100 Мбит/с в Windows .
Прежде чем начать
Прежде чем делать что-либо еще, откройте список сохраненных сетей, щелкнув значок Wi-Fi на панели задач Windows. Нажмите на сеть, для которой вы хотите иметь наивысший приоритет, и убедитесь, что установлен флажок Подключаться автоматически. Посмотрите эти исправлено, если ваша сеть Wi-Fi не отображается в списке .
Contents
Прежде чем начать
nc" src="https://saintist.ru/wp-content/uploads/2024/05/Connect-pc-correct-network-automatically-saved-connections.jpg" alt="Windows-сохраненные-сети-подключаются автоматически">
Это позволит Windows автоматически подключаться к этой сети, когда она находится в зоне действия, без необходимости вручную выбирать ее и нажимать Подключиться. Это также ставит эту сеть на первое место в списке приоритетов сети Windows. Но вы можете использовать варианты исправления неопознанной сетевой ошибки в Windows , если вам не удалось подключиться к нужной сети.
Как бы просто это ни было, вам нужно использовать приведенные ниже методы, чтобы установить уровень приоритета для каждой из ваших сетей.
Совет : изучите как подключиться к скрытым сетям Wi-Fi в Windows .
1. Изменение приоритета сети через свойства адаптера IPv4
Откройте приложение Настройки, нажав Win+ I. Откройте Сеть и Интернет ->Расширенные настройки сети, прокрутите вниз и нажмите Дополнительные параметры сетевого адаптера.
Вышеуказанное действие откроет страницу сетевого адаптера на панели управления. Найдите сетевой адаптер, приоритет которого вы хотите повысить, щелкните его правой кнопкой мыши и выберите параметр Свойства.
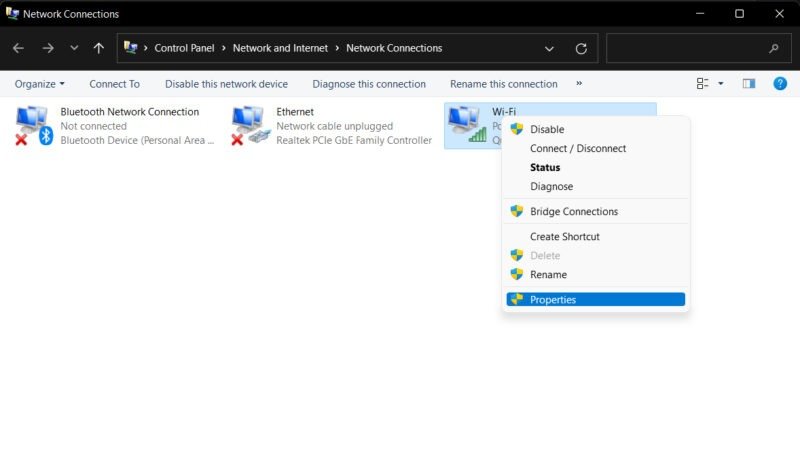
<
Выберите Протокол Интернета версии 4 (TCP/IPv4) и нажмите Свойства.
Настройки приоритета сети скрыты в дополнительных настройках. Нажмите Дополнительно, чтобы получить к ним доступ.
1. Изменение приоритета сети через свойства адаптера IPv4
едите число меньше 10. Нажмите
ОК, чтобы сохранить изменения. Просто в демонстрационных целях я ввожу наименьшее возможное число
1 для приоритета моей сети.
Как правило, Windows использует номера приоритетов выше 20, поэтому все, что имеет приоритет ниже 20, подойдет. Если нет, вы всегда можете изменить его на что-то меньшее.
Закройте все остальные окна Windows и перезагрузите систему, чтобы изменения вступили в силу.
Сеть с более высоким приоритетом будет иметь преимущество перед другими активными сетями. Если в какой-то момент вы захотите вернуться, установите флажок Автоматический показатель еще раз.
Полезно знать : попробуйте эти решения, если вам Ethernet-соединение Windows не работает .
2. Измените приоритет сети через настройки конфигурации адаптера (только Wi-Fi)
Другой метод изменения приоритета сети — изменение свойства Агрессивность роуминга соответствующего адаптера. Агрессивность роуминга — это порог, при котором ваш сетевой адаптер начинает искать альтернативное соединение Wi-Fi для повышения мощности сети. Эта функция доступна только для беспроводных подключений.
Откройте список сетевых адаптеров, как показано в предыдущем методе выше. Щелкните правой кнопкой мыши адаптер Wi-Fi и выберите Свойства. Нажмите Настроить в открывшемся окне.
На вкладке Дополнительно нажмите Агрессивность роуминга в разделе Свойство. Установите значение Максимальное, чтобы максимизировать склонность вашего адаптера Wi-Fi искать другие соединения. Нажмите ОК, чтобы сохранить изменения.
Вам также необходимо настроить еще один параметр, чтобы ваш адаптер Wi-Fi искал самое надежное соединение, когда он уже подключен к сети.
В том же окне сетевых адаптеров, что и раньше, щелкните правой кнопкой мыши адаптер Wi-Fi и выберите Состояние. В открывшемся новом окне нажмите Свойства беспроводной сети.
Установите флажок Искать другие беспроводные сети при подключении к этой сети. Нажмите ОК, чтобы сохранить изменения.
Если для свойства «Агрессивность роуминга» установлено значение Самый высокий, ваш адаптер Wi-Fi всегда будет искать самое надежное соединение Wi-Fi для подключения, автоматически меняя приоритет сети на самую надежную сеть.
Совет : изучите как исправить, что ваш Wi-Fi не работает в Windows .
3. Изменить прио2. Измените приоритет сети через настройки конфигурации адаптера (только Wi-Fi)
для изменения приоритета сети. На самом деле, если вам удобно использовать PowerShell, это может быть проще, чем другие методы. Просто найдите индекс интерфейса и установите приоритет.
Найдите «PowerShell» в строке поиска Windows, щелкните правой кнопкой мыши Windows PowerShell и выберите Запуск от имени администратора.
Чтобы найти индекс интерфейса вашего целевого сетевого адаптера, выполните следующую команду, чтобы получить список всех сетевых адаптеров на вашем компьютере:
Вы увидите индексный номер интерфейса в столбце ifIndex. Запишите индексный номер интерфейса вашего целевого сетевого адаптера. В моем случае это 2 для Ethernet 3.
Затем выполните следующую команду, заменив «INTERFACE_INDEX» фактическим номером индекса интерфейса вашего сетевого адаптера, а «PRIORITY» — фактическим номером приоритета, равным или ниже 10:
Set-NetIPInterface -InterfaceIndex INTERFACE_INDEX -InterfaceMetric PRIORITY
Чтобы проверить изменения, выполните команду Get-NetIPInterface. Перезагрузите систему, чтобы применить изменения.
Вы также можете установить статический IP-адрес в Windows использовать PowerShell, если у вас есть сервер и вы хотите упростить процесс.
4. Изменение приоритета сети через командную строку (только Wi-Fi)
Кроме того, используйте командную строку, чтобы установить приоритет сети так, как вы хотите. Этот метод аналогичен методу PowerShell в том смысле, что вам нужно запросить текущий список приоритетов сетей, а затем установить сеть, которую вы хотите, на первое место, используя ее имя, тип интерфейса и желаемый приоритет.
Найдите «cmd» в строке поиска Windows и откройте его, щелкнув правой кнопкой мыши Командная строка и выбрав Запуск от имени администратора.
Введите следующую команду и нажмите Enter:
Вы можете увидеть список всех ваших сетей, отсортированных по приоритету сети, при этом сеть с наивысшим приоритетом находится вверху и так далее. Если вы хотите изменить приоритет нужной сети с нижнего места в списке на более высокое, выполните следующую команду:
netsh wlan set profileorder name="NETWORKNAME" interface="INTERFACENAME" priority=NUMBER
Естественно, вам нужно будет заменить «NETWORKNAME» на имя желаемой сети, а «INTERFACENAME» на интерфейс сети (Wi-Fi или Wi-Fi 2), который показан в выводе первой команды.. Установите желаемый номер приоритета в аргументе priority, например 2.
Выполните команду netsh wlan show profilesеще раз, чтобы проверить результаты.
Совет. Ознакомьтесь с этими вариантами для увеличить скорость сети в Windows .
Иметь подключение к Интернету на оптимальной скорости сегодня просто необходимо, особенно если вам пытаюсь снизить пинг , чтобы получить хороший игровой опыт. Возможно, вам потребуется исправьте медленное соединение Wi-Fi , чтобы максимально эффективно использовать свою сеть. Изучите различия между Wi-Fi 5, Wi-Fi 6 и Wi-Fi 6E , которые помогут вам выбрать подходящее оборудование и тарифный план Интернета для ваших нужд.
4. Изменение приоритета сети через командную строку (только Wi-Fi)


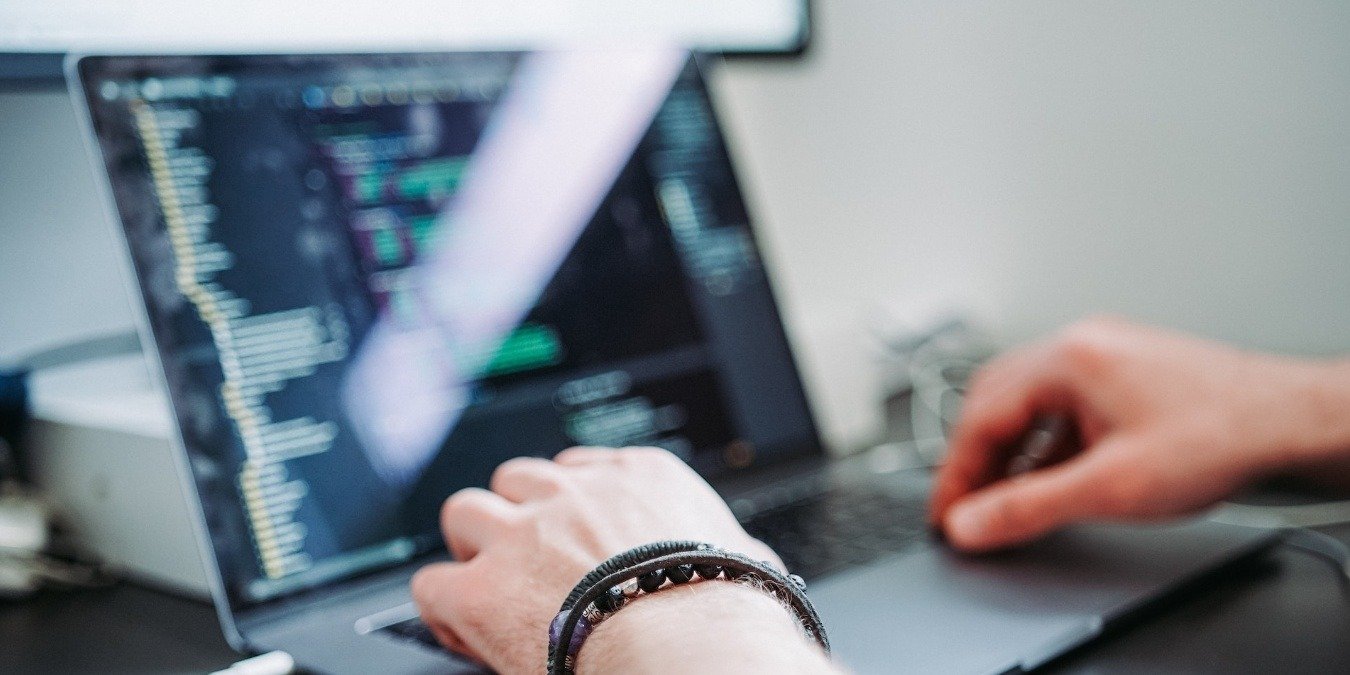
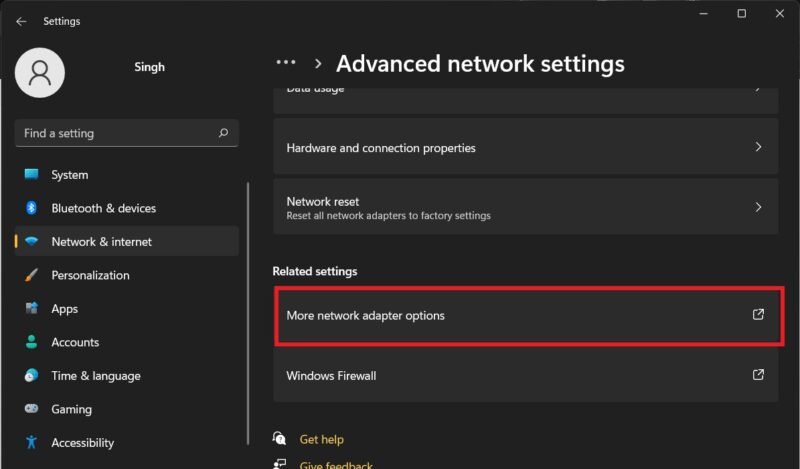
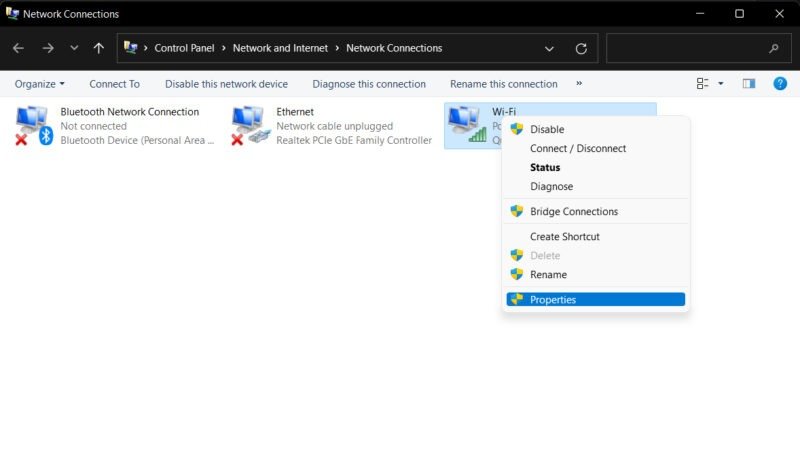 <
<