Windows 11 имела благие намерения, когда сократила контекстное меню. Но если вы хотите, чтобы Windows 11 по умолчанию отображала больше параметров, есть несколько способов восстановить классическое контекстное меню, которое мы все знаем и любим. Есть даже временное решение.
Временно восстановить классическое контекстное меню
Если вы действительно предпочитаете сокращенное контекстное меню Windows 11 при щелчке правой кнопкой мыши, вы не хотите менять его навсегда. Вместо
Contents
Временно восстановить классическое контекстное меню
Показать дополнительные параметры, нажмите клавишу Shift, щелкая правой кнопкой мыши. Откроется классическое меню со всеми доступными опциями.Это также отличное решение, если вы используете общедоступный, рабочий компьютер или компьютер друга и не можете внести какие-либо постоянные изменения. Это сработает даже в том случае, если у вас нет прав администратора в вашей учетной записи.
Восстановить Windows 11. Показать дополнительные параметры по умолчанию
Для восстановления классического контекстного меню в Windows 11 достаточно простого изменения реестра. Для этого у вас должен быть доступ с правами администратора. Если вы боитесь, что что-то пойдет не так, сделайте резервную копию вашей системы, прежде чем продолжить.
Нажмите Win+ Rи введите regedit. Нажмите ОК, чтобы открыть редактор реестра. Перейдите к следующему:
HKEY_CURRENT_USER\SOFTWARE\CLASSES\CLSID\
На правой панели щелкните правой кнопкой мыши пустую область и выберите Создать ->Ключ. Введите {86ca1aa0-34aa-4e8b-a509-50c905bae2a2}в качестве имени ключа.
Нажмите правой кнопкой мыши только что созданный ключ, выберите Новый ->Ключ и введите InprocServer32в качестве имени ключа.
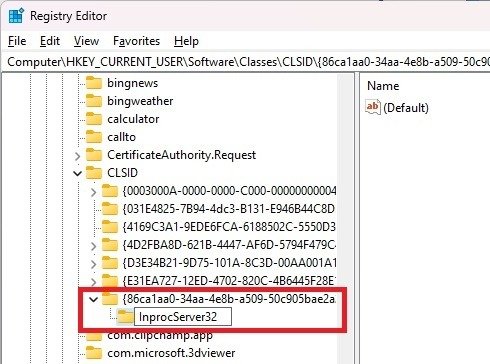
Дважды щелкните значение Default в папке InprocServer32. Нажмите ОК после открытия. Вам не нужно ничего менять. Это просто устанавливает значение пустым, чего вы и хотите.
Закройте Редактор реестра, когда закончите, и перезапустите его, чтобы вернуться к тому, чтобы в Windows 11 по умолчанию отображались дополнительные параметры.
Если вам удобно редактировать реестр, попробуйте эти хаки реестра для дальнейшей настройки Windows.
Редактирование реестра с помощью командной строки
Если вы не хотите использовать редактор реестра напрямую, добейтесь тех же результатов с помощью командной строки. Опять же, чтобы это работало, вам понадобится административный доступ.
Откройте меню Пуск и найдите «командная строка». Выберите Запуск от имени администратора под результатом.
Введите следующую команду и нажмите Enter:
reg add "HKCU\Software\Classes\CLSID{86ca1aa0-34aa-4e8b-a509-50c905bae2a2}\InprocServer32" /f /ve
 <
<Вам потребуется остановить и перезапустить Проводник, чтобы изменения вступили в силу. Введите следующую команду, чтобы остановить Проводник:
taskkill /f /im explorer.exe
Затем введите следующую команду, чтобы перезапустить Проводник :
start explorer.exe
Классическое контекстное меню снова будет доступно в Windows 11.
Использовать Winaero Tweaker
Если вам неудобно редактировать реестр и вы не хотите нажимать Shiftкаждый раз при щелчке правой кнопкой мыши, воспользуйтесь сторонним инструментом. Одним из самых простых в использовании является Winaero Tweaker. Он бесплатен и часто обновляется разработчиком.
Он создан, чтобы помочь вам настроить различные параметры Windows. Если вы не совсем уверены в том, что делает опция, не нажимайте на нее. Если вы планируете внести много изменений, сначала сделайте резервную копию своего компьютера, на случай, если что-то не получится.
Чтобы Wind
Редактирование реестра с помощью командной строки
агрузите Винаэро Твикер и разархивируйте папку. Дважды щелкните файл установки WinaeroTweaker.После установки откройте Winaero Tweaker. Нажмите Классические полноконтекстные меню под заголовком Windows 11 на левой панели. Установите флажок Включить классические полноконтекстные меню на правой панели, чтобы восстановить классическое контекстное меню в Windows 11.
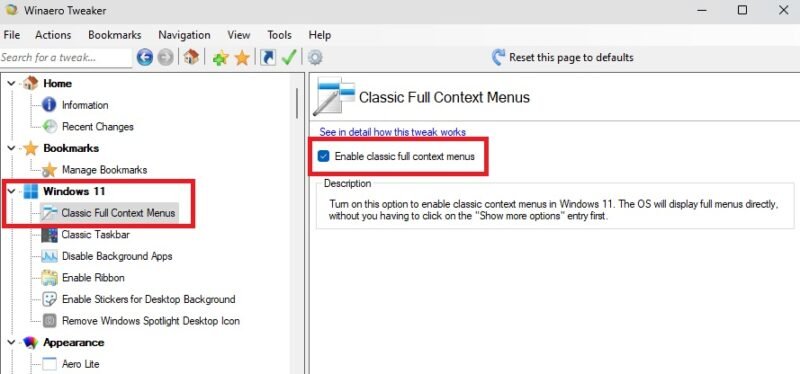
Когда будет предложено перезапустить Проводник, позвольте Winaero перезапустить его, а затем щелкните правой кнопкой мыши любой файл или папку, чтобы убедиться, что изменения сработали.
Если вы хотите внести другие изменения в контекстные меню, Winaero предлагает несколько вариантов. Альтернативно попробуйте эти редакторы контекстного меню для Windows .
Отменить изменения
Если в какой-то момент вы решите вернуться к стандартному сжатому контекстному меню Windows 11, просто повторите свои действия.
Если вы использовали редактор реестра или командную строку, откройте редактор реестра, найдите созданные ключи, удалите их, а затем перезагрузите компьютер. Убедитесь, что вы удалили только новые ключи, которые вы создали, и ничего больше.
Для Winaero Tweaker откройте п
Использовать Winaero Tweaker
лючить классические полноконтекстные меню. Еще раз дайте приложению перезапустить Проводник.Хотя пользователи умоляли Microsoft восстановить классические контекстные меню в Windows 11, этого пока не произошло. А до тех пор используйте приведенные выше параметры, чтобы сократить количество кликов, необходимых для доступа к нужным вам параметрам. Дальнейшая настройка Windows до версии изменение меню «Пуск» в соответствии с вашими потребностями . Или научитесь Делайте больше с помощью панели задач Windows .
Изображение предоставлено: Все изображения созданы Crystal Crowder


