Разгон процессора AMD Ryzen позволяет выжать максимум производительности из вашего чипа и повысить производительность системы. Андервольтинг снижает напряжение процессора, чтобы он работал холоднее, не сильно жертвуя при этом производительностью. Чтобы заставить ваш процессор работать за пределами штатных настроек, требуется тщательная настройка. В этом руководстве показано, как разогнать и понизить напряжение процессора AMD Ryzen.
Совет : узнайте, есть ли Процессоры AMD Ryzen хороши для игр .
Что нужно знать перед разгоном процессора AMD
1. Обеспечьте достаточное охлаждение
Разгон процессора приведет к увеличению энергопотребления и выделения тепла процессором. Следовательно, перед началом процесса разгона лучше всего обеспечить достаточное охлаждение. Вам следует обратить внимание на кулер Contents1. Обеспечьте достаточное охлаждениеnumber toc_depth_1">1 Что нужно знать перед разгоном процессора AMD
- 1.1 1. Обеспечьте достаточное охлаждение
- 1.2 Будьте осторожны, не переусердствуйте
- 1.3 Протестируйте свою систему
- 1.4 Не используйте ярлыки
Что нужно знать перед разгоном процессора AMD
и AIO на вторичном рынке. Вам также следует разгонять только материнскую плату, предназначенную для разгона, и блок питания достаточной мощности и качества сборки.
Полезно знать : если вы хотите купить новый процессор, вам следует узнать о важность количества ядер и тактовой частоты .
Будьте осторожны, не переусердствуйте
Любая эксплуатация ЦП, выходящая за рамки его технических характеристик, также приведет к аннулированию гарантии, поэтому не стоит переусердствовать. Если вы разгоняете процессор AMD с помощью Ryzen Master, отображается обычное предупреждение. Если вы стараетесь не вывести чип за пределы указанного рабочего порога, вам не о чем беспокоиться.
Протестируйте свою систему
Лучше всего запустить эталон текущей производительности ваших акций , чтобы потом было с чем сравнить. Вы можете использовать Синебенч , чтобы получить одноядерные и многоядерные оценки производительности вашего процессора по умолчанию.
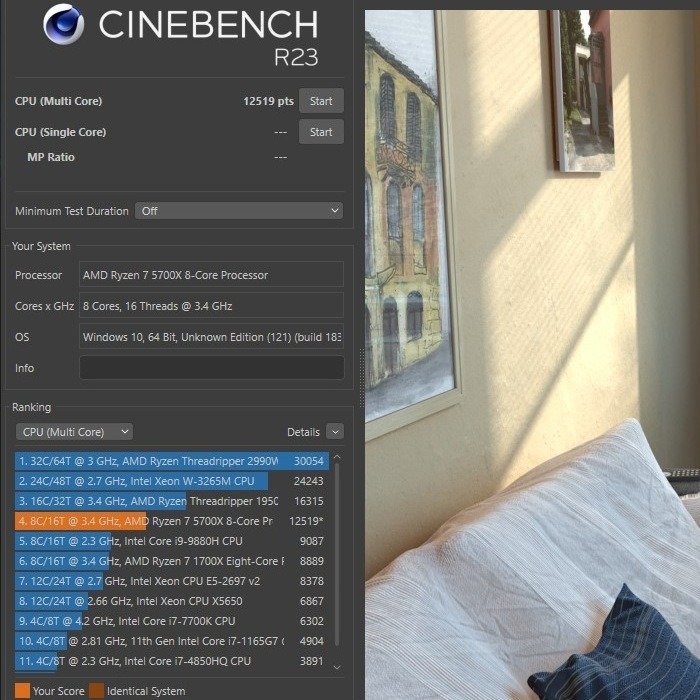
Кроме того, мы рекомендуем использовать ХВИНФО для мониторинга температуры, напряжения и мощности процессора во время тестирования. Вы можете повторить тесты Cinebench после разгона процессора и сравнить эти результаты со стандартными показателями, чтобы увидеть, насколько эффективным
Будьте осторожны, не переусердствуйте
кже помогают определить, стабилен ли ваш разгон.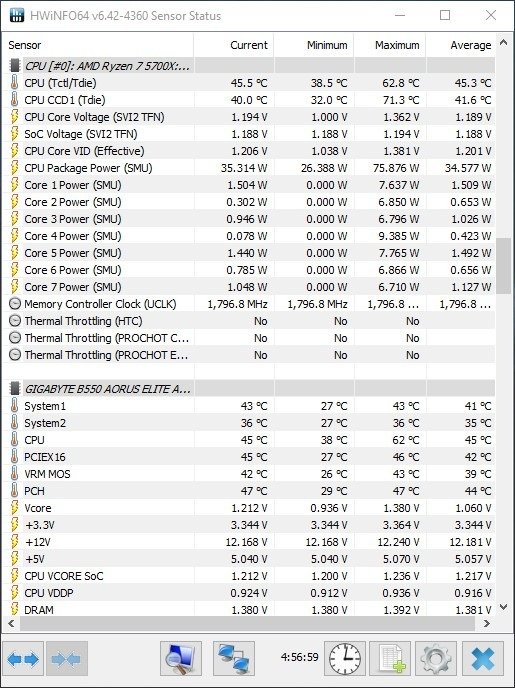
Не используйте ярлыки
Наконец, никогда не пытайтесь использовать настройки разгона, найденные в Интернете, на своем собственном чипе, даже если это та же модель. Из-за так называемой кремниевой лотереи никакие два устройства не будут иметь одинаковый запас по разгону. Обязательно проверьте настройки вашего процессора, прежде чем запускать устойчивый разгон.
Разгон процессора Ryzen с помощью Ryzen Master
Самый простой способ раз
Протестируйте свою систему
ster — программное обеспечение AMD для разгона и мониторинга системы, которое обеспечивает функции разгона в среде Windows. Прежде чем вы начнете возиться с его ручками и дисками, вам следует знать несколько вещей:- Настройки разгона будут сбрасываться на значения по умолчанию при каждой перезагрузке системы. Ryzen Master пока не поддерживает автозапуск при загрузке.
- список поддерживаемых процессоров ограничен процессорами Ryzen 2000 и новее, при этом поддержка функций различается в зависимости от поколения процессоров.
- Ryzen Master полезен для пользователей, которые не хотят разгонять 24/7. Включайте и выключайте разгон одним щелчком мыши в зависимости от выполняемой рабочей нагрузки — настройка BIOS не требуется.
Загрузите Райзен Мастер с веб-сайта AMD и установите его, следуя инструкциям мастера установки. В Ryzen Master есть три режима разгона, позволяющие повысить производительность вашего процессора:
- Precision Boost Overdrive (PBO)
- Автоматический разгон
- Руководство
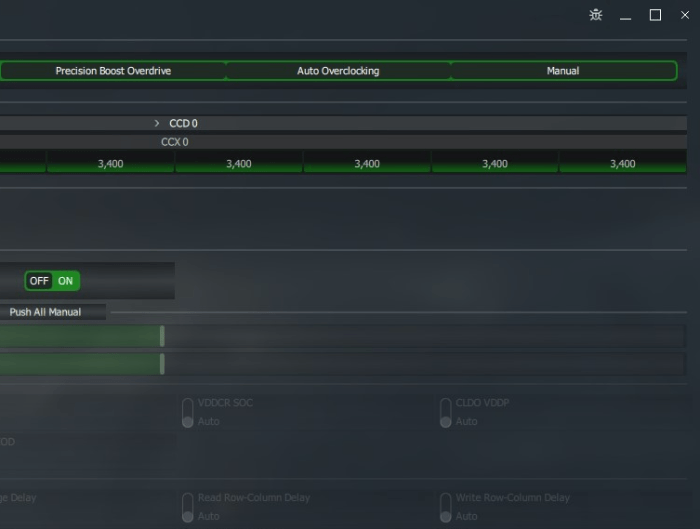
Хотя PBO и Auto OC — это в основном режимы, запускаемые одним щелчком мыши и использующие механизмы автоматического повышения частоты, заданные конструкцией вашего процессора и материнской платы, ручной режим обеспечивает максимальную гибкость для разгона вашего процессора AMD. Пользователи, которым нужна более
Не используйте ярлыки
играх, могут выбрать Auto OC, а те, кто хочет повысить производительность многопоточных рабочих нагрузок, могут выбрать PBO.Разгон с помощью PBO для серьезного повышения
PBO не предназначен для увеличения частоты вашего процессора за пределы заявленной базовой или повышающей тактовой частоты. Он управляет тремя отдельными ограничениями мощности — PPT, TDC и EDC — чтобы позволить процессору чаще и с устойчивыми интервалами достигать заявленных тактовых частот, тем самым повышая производительность.
В левой части окна вы увидите несколько профилей. Режим автора и Игровой режРазгон процессора Ryzen с помощью Ryzen Master
Согласно документации AMD, первый может помочь в многопоточных сценариях, а второй следует использовать только для поддержки устаревших игр на процессорах с числом ядер более восьми. Для наших целей мы используем Профиль 1 и Профиль 2.
Чтобы включить PBO в Ryzen Master, перейдите в Профиль 1 и нажмите Precision Boost Overdrive в параметрах Режим управления на правой панели..
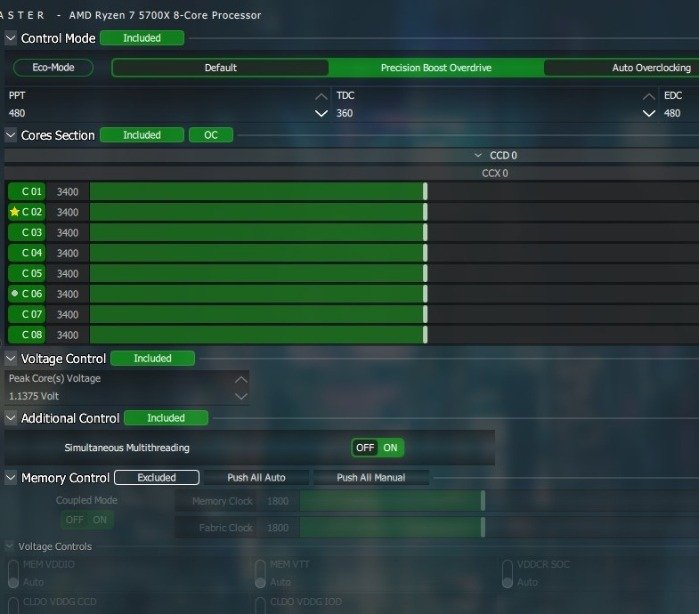
Мы оставляем настройки Дополнительный контроль и Управление памятью без изменений для этого режима. Нажмите Применить в нижней части окна. Перезапуск системы не требуется.
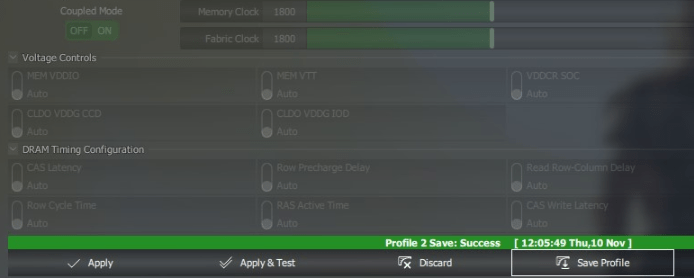
Сохраните настройки, нажав Сохранить профиль в нижней части экрана.
Запустите Cinebench, чтобы получить новую оценку в многоядерном тесте и проверить, какое влияние PBO оказал на производительность. Вы также можете снова запустить одноядерный тест, но PBO практически не влияет на одноядерную производительность.
Разгон с помощью автоматического разгона для агрессивного ускорения
Режим Автоматический разгон используется для установки частоты повышения, превышающей заявленную тактовую частоту. Хотя Auto OC удерживает Контроль напряжения заблокированным, как и PBO, он позволяет процессору повышать частоту, оставаясь при этом под автоматическим контролем.
Этот режим рекомендуется пользователям, которые хотят разогнать свой процессор AMD, чтобы получить прирост в однопоточных рабочих нагрузках, таких как игры и кодирование, но не хотят при этом возиться с манипулированием напряжением.
Чтобы настроить автоматический разгон, нажмите Профиль 1 или Профиль 2 и установите для параметра Режим управления значение Автоматический разгон на правой панели.
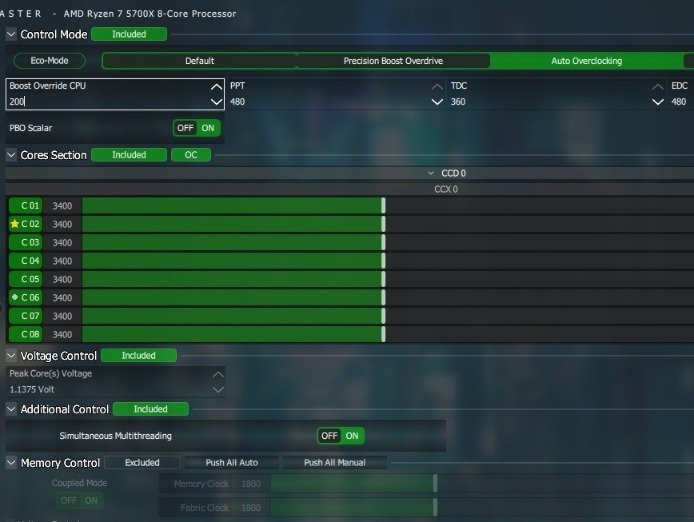
Чуть ниже вы найдете настройку Boost Override CPU. Используйте это, чтобы увеличить тактовую частоту, и позвольте Ryzen Master соответствующим образом управлять напряжением. Рекомендуемый метод — увеличить тактовую частоту всего на 25 или 50, а затем протестировать стабильность эталонного теста. Сделайте это с помощью кнопки Применить и проверить в нижней части окна или с помощью Cinebench.
Вы также можете контролировать ограничения PPT, TDC и EDC, но пока можете оставить для них настройки по умолчанию.
Если стресс-тест зависает или приводит к сбою системы, перезапустите Ryzen Master и проверьте более низкую частоту при следующем запуске.
Обратите внимание, что Ryzen Master потребует перезагрузки системы при включении режима Автоматический разгон. Другие настройки, такие как
Разгон в ручном режиме для максимального контроля
Наконец, Ручной режим открывает все настройки, необходимые для разгона вашего процессора AMD, позволяя не только устанавливать частоту каждого ядра, но и настраивать напряжение, подаваемое на процессор. Принцип здесь заключается в том, чтобы увеличивать напряжение как можно меньше, чтобы поддерживать стабильную тактовую частоту процессора.
Если тест Cinebench приводит к сбою системы после увеличения тактовой частоты, небольшое увеличение напряжения может повысить стабильность системы. Однако, если вы заметили, что температура процессора в HWiNFO была слишком высокой (около 90 градусов) непосредственно перед сбоем, возможно, проблема не в напряжении. Вместо этого вам может потребоваться немного уменьшить частоту.
В Ручном режиме потенциально можно разблокировать более высокие тактовые частоты, чем в режиме Автоматический разгон, поскольку вы больше не ограничены консервативными кривыми мощности и температуры автоматических режимов..
Чтобы начать применять нужные изменения, нажмите Профиль 1 или Профиль 2 и выберите Вручную в разделе Режим управления. сильный>.
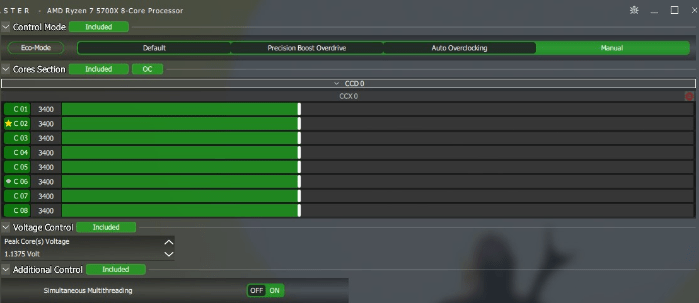
Разверните строки CCD 0 и CCX 0 в разделе Ядра. Вы увидите самое быстрое и второе по скорости ядра вашего процессора, отмеченные желтой звездочкой и серым кружком соответственно. (Для иллюстрации мы используем Ryzen 7 5700x. Схема ядра может отличаться в зависимости от вашего процессора.)
Если вы хотите сосредоточиться только на самых быстрых ядрах, увеличьте частоту, перетаскивая соответствующие ползунки или вводя нужную частоту (опять же, с небольшим шагом).
Вы также можете настроить разгон всех ядер, щелкнув красный символ в строке CCX 0. Он станет зеленым, и вы сможете перетащить любой из отдельных ползунков, чтобы автоматически применить повышенную частоту к каждому из ядер. Нажмите Применить и позже протестируйте каждый из приведенных выше сценариев с помощью Cinbench, чтобы увидеть, какой из них наберет больше очков.
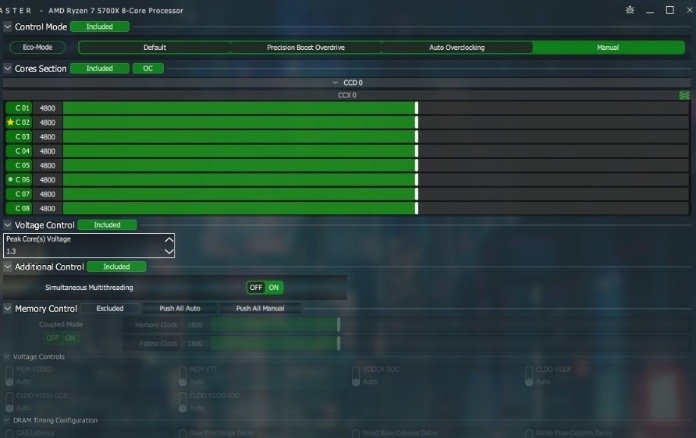
Следующий раздел, который нужно настроить, — это Контроль напряжения. Увеличьте напряжение только на один или два шага, нажмите Применить, а затем протестируйте существующий разгон частоты с помощью Cinebench. Если вам не удается добиться стабильности даже при многократном повышении напряжения, вместо этого можно попробовать снизить частоту процессора.
<Разгон с помощью автоматического разгона для агрессивного ускорения
g> режима. Однако это может произойти при переключении из Ручного в другой режим. Если стресс-тест пройден успешно, вы можете снова увеличить частоту, повторить тест, увеличить напряжение, если тест не пройден, и вернуться к настройке частоты в случае успеха. Дополнительные настройки для Ручного режима оставим нетронутыми.Андервольтинг и эко-режим с Ryzen Master
Понижение напряжения — это удобный метод, позволяющий сделать ваш процессор более холодным и тихим, чем в стандартной конфигурации. Вместо разгона процессора AMD идея состоит в том, чтобы разумно отрегулировать кривую напряжения и частоты процессора для достижения той же производительности при более низком напряжении и температуре.
В Ryzen Master для этого выберите Curve Optimizer в разделе профилей слева, а затем установите для Режим управления значение По умолчанию. Ниже этого элемент Управление оптимизатором кривой уже будет Включен с включенным Автоматическим смещением. Вы можете оставить настройки как есть. Обратите внимание, что Curve Optimizer доступен только для процессоров Ryzen серии 5000 или новее.
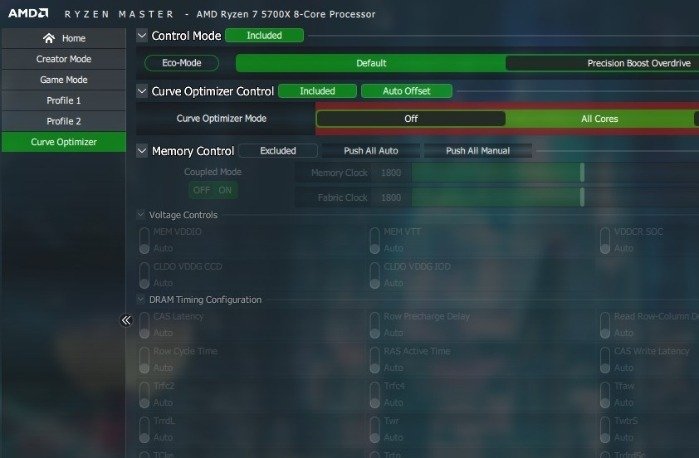
Выберите Все ядра или По ядрам рядом с Режим оптимизатора кривой. Мы продолжаем использовать Все ядра для автоматической оптимизации кривой. Нажмите Начать оптимизацию в правом конце строки, затем нажмите ОК, чтобы подтвердить запрос.
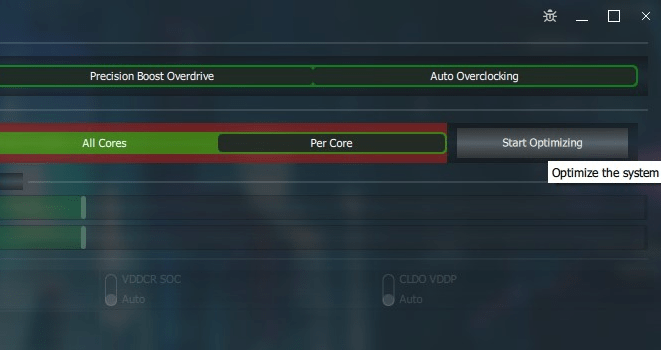 <
<В зависимости от ядер вашего ЦП и конфигурации вашей системы процесс автоматической оптимизации займет от 30 до 60 минут и может перезапустить вашу систему несколько раз, а затем отобразить смещение всех ядер в разделе CO All Core Value раздел.
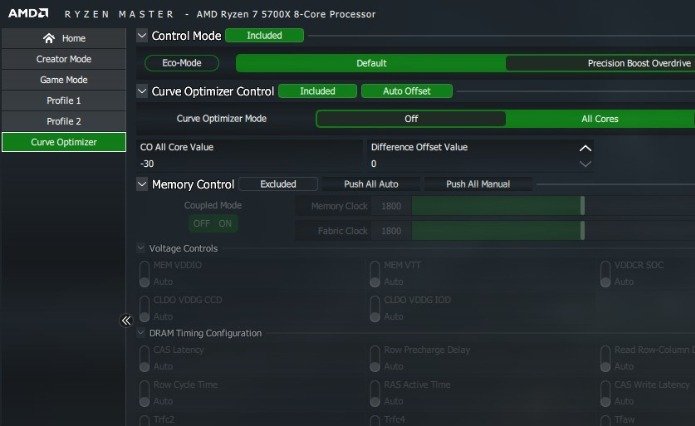
Оставьте пока раздел Значение смещения разницы и нажмите Применить, чтобы активировать Оптимизатор кривой. Запустите тест Cinebench, чтобы сравнить свой результат и максимальную температуру с настройками по умолчанию.
Эко-режим с Ryzen Master
В Эко-режиме ваш процессор работает в режиме пониженного энергопотребления, чтобы снизить температуру в сценариях, когда вам даже не нужна стандартная производительность и не нужно разгонять процессор AMD.
Откройте любой профиль слева, включите Эко-режим в разделе Режим управления и нажмите Применить. Ryzen Master перезапустит систему, чтобы изменения вступили в силу.
В левом нижнем углу окна Ryzen Master вы найдете опцию Сброс, позволяющую вернуть ваш процессор к заводским настройкам. Кроме того, в Базовом представлении показаны некоторые основные значения мониторинга ЦП, и вы можете выполнить быстрый разгон с помощью параметров справа.
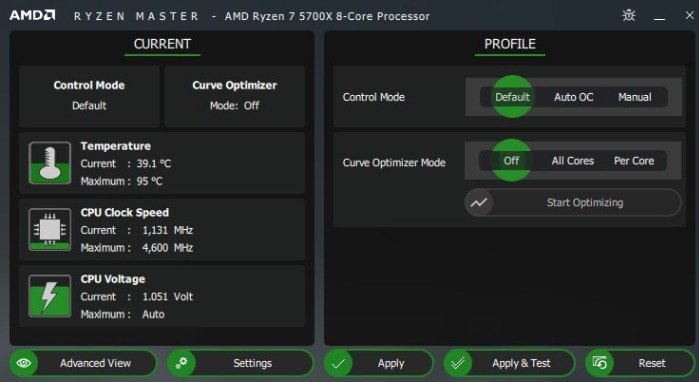
Альтернативно Понизьте напряжение вашего процессора с помощью Throttlestop .
Разгон с помощью BIOS
Если вы хотите сохранить настройки разгона, чтобы они сохранялись после перезагрузки, рассмотрите возможность использования BIOS для разгона процессора AMD. Некоторые пользователи даже комбинируют два подхода: используют Ryzen Master для тестирования и проверки настроек внутри инструмента, а затем применяют настройки в BIOS. Обратите внимание, что после изменения настроек в BIOS вам все равно придется провести стресс-тест вашей системы с помощью Cinebench.
Перезагрузите систему и загрузитесь в BIOS, нажав Delete, F12или любую другую клавишу, отображаемую на первом экране после перезапуска. Для иллюстрации мы используем материнскую плату Gigabyte, поэтому дальнейшие инструкции могут немного отличаться в зависимости от производителя вашей материнской платы.
После входа в BIOS нажмите Расширенный режим, если он еще не включен. На вкладке Tweaker установите для параметра Precision Boost Overdrive значение Отключить, чтобы оно не мешало ручному разгону.
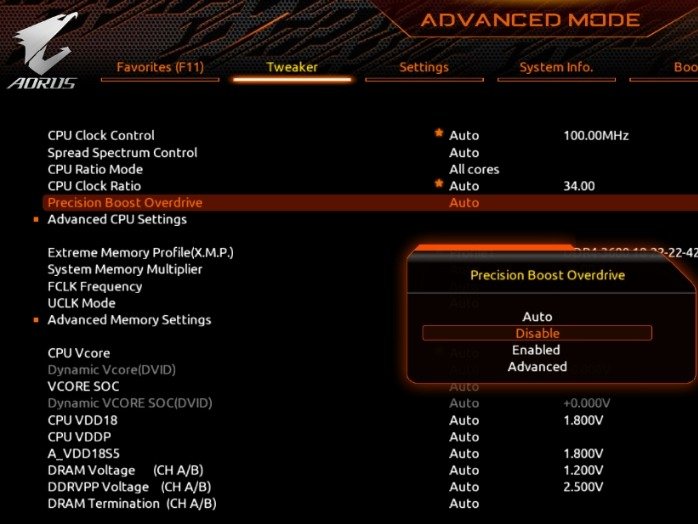
Установите частоту в CPU Clock Ratio примерно на 200 МГц выше заявленной тактовой частоты вашего процессора. Этот параметр умножается на 100, чтобы обозначить окончательную тактовую частоту процессора. Например, 48 будет обозначать 4800 МГц или 4,8 ГГц.
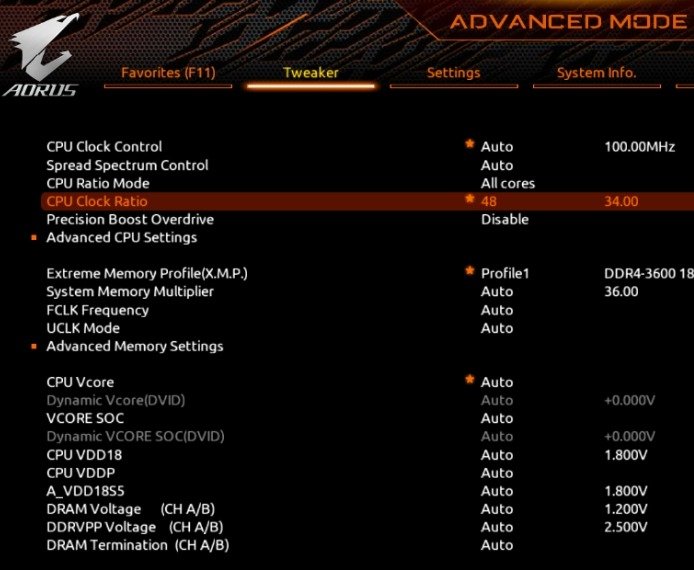
Измените напряжение в CPU Vcore, чтобы сохранить более высокую частоту. Начните с 1.30 для первого тестового запуска.
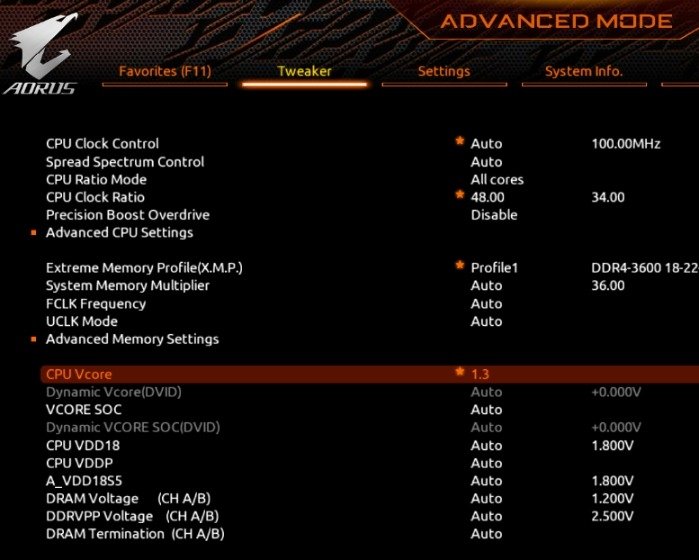
Нажмите F10, чтобы сохранить все настройки и загрузиться в Windows. Начните стресс-тестирование с многоядерного теста Cinebench и следите за температурой в HWiNFO. Если тест пройден успешно хотя бы три раза, у вас достаточно стабильный разгон.
Если это не помогло, попробуйте определить максимальную температуру до сбоя. Если она была близка к 90 градусам, возможно, вы ограничены по температуре, и вам придется снизить частоту на 50–75 МГц в BIOS перед повторным тестированием.
Если ваша система выходит из строя, но температура не достигает 90 градусов, попробуйте повысить напряжение на один шаг (0,00625 В или 0,0135 В) и еще раз провести стресс-тест. Вам понадобится немалое количество тестов, чтобы добиться стабильного разгона для вашего конкретного процессора. Кроме того, попробуйте протестировать несколько игр в течение двух-трех часов, чтобы дополнительно проверить разгон.
Совет : если вы заблудились в интерфейсе BIOS, найдите что означает каждый параметр в BIOS .
Андервольтинг с помощью BIOS
Вы также можете снизить напряжение вашего процессора в BIOS.
Верните все настройки по умолчанию из предыдущего разгона, установите для параметра Precision Boost Overdrive значение Дополнительно и для параметра PBO Limits значение Отключить.
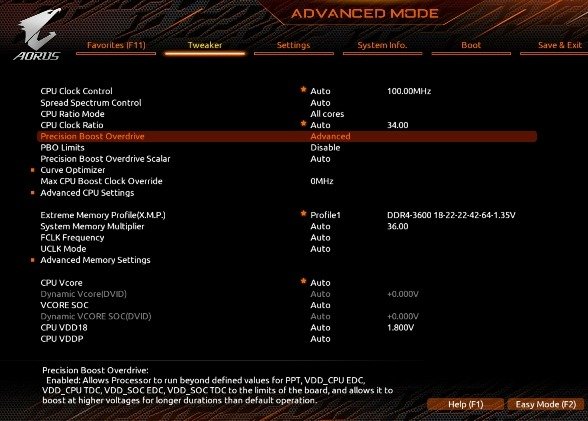
Откройте Оптимизатор кривой. Установите для него значение Все ядра и для параметра Знак оптимизатора кривой всех ядер значение Отрицательный. В разделе Масштаб оптимизатора всех основных кривых вы можете установить отрицательное смещение 10 для начала и увеличить его до максимального значения 30.
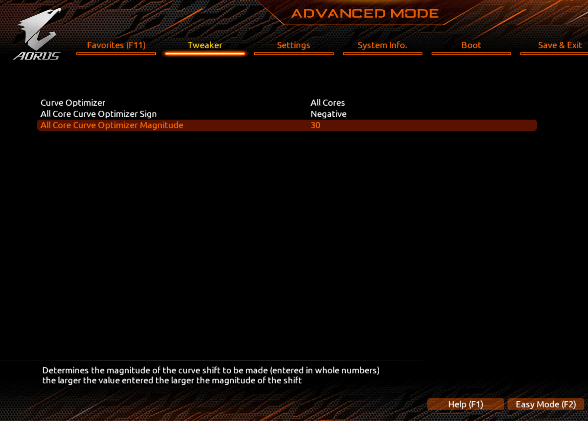
Попробуйте проверить пониженное напряжение в Windows с помощью стресс-тестов или проверить температуру простоя с помощью HWiNFO, чтобы убедиться, что результаты заслуживают внимания.
Когда вы разгоняете процессор AMD, помните, что перезагрузка системы сотрет все изменения, внесенные вами в программу, и вам придется применить их повторно или загрузить сохраненный профиль. Вы также можете разогнать свой процессор AMD в BIOS, если хотите круглосуточный разгон, но убедитесь, что вам Андервольтинг и эко-режим с Ryzen Masterprocessora/" title="контролировать температуру вашего процессора">контролировать температуру вашего процессора .
Вы также можете Разгоняйте свой графический процессор с помощью MSI Afterburner повысить производительность в играх. Кроме того, разогнать оперативную память с помощью Ryzen Master для дополнительного усиления. И наконец, Понизьте напряжение вашего графического процессора с помощью Afterburner для экономии энергии.
Изображение предоставлено: Unsplash . Все скриншоты сделаны Танвиром Сингхом.


