От видеоигр до профессиональной 3D-работы — видеокарта является незаменимым компонентом для тех, кто хочет вывести свои компьютеры на новый уровень графического рендеринга. К сожалению, как это обычно бывает при установке дополнительного оборудования на компьютер, видеокарты имеют свои собственные проблемы и проблемы. Если ваша видеокарта не работает, это может расстроить, особенно тех, кто не имеет опыта работы с видеокартами и не знает, как диагностировать ошибки.
Вот симптомы неисправной видеокарты и способы ее устранения, если она не работает.
1. Игры неэффективны
Эта история стара как мир. Вы покупаете новый игровой ноутбук или графический процессор, услышав, что он будет запускать ваши игры с невероятно высокой частотой кадров, но когда дело доходит до фактического запуска игр, его производительность на 30% или хуже ниже ожиданий.
Одно дело, когда частота кадров в игре немного ниже (или выше) ожидаемой — здесь нужно учитывать множество переменных. Но если производительность ваше
Contents
1. Игры неэффективны
соответствует ожиданиям, вам следует начать искать решения.Исправление 1: убедитесь, что ваш графический процессор включен
Это особенно применимо к ноутбукам, но может относиться и к настольным компьютерам, если ваш процессор имеет встроенный графический процессор.
Многие ноутбуки имеют встроенную функцию, которая при отключении питания автоматически отключает выделенный графический процессор, чтобы продлить срок службы батареи. Иногда эта функция может оставаться включенной, даже если вы подключены к электросети, или в какой-то момент вы могли установить для нее значение «всегда включено».
Есть несколько способов убедиться, что ваш графический процессор включен:
Если у вас графический процессор NVIDIA, перейдите в панель управления NVIDIA, затем в разделе Управление настройками 3D перейдите на вкладку Настройки программы и перейдите к игре, в которой вы играете. возникли проблемы с. В раскрывающемся списке Выберите предпочтительный графический процессор для этой программы выберите Высокопроизводительный процессор NVIDIA.
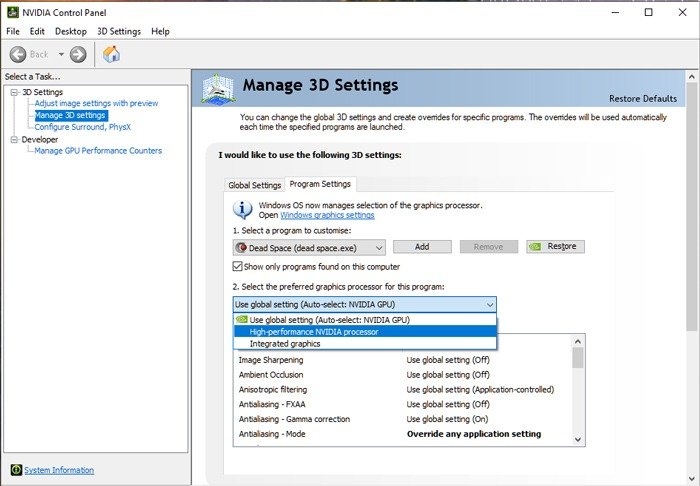
Некоторые ноутбуки оснащены собственным программным обеспечением, которое позволяет включать и выключать графический процессор одним щелчком мыши. Например, на моем ноутбуке эту работу выполняет ASUS Armoury Crate. В разделе Конфигурация системы я могу отключить режим iGPU, чтобы включить графический процессор NVIDIA, или просто перевести его в п
Исправление 1: убедитесь, что ваш графический процессор включен
был включен постоянно..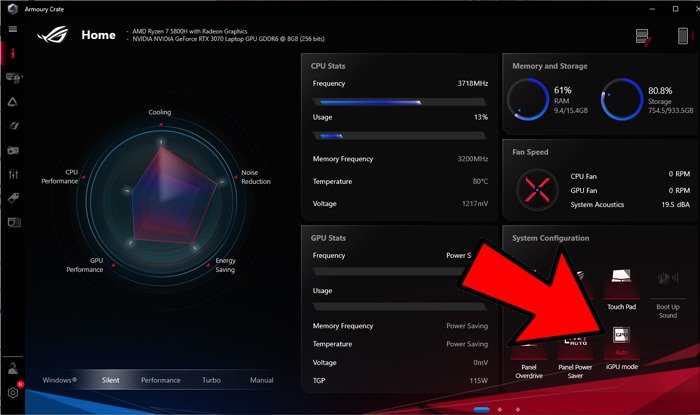
Если ни один из этих способов не работает, войдите в BIOS вашего ноутбука (нажмите назначенную клавишу – обычно F2, F8или Del– при загрузке ваш компьютер) и посмотрите, сможете ли вы оттуда включить выделенную графику. Альтернативно попробуйте отключить iGPU, что может привести к запуску выделенного графического процессора и повышению производительности в играх.
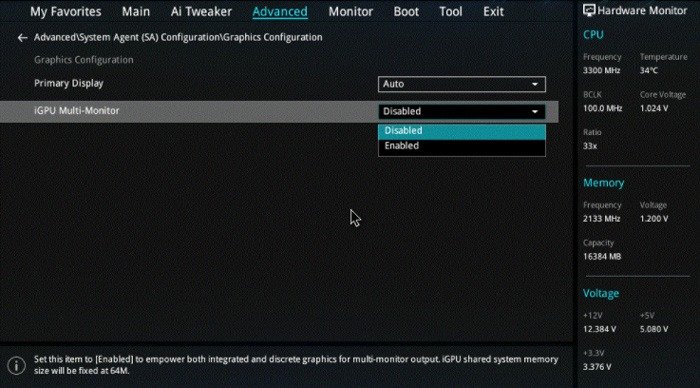
Также полезно: вы можете обновите графические драйверы , если проблемы все еще возникают.
Исправление 2: проверьте игровые настройки
Если проблемы возникают только в определенных играх, возможно, на самом деле это не проблемы.
Современные графические процессоры создают 3D-графику с помощью трех разных API: DirectX, OpenGL и Vulkan. Большинство игр позволяют вам выбирать API рендеринга, посетив их расширенные графические настройки. Ситуация усложняется тем, что существуют разные версии этих API с разными уровнями поддержки, в зависимости от комбинации драйвера, графического процессора и операционной системы.
Некоторые графические процессоры плохо работают с определенными настройками. Графические процессоры AMD и NVIDIA довольно часто имеют определенные графические функции, специально разработанные для той или иной карты (например, DLSS и RTX для NVIDIA и FidelityFX для AMD).
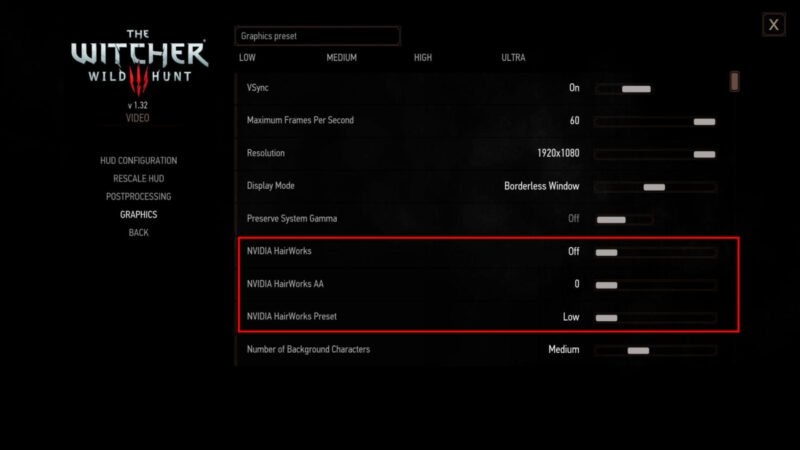
Включение функций, не предназначенных для вашей марки графического процессора, может привести к проблемам. Печально известным примером является NVIDIA HairWorks для The Witcher 3, которая отлично работала на картах NVIDIA, но полностью ухудшала частоту кадров на AMD.
Вы также можете попробовать понижение внутриигровых настроек , если ваша видеокарта недостаточно мощна для обработки текущих настроек. Это позволяет снизить нагрузку на графический процессор, повысить производительность и устранить ошибки стабильности.
Исправление 3. Обновите драйверы
Драйверы видеокарты могут быть нестабильными. Если они устарели, они могут вызвать проблемы при игре в более современные игры, например, снизить производительность. Если видеокарта старая, новые драйверы могут принести больше вреда, чем пользы для стабильности системы. Иногда у вас установлена самая последняя видеокарта и новейшие драйверы, и ваш компьютер неожиданно выходит из строя.
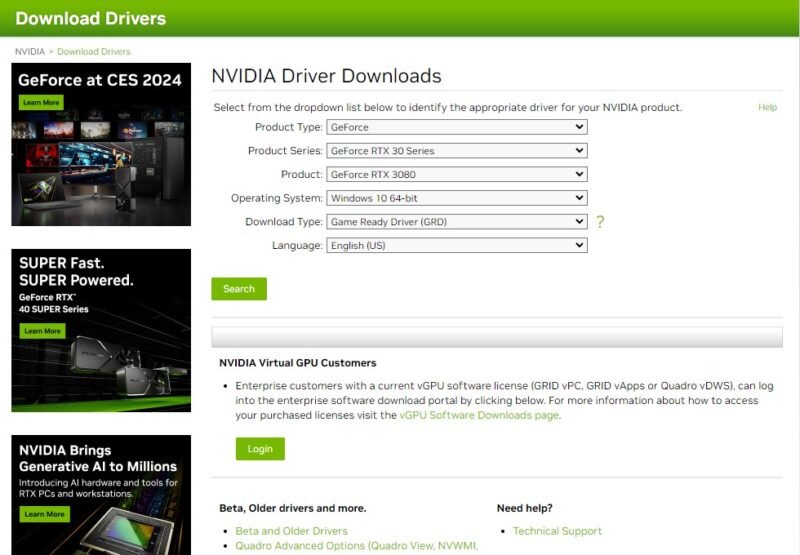
Если вы давно не обновляли драйверы видеокарты, обновите их через NVIDIA , АМД или Интел , в зависимости от производитель. Альтернативно, если вы недавно обновили драйверы, попробуйте установить откат драйвера на более раннюю дату или установить более ранние версии драйверов через архив драйверов вашего поставщика.
Совет. попробуйте удаление старых драИсправление 2: проверьте игровые настройки
производительностью.
Исправление 4: полное удаление драйвера
Возможно, вы недавно обновили свой графический процессор, но при этом перешли от одного бренда к другому, например, перейдя с графического процессора AMD на графический процессор NVIDIA. В этом случае лучше полностью удалить предыдущие драйверы графического процессора, чтобы обеспечить максимальную производительность. К сожалению, их официальные деинсталляторы, как правило, оставляют после себя следы. К счастью, есть стороннее решение этой проблемы: программа удаления драйверов дисплея.
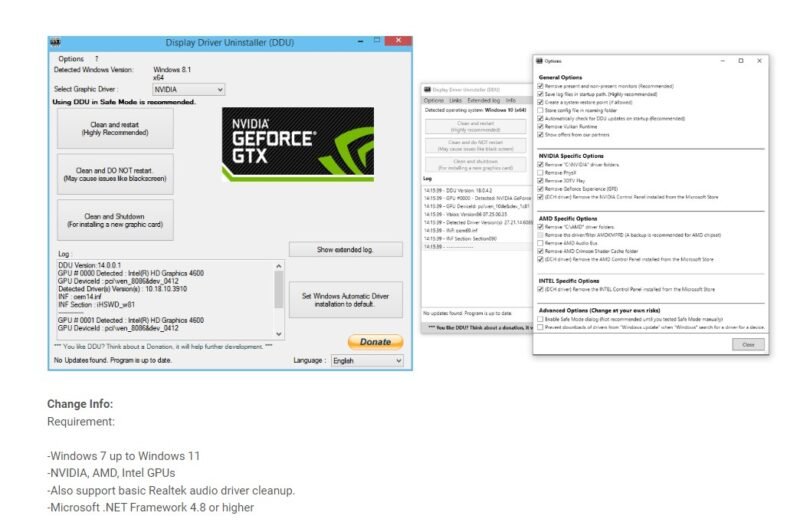
Загрузите программу удаления драйвера дисплея (сокращенно DDU) с официальной страницы Guru 3D и запустите ее перед заменой графического процессора или установкой нужного драйвера. Используйте его, чтобы удалить любые следы существующих драйверов дисплея, затем либо выключите компьютер и замените графический процессор новым, либо перезагрузите компьютер и установите другие драйверы дисплея. Это также полезно при устранении неполадок с отображением, поскольку позволяет убедиться, что их источником не является конфликт драйверов.
2. Компьютерные сбои
Неисправные видеокарты могут привести к сбою компьютера. Эти сбои могут быть разными: от простого синего экрана смерти (BSOD) до «зависания» (когда компьютер зависает, но не показывает синий экран) до случайных перезагрузок и выключения. Не каждый сбой будет вызван видеокартой, но если у вас дампы памяти включены и виноват драйвер видеокарты, вы можете с уверенностью заключить, что виноват именно он.
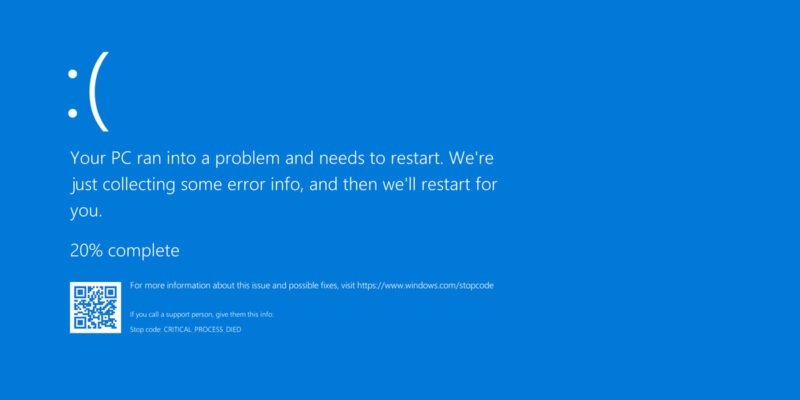
Исправление 1: охладитесь
Возможно, с видеокартой возникли проблемы из-за перегрева. Это будет особенно актуально, если ошибки возникают только после некоторого рендеринга 3D-графики или если вы заметили, что вентилятор вашей видеокарты становится очень громким во время рендеринга. Если это так, проверьте температуру вашей видеокартыИсправление 3. Обновите драйверыно температуры ниже 80 ℃ встречаются относительно часто и не вызывают беспокойства при работе видеокарт при большой нагрузке.
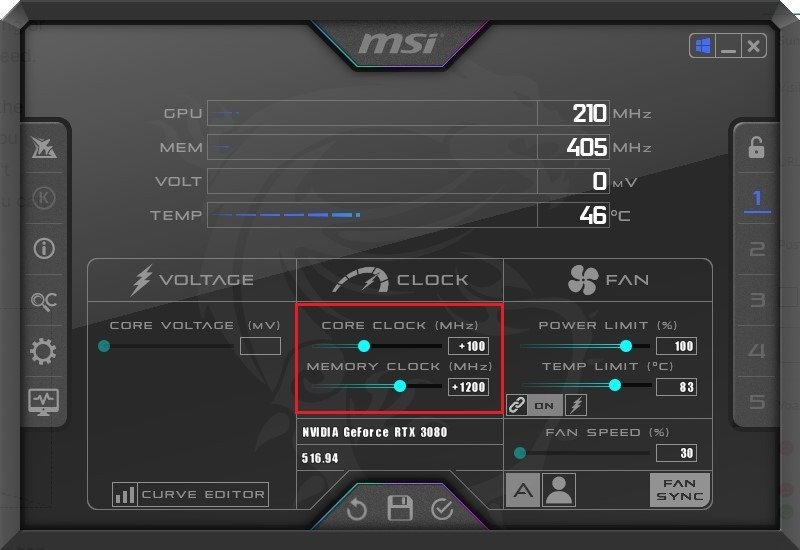
Проверьте, разогнана ли ваша видеокарта в MSI Afterburner. Если это так, попробуйте отключить разгон и посмотреть, исчезнет ли проблема. Вы даже можете попробовать установить занизьте напряжение вашего графического процессора или отрегулировать кривую вентилятора карты в MSI Afterburner.
Если ваша карта выглядит пыльной, во избежание перегрева снимите видеокарту и очистите ее от пыли сжатым воздухом. Вы можете открыть карту и обновить термопасту, но новичкам этого делать не стоит.
Полезно знать: наше руководство поможет вам научиться безопасно разогнать вашу видеокарту без проблем.
Исправление 2. Улучшите охлаждение системы
Другой причиной перегрева вашей видеокарты может быть то, что что-то мешает охлаждению вашей системы. Если видеокарта не получает достаточно прохладного воздуха от вентиляторов корпуса, она может перегреться. Проверьте корпусные вентиляторы на наличие пыли и грязи и тщательно очистите их. Вы также можете проверить прокладку кабелей, чтобы увидеть, не мешают ли какие-либо случайные кабели потоку воздуха внутри корпуса.

Также полезно: если ваш компьютер продолжает перегреваться, рассмотрите выбираем новый кулер для процессора .
Исправление 3: полное удаление драйвера
Конфликты драйверов также могут в худшем случае привести к сбою системы. Вы можете использовать DDU, чтобы удалит
Исправление 4: полное удаление драйвера
ользуя процесс, показанный в предыдущем разделе.3. Артефактирование
Если с видеокартой что-то пошло не так, вы можете заметить это по странным изображениям на экране. Видеокарта — это то, как компьютер «рисует» на мониторе. Цвета будут выглядеть странно, 3D-модели без причины растянутся, появится «цифровой снег» или весь экран заполнится визуальным мусором.
Полезно знать: Ваши проблемы также могут быть связаны с вашей операционной системой. Изучите последние проблемы в Windows 10 и 11 .
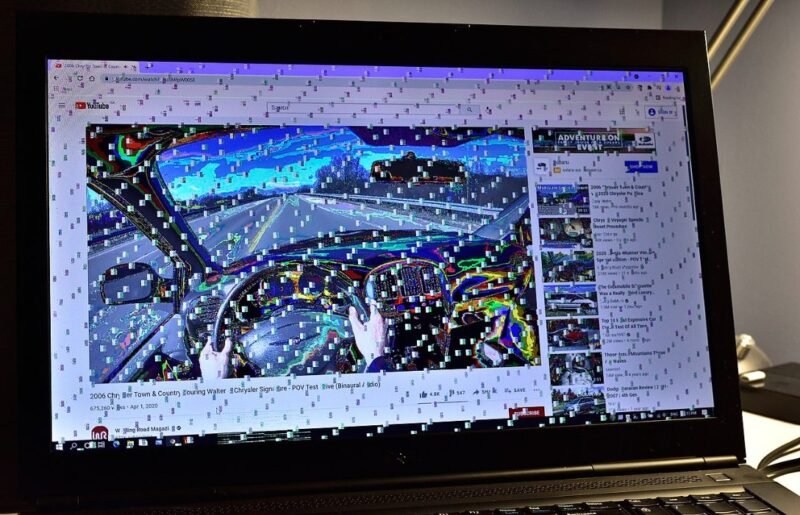
Исправление 1. Проверьте видеокабель
Если кабель от вашего компьютера к видеокарте выйдет из строя, это может привести к странным визуальным эффектам. Если происходит что-то визуально странное, убедитесь, что видеокабель правильно подключен с обеих сторон, или замените кабель.
Исправление 2. Проверьте монитор
Визуальные сбои могут быть вовсе не видеокартой, а признаком того, что монитор выходит из строя. Если ничего из вышеперечисленного не помогает, попробуйте заменить монитор. Если проблема исчезнет, значит, виноват монитор.
Совет: ознакомьтесь с этими рекомендации по игровому монитору , если вы заменяете монитор.
Исправление 3. Замените карту
Однако иногда симптомы являются просто признаком того, что расцвет карты уже прошел. Осмотрите видеокарту на наличие физических признаков повреждения. Если вы действительно подозреваете, что ничто не сможет вернуть карту в исходное состояние, вы можете попробовать купить очень дешевую видеокарту и проверить, работает ли она на вашем ПК. Если это так, возможно, вы ищете замену.
4. Громкие звуки вентилятора
Когда вы загружаете программное обеспечение, использующее 3D-графику (или даже когда вы загружаете компьютер!), вы можете услышать звук, похожий на звук взлетающего небольш
2. Компьютерные сбои
К. Это характерный звук одного из вентиляторов вашей системы, впадающего в перегрузку. Если этот вентилятор установлен на вашей видеокарте, это может быть признаком того, что с ним что-то не так.
Исправление 1: охладитесь
Если ваша видеокарта слишком сильно нагревается, чтобы ее вентиляторы могли справиться с ней, решением может стать ее охлаждение. Проверьте подробное исправление, упомянутое в разделе 2 выше.
Исправление 2. Улучшите охлаждение системы
Аналогично, недостаточное охлаждение в вашем случае может привести к тому, что вентиляторы будут работать быстрее и громче, чем в противном случае. Обновление вентиляторов корпуса или самого корпуса может очень помочь. Дополнительные советы см. в исправлении, упомянутом ранее.
Исправление 3. Оптимизируйте кривую вентилятора
Иногда все, что вам нужно, чтобы укротить вентиляторы графического процессора, — это устано
Исправление 1: охладитесь
охладитесьа. Установка правильных кривых вентилятора с помощью Простейшие инструменты управления вентилятором ПК позволит вам лучше контролировать скорость вращения вентилятора графического процессора при различных температурах. Вы можете выбрать более низкую скорость вращения вентилятора для более низких температур, чтобы снизить уровень шума и позволить вентиляторам набирать обороты во время требовательных игр или сеансов редактирования.5. Сбои в работе драйвера
Иногда при обычном использовании компьютера экран гаснет на несколько секунд. Когда он вернется, вам сообщат, что видеодрайверы вышли из строя и их необходимо перезапустить. Это не всегда может привести к сбою всего вашего компьютера, но может очень раздражать, если это происходит часто.
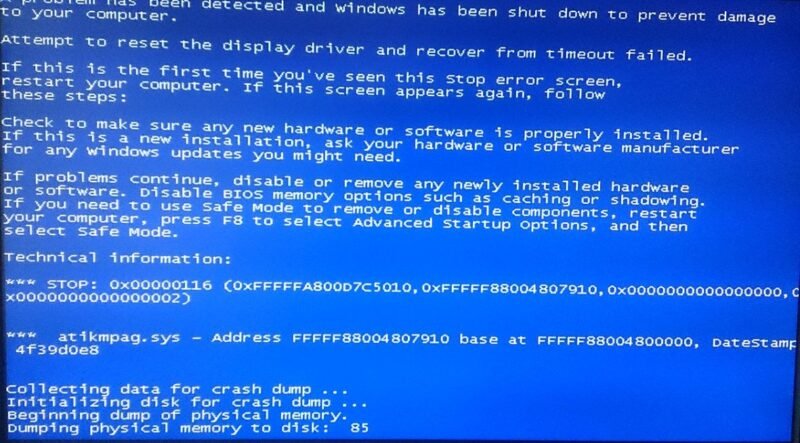
Исправление 1. Обновите драйверы
Первое, что вам следует сделать в случае сбоя драйвера, — это обновить драйверы графического процессора, как показано ранее. Это исключит возможность того, что виновниками станут устаревшие драйверы.
Исправление 2: полное удаление драйвера
Кроме того, использование DDU для удаления и последующей переустановки всех драйверов (как показано ранее) может решить проблему, если простое обновление драйверов не помогло.
6. Черные экраны
Иногда вы вообще не видите никаких визуальных подсказок! Плохая видеокарта может перестать работать и ничего не отображать. Вам придется прибегнуть к встроенной графике или дешевой «одноразовой» видеокарте, чтобы увидеть, работает ли ваша карта или монитор. Если с любым из них все работает, скорее всего, виновата ваша видеокарта.
Исправление 1: перезапустите драйвер графического процессора
Возможно, произошел сбой драйвера вашей видеокарты, и у вас возникли проблемы с отображением. Перезапустите драйвер видеокарты, нажав Win+ Ctrl+ Shift+ B. Это запустит драйвер графического процессора и может восстановить работоспособность вашей видеокарты.
Совет. если черный экран не из-за вашей видеокарты, узнайте, как исправить черный экран смерти Windows .
Исправление 2: убедитесь, что он установлен правильно
Для эффективной работы графические карты должны быть правильно установлены в слоты PCI. Есл
Исправление 2. Улучшите охлаждение системы
ие 2. Улучшите охлаждение системыжно подключить, не допуская маневра. Невыполнение одного из этих действий (или обоих!) может привести к ошибкам, связанным с видеокартой, например к отсутствию сигнала или черному экрану. Убедитесь, что карта правильно вставлена в слот PCI и плотно прикручена. Убедитесь, что все разъемы питания, необходимые для работы, правильно закреплены в устройстве.Вы также можете установить видеокарту в другой слот PCIe, чтобы проверить, не поврежден ли текущий слот. Попробуйте также проверить другой выход HDMI или DP на видеокарте, чтобы исключить их из подозрений.

Исправление 3. Проверьте источник питания
Блок питания (PSU) может быть причиной постоянных проблем с отображением, если он не может обеспечить достаточно стабильное питание видеокарты. Если ошибки появляются только во время игр или загрузки 3D-рендеринга, возможно, виноват ваш блок питания. Попробуйте протестировать видеокарту с другим блоком питания, чтобы убедиться, что она работает правильно. В этом случае, возможно, пришло время заменить блок питания.
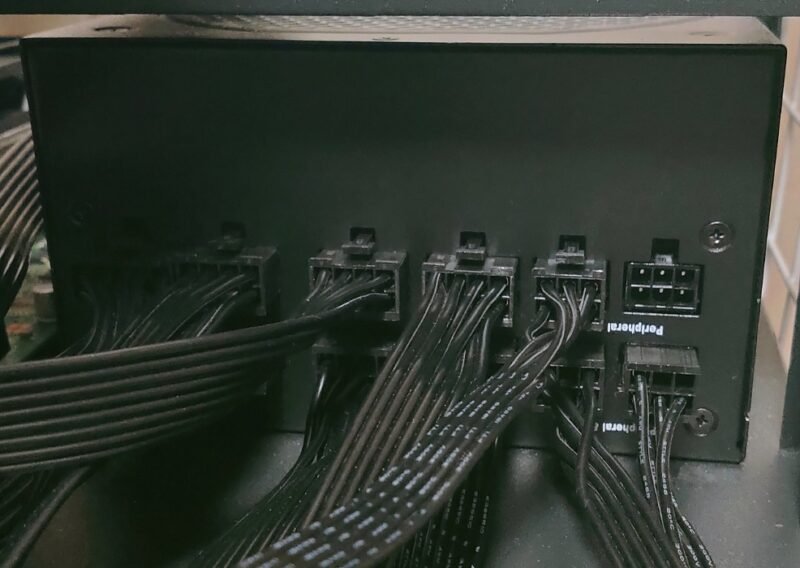
Неработающая видеокарта может означать худшее
Если вы
Исправление 3: полное удаление драйвера
из-за аппаратных проблем, ее ремонт не всегда возможен. Даже если компоненты, такие как резисторы, конденсаторы и контроллеры питания, заменяются с использованием правильных инструментов и технических ноу-хау, отремонтированные или восстановленные карты в большинстве случаев имеют сокращенный срок службы.Вы можете предотвратить перегрев, скачки напряжения или проблемы с разгоном, но полностью предотвратит
3. Артефактирование
невозможно. Возможно, срок службы вашей видеокарты подходит к концу, и она начнет показывать странные ошибки и снижать производительность, в этот момент лучше купить новую видеокарту .Изображение предоставлено: Unsplash . Все скриншоты сделаны Танвиром Сингхом.


