Как бы вы ни произносили GIF, вы не сможете отрицать, что GIF-файлы играют важную роль в интернет-юморе. Они исключительно полезны в Интернете, поскольку позволяют использовать облегченную форму анимации, которая может оживить ваш контент без снижения производительности, связанного с видео. В этом уроке показано, как создать GIF-файл из видео с помощью двух программ с открытым исходным кодом: VLC и GIMP.
Полезно знать : ознакомьтесь со списком мобильных приложений, которые могут вам помочь создавать и редактировать GIF-файлы .
Предварительные шаги
Прежде чем вы сможете что-либо сделать, вам необходимо установить VLC и GIMP. Они бесплатны и легко доступны для Windows, macOS и Linux.
Windows и macOS
Вы можете легко загрузить ВЛК и GIMP для Windows и macOS непосредств
Contents
Предварительные шаги
отчиков. Загрузите оба и установите их. Вам также понадобится FFMPEG, еще одна программа с открытым исходным кодом, чтобы разбить видео на кадры. Это конвертер аудио и видео с командной строкой.В Windows добавьте утилиту в Windows PATH (C:\ffmeg\bin). Кроме того, обязательно переместите папку install FFMPEG в папку C:\ диск.
На Mac вам также потребуется добавить каталог FFMPEG в файл пути через окно терминала , используя следующую команду. Замените [Каталог FFMPEG] на путь к каталогу FFMPEG.
export PATH=$PATH:[FFMPEG directory]
В качестве бонуса, это на самом деле бесплатное программное обеспечение, а не бесплатное, поэтому в установщиках вы не столкнетесь с раздутым программным обеспечением.
Линукс
В Linux вы можете установить VLC, FFMPEG и GIMP через менеджер пакетов, если они у вас еще не установлены. Загрузите программы с соответствующих страниц для разработчиков.
Ubuntu/Debian
sudo apt install vlc gimp ffmpeg
Fedora
sudo dnf install https://download1.rpmfusion.org/free/fedora/rpmfusion-free-release-$(rpm -E %fedora).noarch.rpm https://download1.rpmfusion.org/nonfree/fedora/rpmfusion-nonfree-release-$(rpm -E %fedora).noarch.rpm sudo dnf install vlc gimp ffmpeg
Arch Linux
sudo pacman -S vlc gimp ffmpeg
Совет : вы можете Линукссвое устройство Android для удаления звука из видео .
1. Создать клип с помощью VLC
Чтобы создать GIF из видео с помощью только что скачанных программ, вам понадобится видео, которое нужно разрезать на несколько кадров, чтобы получился GIF. В VLC есть несколько способ
Ubuntu/Debian
этот — самый простой.VLC имеет встроенные возможности записи, позволяющие создавать
Fedora
вующего видео. Первым шагом является включение элементов управления записью.В главном меню в верхней части VLC нажмите Просмотр. Установите флажок Дополнительные элементы управления. Элементы управления появятся в нижней части окна VLC над обычными элементами управления VLC.
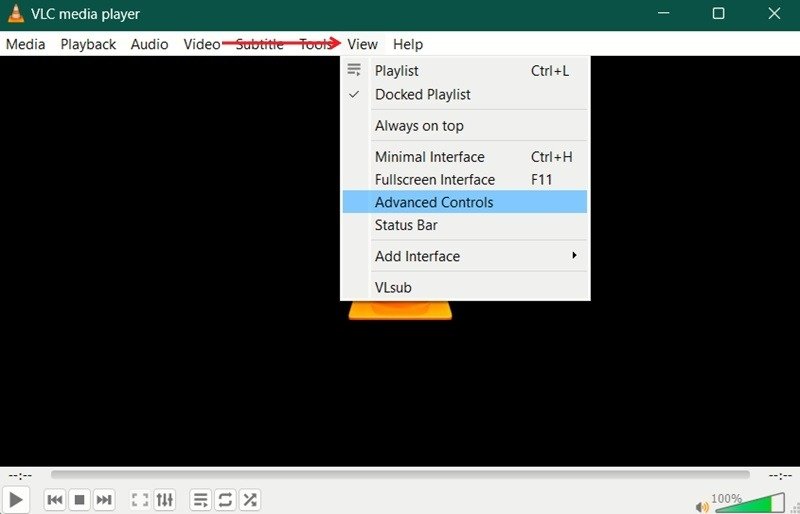
Откройте видео, из которого хотите извлечь клип. И
Arch Linux
для поиска в видео той части, которую вы хотите преобразовать в GIF, и найдите начальную точку вашего клипа. Поместите ползунок в то место, где вы хотите, чтобы началась запись.Добравшись до того места, где вы хотите начать клип, нажмите кнопку с красным кружком внизу, чтобы начать запись. Разрешите воспроизведение видео до того места, где вы хотите, чтобы клип закончился. Затем снова нажмите кнопку записи, чтобы остановить ее.
Ваш клип будет расположен в папке C:/Users/Username/Videos или ~/Videos для Windows и Linux соответственно. Иногда Linux также помещает его в ваш каталог /home. Видео начнется с vlc-record, за которым будет следовать дата. Вы можете переименовать клип как угодно.
К вашему сведению : читайте дополнительные советы по как использовать VLC в качестве видеоредактора .
2. Разделите кадры с помощью FFMPEG
GIMP не работает напрямую с видеофайлами, поэтому вам придется конвертировать клип в кадры. Вот тут-то и приходит на помощь FFMPEG. Этот инструмент может конвертировать все виды мультимедиа, но разбивает клип на отдельные кадры.
Прежде чем продолжить, мы предлагаем переместить видео, созданное на предыдущем шаге, в папку FFMPEG на диске C:\. Создайте новую подпапку под названием frames.
Откройте окно терминала в этом каталоге. В Windows и большинстве сред рабочего стола Linux щелкните правой кнопкой мыши в окне, чтобы открыть меню, позволяющее открыть окно терминала. На Mac используйте поиск Spotlight, чтобы открыть окно терминала.
В этом окне введите следующую команду, чтобы использовать FFMPEG для разделения клипа. Обязательно замените name-of-clip.mp4 фактическим названием вашего видео, а также его конкретным форматом. В этом примере мы переименовали наш клип в video-sample, и он имеет формат AVI.
ffmpeg -i name-of-clip.mp4 -r 15 frames/image-%3d.png
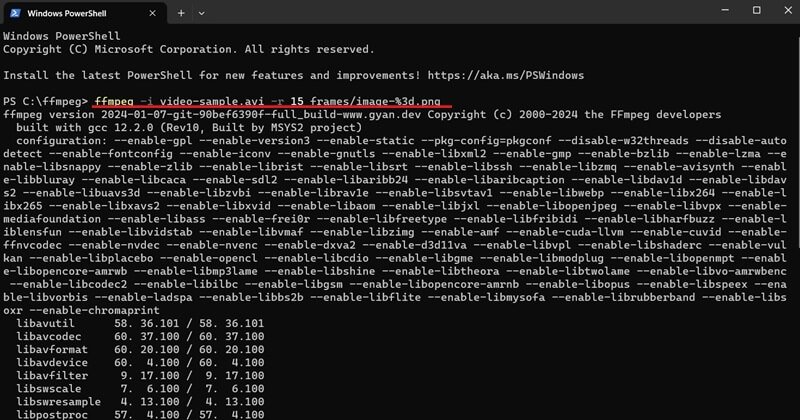
Это может занять несколько минут, но FFMPEG разобьет ваш файл на кадры со скоростью 15 кадров в секунду и поместит полученные изображения в созданную вами папку frames.
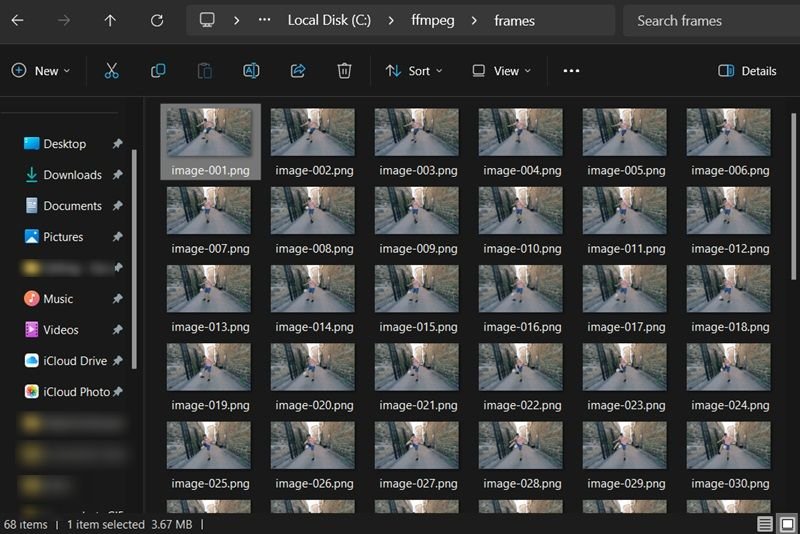
3. Превратите клип в GIF с помощью GIMP
Наконец-то вы готовы открыть GIMP и начать создавать GIF. Эта часть очень проста, но вы можете добавить к ней столько, сколько захотите.
Откройте GIMP. Нажмите Файл ->Открыть как слои.
Перейдите в папку, в которую вы направили кадры для вывода из FFMPEG. Выберите все изображения кадра. Вы можете использовать Ctrl+ щелчок мыши или Shift+ щелчок мыши, чтобы одновременно выбрать больше объектов. Когда они все у вас будут, подтвердите выбор, нажав кнопку Открыть.
К вашему сведению : ознакомьтесь с нашей шпаргалкой, чтобы узнать больше Сочетания клавиш GIMP .
GIMP создаст новый проект и разместит каждое изображение ка
2. Разделите кадры с помощью FFMPEG
ьзоваться для воссоздания видео в виде анимации при его экспорте в GIF.Кроме того, убедитесь, что слои расположены в правильном порядке. Если это не так, используйте крошечные стрелки в нижней части пространства слоев, чтобы перемещать их.
Редактируйте кадры
Этот раздел является необязательным. Если вы хотите просто сделать гифку клипа, без переделок, то здесь ничего делать не нужно. В этой части кратко описано, что делать, если вы хотите добавить к изображению что-то вроде текста.
Думайте о слоях как о страницах флипбука. Все, что вы добавите к одному, появится в этом кадре GIF. Чтобы добавить текст или что-то подобное в несколько фреймов, вам необходимо продублировать этот текст и объединить его с каждым фреймом.
Это можно сделать, щелкнув правой кнопкой мыши текстовый слой и выбрав опцию Дублировать слой. Когда появится новый текстовый слой, щелкните его правой кнопкой мыши и выберите Объединить. Вам нужно будет сделать это для каждого кадра.
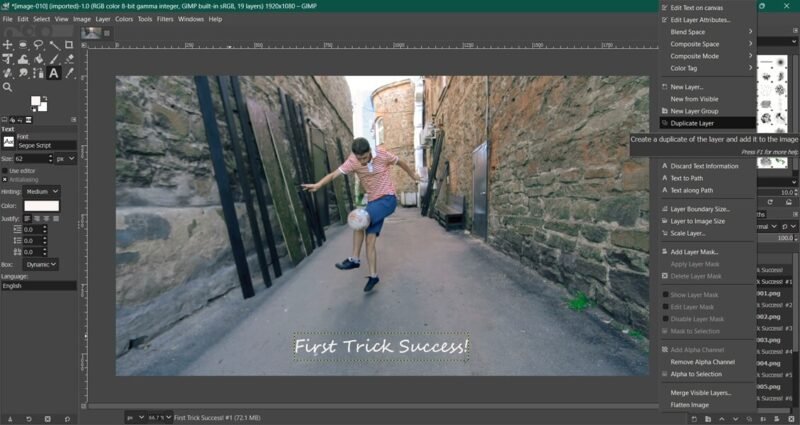
То же самое верно, если вы хотите добавить анимацию или что-то еще. Помните, что GIMP будет рассматривать каждый слой как кадр анимации, поэтому все, что вы добавляете, необходимо объединить с существующим слоем.
Совет : изучите как рисовать стрелки в GIMP .
Предварительный просмотр GIF
После того как вы добавили все дополнительные элементы в свой GIF, вы можете просмотреть свое творение, нажав Фильтры ->Анимация ->Playblack. Нажмите кнопку Воспроизвести, чтобы увидеть GIF-файл в действии.
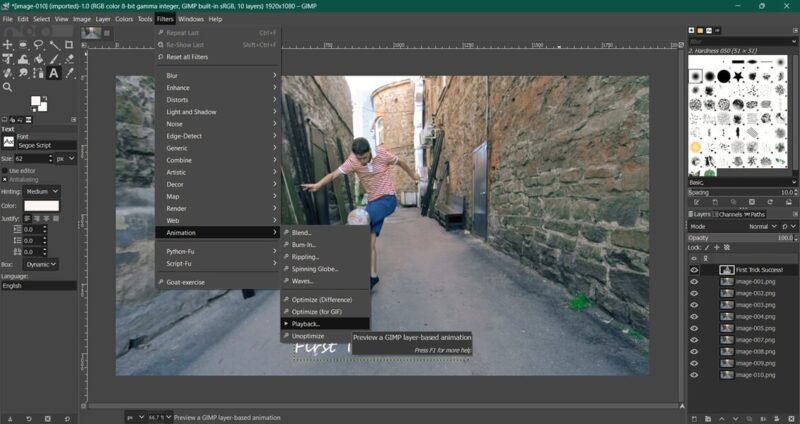
Если вам нравится то, что вы видите, нажмите Фильтры ->Анимация -> Оптимизировать GIF. Это один из последних шагов перед сохранением GIF.
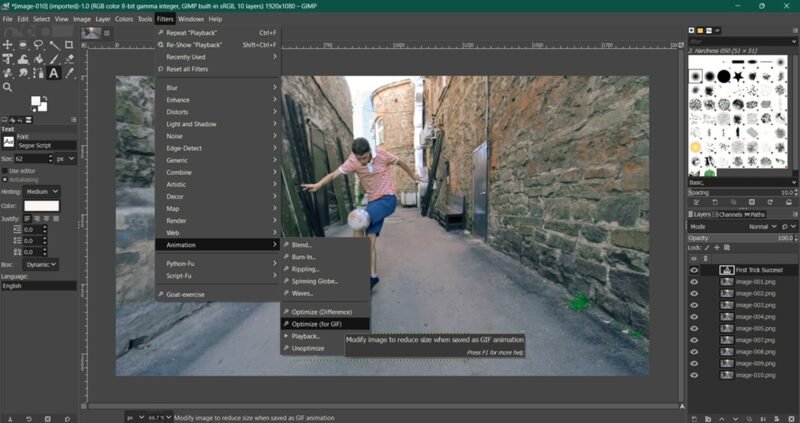
Сохранить GIF
Прежде чем экспортировать GIF, вам не
3. Превратите клип в GIF с помощью GIMP
g> в индексированный. Это лучше работает с GIF-файлами и позволит вам уменьшить размер файла. Перейдите в Изображение ->Режим и переключитесь с RGB на Индексированный. Установите максимальную цветовую палитру 127.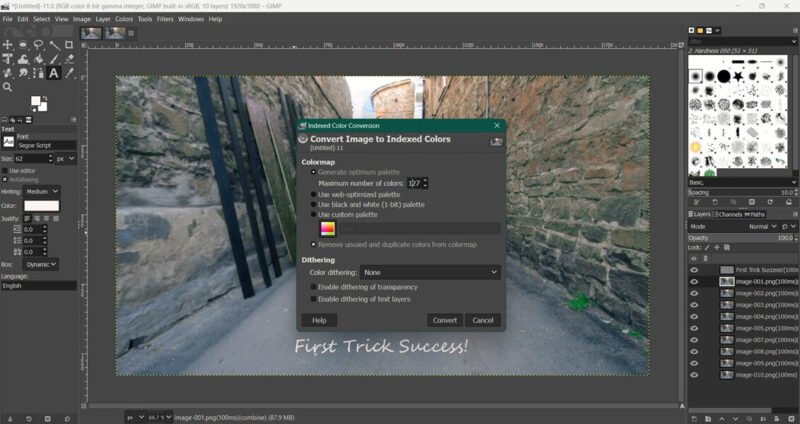
Наконец, вы готовы экспортировать GIF. Перейдите в Файл ->Экспортировать как и назовите свое творение вверху. Не забудьте добавить в конце расширение.GIF. В следующем окне установите флажок Как анимация, чтобы автоматически выбрать параметр Зацикливаться.
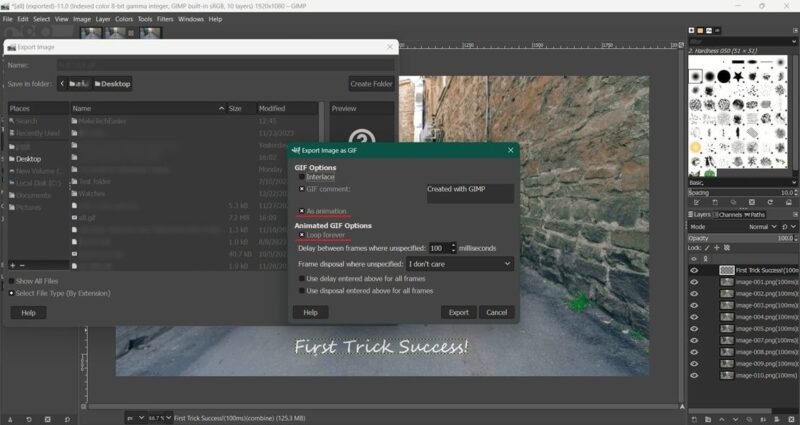 <
<Поздравляем! У вас есть рабочий GIF-файл, созданный прямо из вашего видеофайла. Конечно, вы можете повторить этот процесс практически с любым видеофайлом и создавать всевозможные GIF-файлы где угодно.
Совет : знаете ли вы, что можете подпишите документ с помощью GIMP ? Вот как.
Если вы предпочитаете избегать установки новых программ на свой компьютер или предпочитаете создавать GIF-файлы с помощью мобильного устройства, читайте дальше, чтобы узнать о альтернативные методы создания GIF .


