Если вы геймер, видеоредактор или занимаетесь 3D-моделированием, то вы знаете, что VRAM — одна из самых важных вещей в вашей работе. Большой объем видеопамяти с произвольным доступом (VRAM) дает вам возможность выполнять интенсивную графическую работу без заиканий, зависаний и других неприятностей.
В этом руководстве рассказывается, что такое VRAM, как ее проверить и можно ли ее увеличить.
Совет. Вас беспокоит перегрев графического процессора? Узнайте какая хорошая температура графического процессора и как это проверить.
Что такое видеопамять?
Как уже отмечалось, видеопамять предназначена для носителя. Он отличается от обычная оперативная память тем, что работает с вашей видеокартой, но выполняет аналогичную работу. Обычное ОЗУ представляет собой кратковременное хранилище данных и информации от ЦП. ЦП вычисляет и обрабатывает, а ОЗУ сохраняет. Это очень похоже на ситуацию между графическим процессором и видеопамятью. Процессы графического процессора, а VRAM хранит графические данные, такие как текстуры, между графическим процессором и дисплеем.
VRAM — это лишь один из многих факторов, влияющих на частоту кадров в играх. Он позволяет редактировать видео, 3D-моделирование или анимацию, не отключая компьютер.
 <
<Хотя каждая игра (и разрешение) в разной степени увеличивает нагрузку на вашу видеопамять (Red Dead Redemption 2 нагружает ваш компьютер гораздо сильнее, чем Minecraft!), как правило, ниже указано, сколько видеопамяти вам необходимо иметь для плавной работы. опыт, без Артефакты графического процессора и порывистости:
- 1080p: 4–6 ГБ
- 1440p: 8–10 ГБ
- 4K: 10 ГБ+
VRAM — это то, что физически существует на вашем графическом процессоре, поэтому вы не можете увеличить объем видеопамяти без замены графического процессора. Однако вы можете кое-что сделать, чтобы ваш компьютер максимально эффективно использовал доступную ему видеопамять.
Полезно знать : игры на Windows? Посмотрите эти советы по оптимизации вашего ПК с Windows 11 для игровой производительности .
Как проверить видеопамять
Во-первых, возможность увеличения видеопамяти зависит от выбора машины. Если вы используете Mac, ваши возможности ограничены, и по сути вы не можете этого сделать. В Windows ситуация немного другая.
Независимо от того, вы можете проверить, сколько видеопамяти у вас есть на любом компьютере. На ПК с Windows откройте Настройки ->Система ->Дисплей, прокрутите вниз и нажмите Расширенный дисплей.
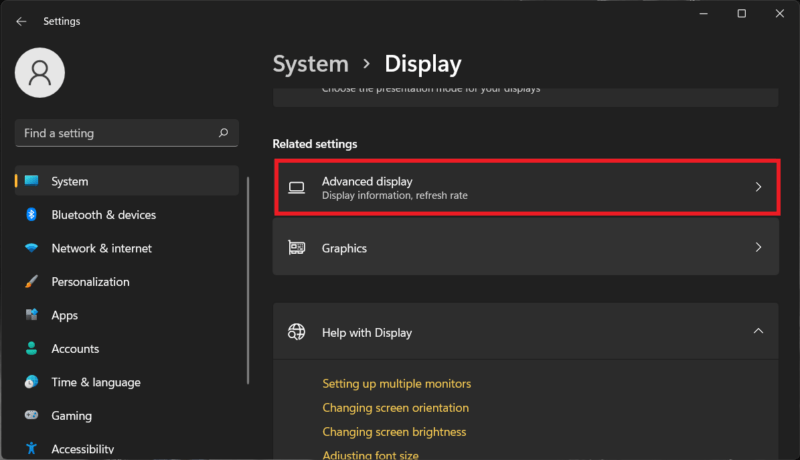
Нажмите Свойства адаптера дисплея для дисплея 1. Откроется диалоговое окно с подробными свойствами вашего графического процессора.
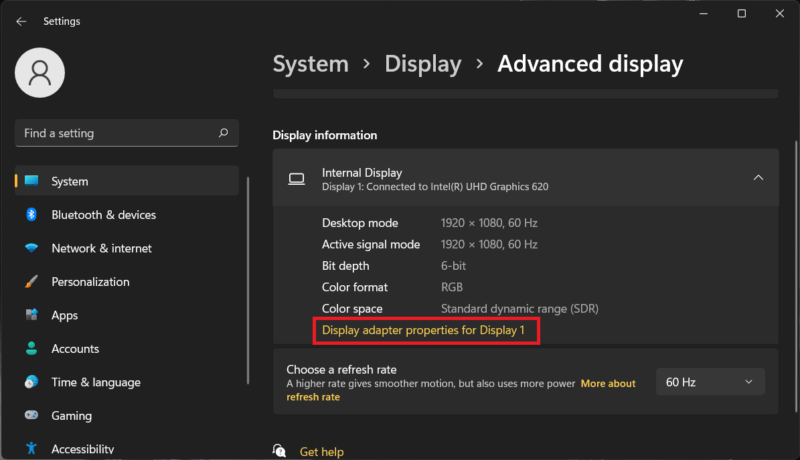
Найдите Выделенная видеопамять, чтобы увидеть общий объем видеопамяти.
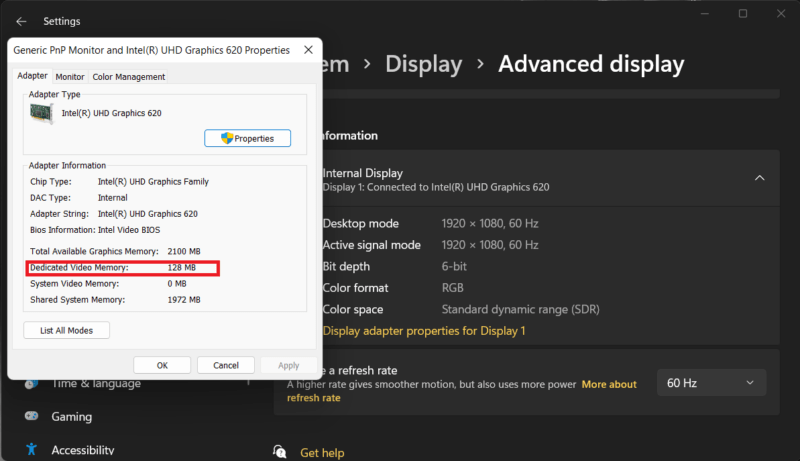
Обратите внимание: если у вас есть ноутбук с выделенным графическим процессором, описанный выше метод может указать вам объем обычной оперативной памяти, выделенной для вашего iGPU. Чтобы просмотреть объем видеопамяти, доступной на выделенном графическом процессоре, лучше использовать такой инструмент, как CPU-Z , и проверить его на вкладке Графика.
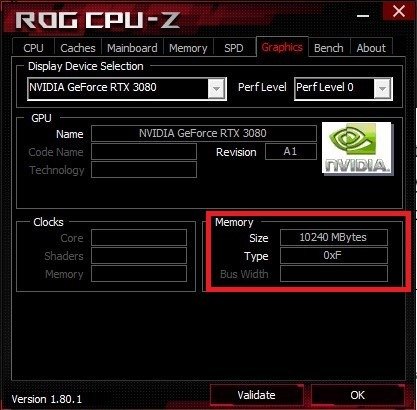
Чтобы сделать то же самое на Mac, откройте окно Finder, нажав F4или Command+ Пробел. Введите «Информация о системе» и нажмите Enter. Вы также можете открыть окно Информация о системе, удерживая Option, выбрав меню Apple, а затем нажав Информация о системе.
В разделе Оборудование нажмите Графика/дисплеи, и вы сможете увидеть объем видеопамяти для любого имеющегося у вас выделенного графического процессора.
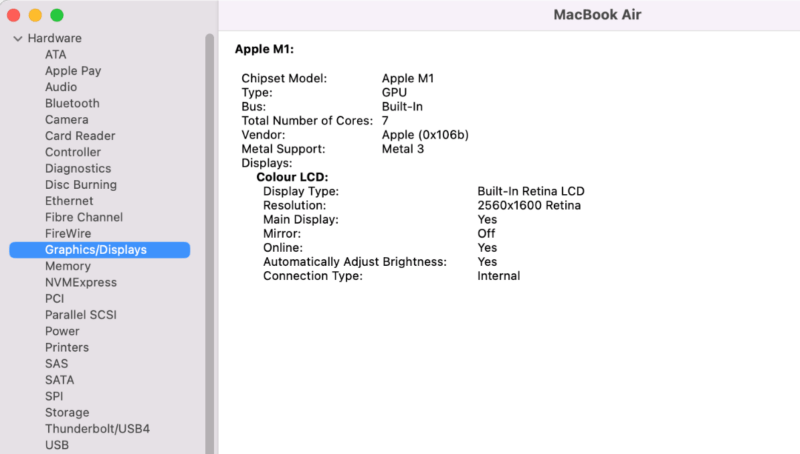
Для некоторых компьютеров Mac, таких как Apple Silicon M1 Mac и других, описанный выше метод не покажет вам видеопамять, поскольку процессоры M1, M2 и M3 используют общую память между графическим процессором и системой. Эту общую память можно найти в разделе Память в разделе Оборудование.
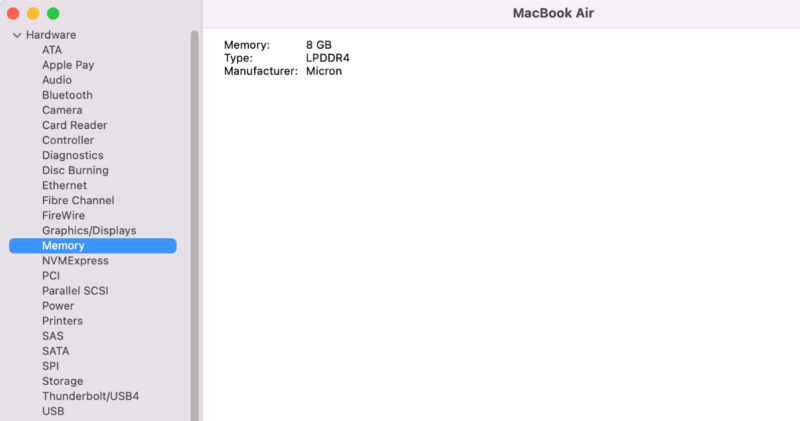
Технически увеличить объем видеопамяти невозможно, но есть несколько приемов, которые помогут его немного увеличить. Однако управляйте своими ожиданиями:
- Имитируйте увеличение видеопамяти с помощью ключей реестра.
- Увеличьте объем оперативной памяти, выделяемой под VRAM, через BIOS.
Обмануть компьютер, заставив его думать, что у вас больше видеопамяти
В некоторых случаях игра или программа не запустится, если на вашем компьютере недостаточно видеопамяти. Причина этого в том, что разработчики не хотят, чтобы их игры работали с ужасной производительностью, а затем им приходилось сталкиваться с жалобами от геймеров с недостаточно мощными ПК. Однако, используя небольшой трюк с реестром, вы можете обмануть игру, заставив ее думать, что у вас больше видеопамяти, чем на самом деле, что может помочь запускать некоторые игры.
Введите regedit в поле поиска Windows и нажмите Enter. Перейдите к HKEY_LOCAL_MACHINE\Software\Intel. Щелкните правой кнопкой мыши папку Intel слева и выберите Создать ->Ключ, чтобы создать новый ключ с именем GMM, затем выберите новый созданная папка.
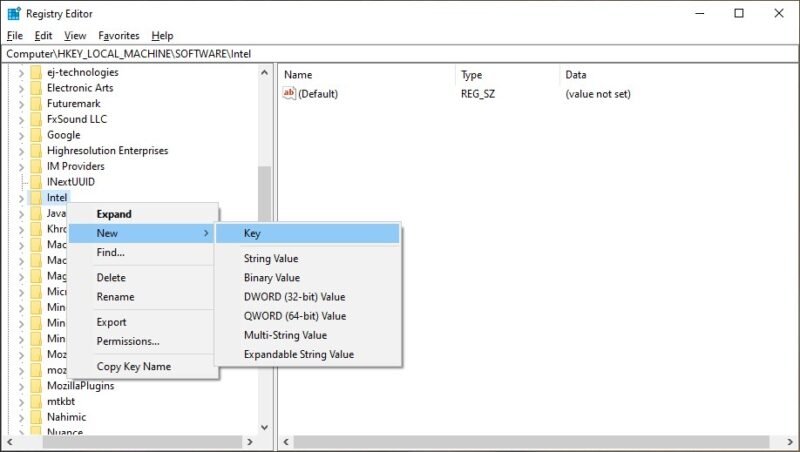
На боковой панели справа щелкните правой кнопкой мыши в любом месте пустой области и выберите Создать ->Значение DWORD (32-разрядное). Назовите его «DedicatedSegmentSize» и присвойте ему Значение 512.
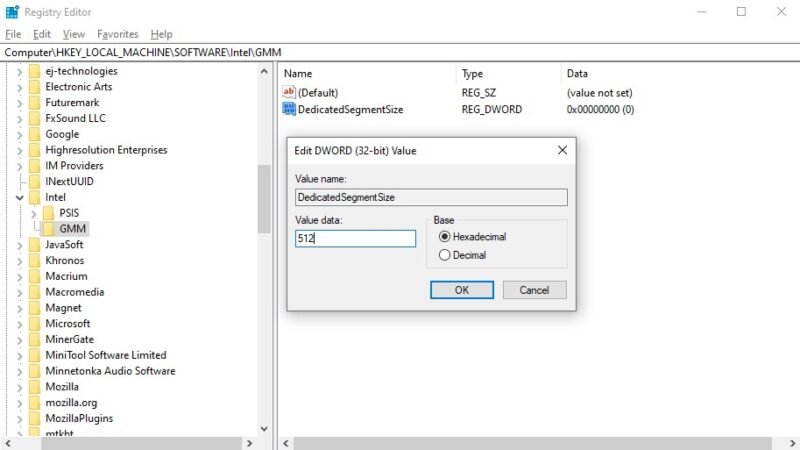
Перезагрузите компьютер, чтобы проверить, решена ли проблема и можете ли вы играть в игру или запустить нужную программу.
VRAM играет центральную роль в играх, редактировании видео и других видах деятельности, требовательных к графике. Кроме того, он физически припаян к вашему графическому процессору, поэтому вы не можете его физически увеличить, но вы можетеполучить некоторые преимущества, следуя приведенному выше руководству по имитации увеличения видеопамяти.
Теперь, когда вы знаете больше о том, что такое VRAM, ее использование и ограничения, вас может заинтересовать покупка новой видеокарты , если ваш текущий графический процессор не на должном уровне. Если вы не уверены в разнице между RAM и VRAM, у нас есть Руководство , которые могут вам помочь. Если у вас достаточно видеопамяти, но вы по-прежнему не достигаете желаемой производительности графического процессора, попробуйте разгон вашего графического процессора с помощью MSI Afterburner . Также ознакомьтесь с нашим руководством по как использовать различные виды игровых контроллеров в Steam .


