ASUS ROG Ally — портативный игровой компьютер, который выделяется среди других производителей своим мощным аппаратным обеспечением и портативностью. Кроме того, поскольку РОГ Союзник работает под управлением Windows 11, устройство выполняет функцию компактного вычислительного решения. Независимо от того, используете ли вы премиум-игры в дороге или используете Ally для подсчета чисел в Excel, есть некоторые недостатки, которые необходимо устранить. Windows 11 далеко не свободна от ошибок, и без традиционных средств ввода, таких как клавиатура или мышь, навигация по ASUS ROG Ally может привести к множеству неприятностей.
Полезно знать: с помощью еще нескольких трюков вы сможете увеличьте время автономной работы вашего ROG Ally .
1. Добавление игр и приложений в Armory Crate вручную
Armoury Crate — это универсальный магазин, где Ally упорядочивает все установленные вами игры, независимо от того, на какой платформе они созданы. Когда вы устанавливаете игру, Armory Crate автоматически добавит заголовок вместе с соответствующим баннером, что позволит вам легко приступить к игре. Вы также можете вручную добавить игру или любую программу в Armory Crate.
Чтобы добавить игру или приложение, просто нажмите кнопку Добавить в правом верхнем углу экрана в Armory Crate. Откроется список игр и приложений. На
Contents
- 1 1. Добавление игр и приложений в Armory Crate вручную
- 2 2. Используйте кнопки контроллера для навигации по Windows
- 3 3. Горячие клавиши
- 4 4. Переназначение кнопок контроллера
- 5 5. Калибровка триггеров, аналоговых джойстиков и вибрации
- 6 6. Удерживайте кнопку командного центра Ctrl + Alt + Delete
- 7 7. Быстрый доступ к экранной клавиатуре
- 8 8. Сделайте снимок экрана или запись экрана
- 9 9. Привяжите союзника к телефону, чтобы играть онлайн, находясь в пути
1. Добавление игр и приложений в Armory Crate вручную
.Если вы используете Ally для повышения производительности, вы также можете добавить такие программы, как Word или интернет-браузер. Это позволит вам запускать практически все из приложения Armory Crate.
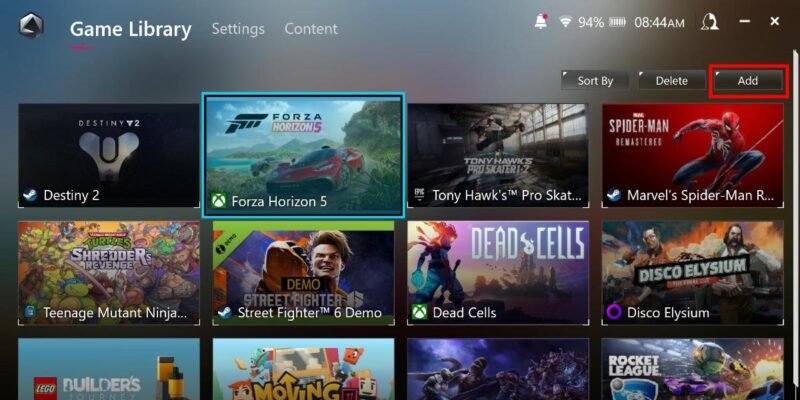
Вы можете удалить любую игру или приложение из Armory Crate, нажав кнопку Удалить, расположенную рядом с кнопкой Добавить. Имейте в виду, что это не приведет к удалению игры или приложения с вашего устройства, а просто удалит их из Armory Crate. Наконец, Armory Crate отсортирует ваши игры по тем, в которые вы играли в последний раз. Вы можете изменить порядок отображения ваших игр, нажав кнопку Сортировать по.
2. Используйте кнопки контроллера для навигации по Windows
Хотя сенсорный экран ASUS ROG Ally с частотой 120 Гц выглядит великолепно во время игр, может быть сложно обойти Windows пальцами. Попытка использовать базовые функции, такие как щелчок правой кнопкой мыши и перетаскивание, может привести в бешенство.
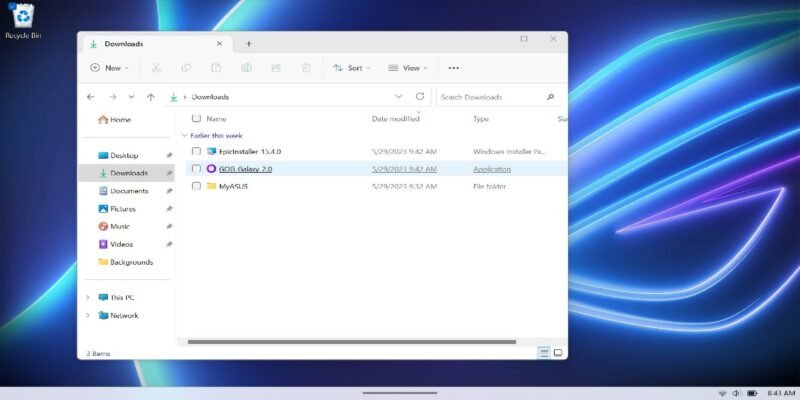
К счастью, ASUS предусмотрительно имитировала управление мышью с помощью существующих кнопок ROG Ally. Привязки по умолчанию перечислены ниже:
- Правый джойстик перемещает курсор.
- Нажмите правую кнопку, чтобы щелкнуть левой кнопкой мыши.
- Чтобы щелкнуть правой кнопкой мыши, нажмите правую кнопку-триггер.
- Нажмите кнопку A для Ввода
- Нажмите кнопку B, чтобы побег
3. Горячие клавиши
Используя кнопку «Макрос» в качестве горячей клавиши, можно получить несколько предустановленных ярлыков. Вот полный список:
- Кнопка макроса 1 или 2 + крестовина вверх: Показать клавиатуру
- Кнопка макроса 1 или 2 + крестовина вниз: Диспетчер задач
- Кнопка макроса 1 или 2 + крестовина слева: Показать рабочий стол
- Кнопка макроса 1 или 2 + крестовина справа: Просмотр задач
- Кнопка макроса 1 или 2 + A: Сделать снимок экрана
- Кнопка макроса 1 или 2 + B: Показать Центр уведомлений Windows
- Кнопка макроса 1 или 2 + X: Режим проецирования
- Кнопка макроса 1 или 2 + Y: начать запись
Вы можете в любой момент просмотреть полный список предустановленных
2. Используйте кнопки контроллера для навигации по Windows
давать собственные раскладки клавиш в Armory Crate.4. Переназначение кнопок контроллера
Раз уж мы заговорили о кнопках, вы можете переназначить все кнопки контроллера. Когда вы играете в игру с поддержкой контроллера, ROG Ally должен работать без суеты. Если вы хотите изменить действие кнопок, перейдите в Armoury Crate ->Настройки ->Режим управления ->Настроить.
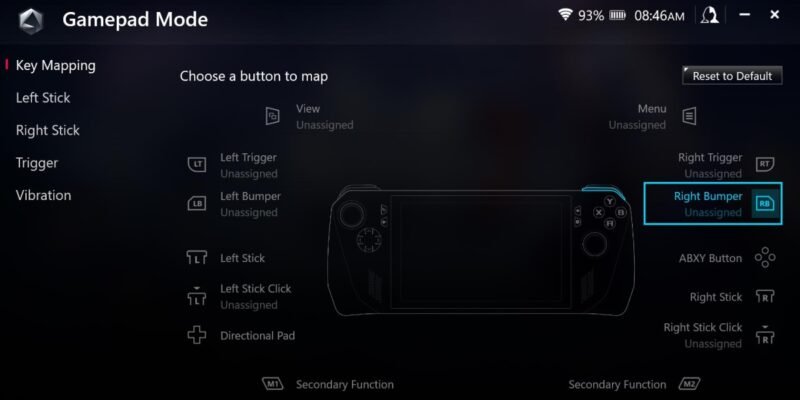
Прежде чем переназначать какие-либо кнопки, вам нужно выбрать, к какому сценарию вы хотите применить новые привязки. Выберите либо Геймпад для игр, поддерживающих контроллеры, либо Режим рабочего стола для Windows и игр, не поддерживающих контроллеры. Выберите кнопку, которую хотите изменить, затем переназначьте ее на другую кнопку или заставьте ее выполнить действие.
С помощью пользовательских профилей игр в Armory Crate вы можете переназначать кнопки для конкретной игры. Вы даже можете указать Armory Crate изменить рабочий профиль союзника при запуске определенной игры. Для получения дополнительной информации обратитесь к 3. Горячие клавишиhe-rog-ally/" target="_blank" rel="noopener" title="Подробное руководство ASUS">Подробное руководство ASUS о переназначении кнопок и создании игровых профилей.
5. Калибровка триггеров, аналоговых джойстиков и вибрации
Во время переназначения кнопок вы также можете откалибровать триггерные кнопки, аналоговые джойстики и уровень вибрации в разделе Armory Crate. Отрегулируйте чувствительность аналоговых джойстиков и триггеров, выбрав Калибровка в разделе Режим управления и следуя инструкциям на экране. Кроме того, если сила тактильная обратная связь кажется вам слишком сильной, выберите вкладку Вибрация в левой части экрана, чтобы настроить вибрацию союзника.
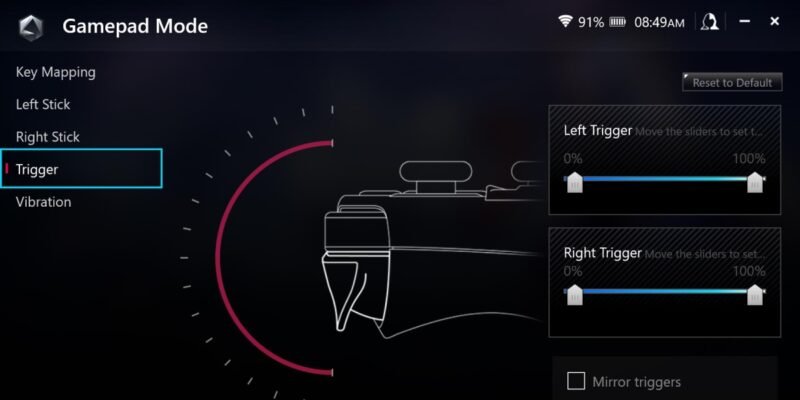
6. Удерживайте кнопку командного центра Ctrl + Alt + Delete
Большинство пользователей ROG Ally проводят большую часть времени в Armory Crate. Если вы не используете своего союзника в качестве традиционного ПК, у вас мало причин покидать Armory Crate.
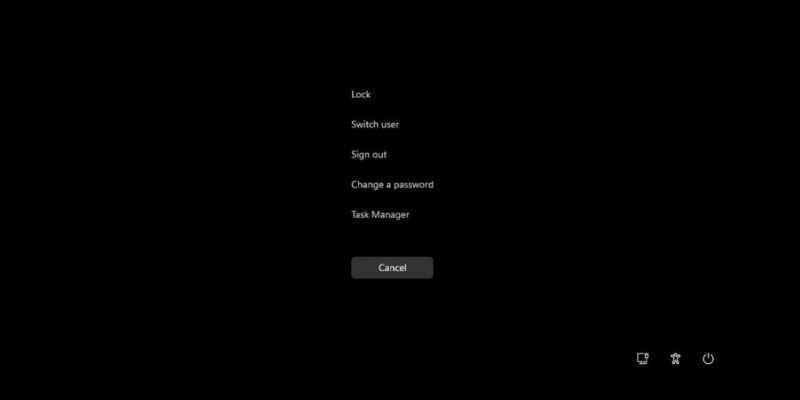
Если вы хотите быстро завершить работу
4. Переназначение кнопок контроллера
, обычно вам следует свернуть Armory Crate. Однако при удержании кнопки Командный центр слева от экрана появится экран Ctrl+ Alt+ Удалить, появляться. Вы можете завершить работу, переключить пользователей и запустить Диспетчер задач .7. Быстрый доступ к экранной клавиатуре
Как упоминалось ранее, навигация по Windows с помощью сенсорного экрана требует суеты. Это особенно актуально, когда речь идет о вводе чего-либо с помощью экранной клавиатуры. Фактически, в наших тестах размещение курсора в текстовом поле не всегда вызывает появление экранной клавиатуры, в результате чего пользователь не может вводить текст.
К счастью, вы можете заставить клавиатуру запускаться вручную двумя способами. Нажмите Центр управления кнопку в левой части экрана, затем нажмите кнопку запуска клавиатуры. Появится клавиатура. Альтернативно, нажатие одной из отображаемых кнопок макроса на задней панели и кнопки Вверх на D-Pad также приведет к появлению клавиатуры.
8. Сделайте снимок экрана или запись экрана
Независимо от того, просто ли вы фотографируете происходящее или записываете эпическую серию побед, запись игровых сессий – это естественный импульс, независимо от того, стремитесь ли вы к славе Твич или нет. К счастью, сделать и то, и другое с помощью ROG Ally совсем несложно. Чтобы сделать снимок экрана, нажмите и удерживайте левую или правую кнопку макроса на задней панели Ally, а затем нажмите кнопку A. Чтобы начать запись, нажмите и удерживайте одну из кнопок макроса, а затем нажмите кнопку Y.
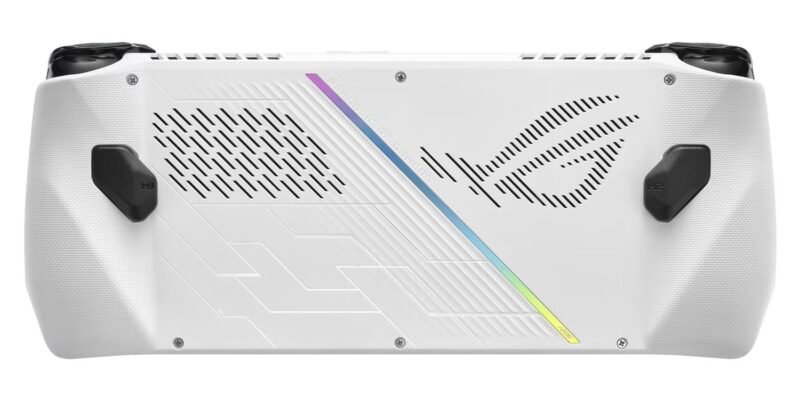
Вы можете найти свои снимки экрана и видеозаписи, перейдя на рабочий стол Windows, открыв окно проводника и пройдя по следующему пути: Домашняя папка ->Видео ->Захваты.
9. Привяжите союзника к телефону, чтобы играть онлайн, находясь в пути
Е
5. Калибровка триггеров, аналоговых джойстиков и вибрации
ь ROG Ally становится проблемой, так как вам придется быть привязанным к Wi-Fi, чтобы оставаться в игре. К счастью, это легко исправить, если у вас есть мобильный телефон, подключенный к мобильной сети. Просто используйте свой телефон в качестве точки доступа Wi-Fi. Зайдите в настройки вашего телефона (как это сделать, зависит от модели вашего телефона) и включите режим модема. Вернитесь на ROG Ally, откройте настройки Wi-Fi и найдите сеть, созданную вашим телефоном. Подключение к этой сети позволит союзнику использовать мобильные данные вашего телефона.Имейте в виду: если на вашем телефоне установлено ограничение трафика, вы можете отслеживать использование данных. Вообще говоря, онлайн-игры не потребляют так много данных, но подумайте дважды, прежде чем загружать игру из Steam.
ROG Ally — впечатляющая машина, далекая от совершенства. Решение ASUS использовать Windows на Ally делает игровой процесс на ПК более привычным — со всеми ошибками и неприятностями, связанными с ОС Windows.
У ROG Ally есть множество вариантов возможных исправлений. Почти все они требуют минимум усилий и во многом способствуют улучшению качества обслуживания конечных пользователей. Узнайте сравнение ROG Ally с Steam Deck .


