ОЗУ (оперативное запоминающее устройство) используется для кратковременного хранения информации на вашем компьютере. Это часто происходит после проблем с программным обеспечением и фрагментации жесткого диска с точки зрения того, на что мы виним, когда возникают проблемы. Но как проверить, есть ли на вашем компьютере плохая оперативная память? Есть несколько способов выполнить тест памяти. Как это часто бывает, вы, скорее всего, получите больше информации от стороннего программного обеспечения, чем от удобных, но относительно простых собственных методов Windows. В этом руководстве показано, как проверить состояние оперативной памяти в Windows.
Совет : обновить оперативную память? Найдите максимальный объем оперативной памяти вашего компьютера .
Признаки проблем с оперативной памятью
Прежде чем проверять состояние оперативной памяти, вы должны быть уверены, что лаете по правильному пути. Обратите внимание на эти явные признаки проблем с оперативной памятью:
- Компьютер подает один или несколько звуковых сигналов при запуске.
- Компьютер замедляется, чем дольше вы его включаете.
- ПК продолжает зависать с BSOD или без него
- Проблемы с доступом к файлам
- Компьютер показывает меньше оперативной памяти в разделе Информация о системе, чем вы добавили
Как проверить оперативную память с помощью диагностики памяти Windows
Самый
Contents
- 1 Признаки проблем с оперативной памятью
- 2 Как проверить оперативную память с помощью диагностики памяти Windows
- 3 Проверка работоспособности оперативной памяти с помощью HCI MemTest
- 4 Проверьте оперативную память на наличие ошибок с помощью MemTest86
- 5 Физическая проверка оперативной памяти
- 6 Как сохранить работоспособность оперативной памяти
Признаки проблем с оперативной памятью
оперативную память — использоватьКак проверить оперативную память с помощью диагностики памяти Windows
ed.exe, затем нажмите Enter. Перезагрузите компьютер при появлении соответствующего запроса, и он загрузится со средством диагностики памяти.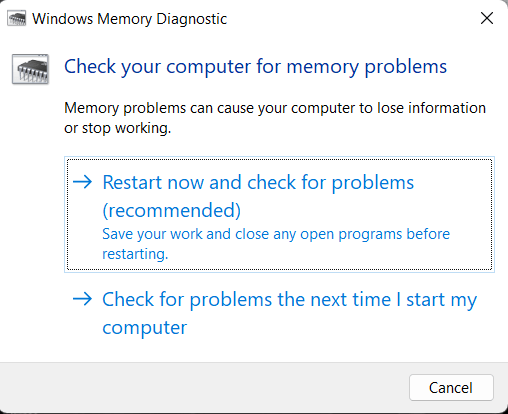
Нажмите F1, затем выберите, хотите ли вы запустить Базовый, Стандартный или Расширенный тест. которые меняют время, а также эффективность тестов. Когда вы закончите, Windows автоматически перезагрузится, и при повторном входе в Windows вы получите уведомление о том, были ли обнаружены ошибки.
Проверка работоспособности оперативной памяти с помощью HCI MemTest
HCI MemTest — это строгий, но простой инструмент тестирования оперативной памяти, который можно оставить включенным на несколько часов, день или даже несколько дней. Если ваша оперативная память исправна, она не должна обнаруживать никаких ошибок — независимо от того, как долго вы ее оставите включенной.
Он очень прост в использовании. Просто скачайте бесплатную версию, распакуйте ее и откройте. В бесплатной версии единственный вариант — вручную указать, сколько оперативной памяти вы хотите протестировать.
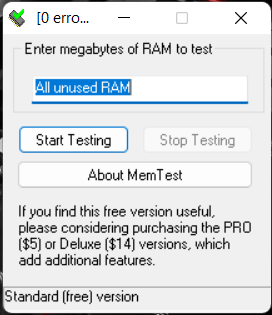
Самый эффективный способ использования HCI MemTest — открыть экземпляр для каждого имеющегося у вас потока процессора. Если у меня 16-ядерный 32-поточный процессор, мне нужно будет одновременно открыть 32 экземпляра MemTest. Разделите объем свободной оперативной памяти (доступной, а не общей), имеющейся у вас на данный момент, на общее количество потоков (в моем случае 16 ГБ свободной оперативной памяти составило около 512 МБ на каждый экземпляр), чтобы определить количество мегабайт, которое необходимо ввести в каждый экземпляр. Нажмите Начать тестирование на каждом экземпляре, чтобы начать тестирование.
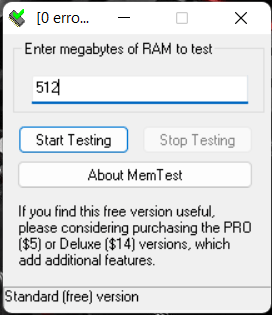
Этот инструмент тестирования памяти может вызвать некоторую нагрузку на ваш процессор и оперативную память, поэтому вам следует закрыть все программы на вашем компьютере (если это возможно), убедиться, что он хорошо вент
Проверка работоспособности оперативной памяти с помощью HCI MemTest
те в течение нескольких часов.HCI MemTest очень прямолинейно представляет информацию. Если вы получите сообщение «Обнаружена ошибка памяти», значит, у вас возникла проблема, и вам нужно будет заглянуть в BIOS или даже физически проверить карты памяти, чтобы убедиться, что они подключены правильно.
Чем дольше вы запускаете HCI MemTest, тем точнее он будет. Если ваша оперативная память не в порядке, то в течение часа она может обнаружить десятки ошибок. Повторите тест, чтобы еще раз проверить состояние вашей оперативной памяти, но если это произойдет, возможно, пришло время заменить оперативную память (или прекратить ее разгон!) На вашем компьютере с Windows.
Полезно знать : наблюдаете необъяснимое потребление памяти? Узнайте как исправить высокое использование памяти в Windows .
Проверьте оперативную память на наличие ошибок с помощью MemTest86
Если приведенные выше инструменты не выдают никаких ошибок, но вы по-прежнему убеждены, что проблема с оперативной памятью, возможно, вы правы, и стоит попробовать этот более подробный инструмент, чтобы выяснить это. Этот долгоживущий инструмент когда-то использовался в основном для ПК с 32-битными процессорами (отсюда и «86» в названии), но в наши дни он так же полезен для тестирования памяти на более поздних 64-битных машинах.
Загрузите бесплатную версию МемТест86 , которая работает в системах с UEFI BIOS. Если у вас более старая система с устаревшим BIOS, загрузите версию V4 рядом с опцией Образ для создания загрузочного USB-накопителя (или компакт-диск, если вы хотите придерживаться старой школы).
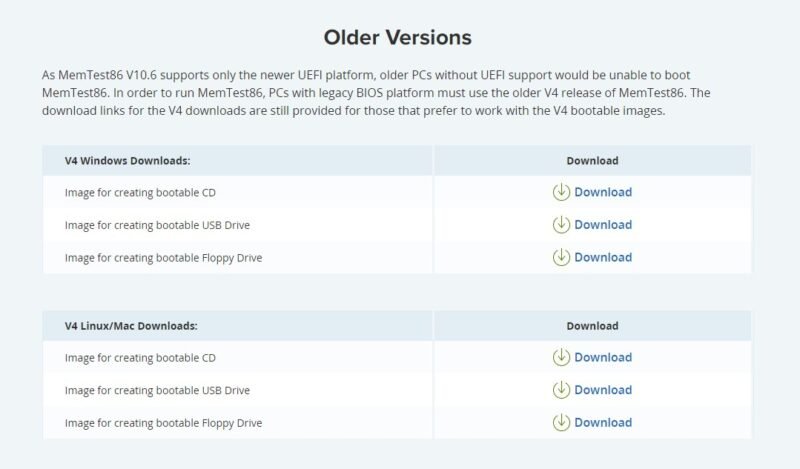
Извлеките ZIP-файл на жесткий диск, затем дважды щелкните файл «imageUSB.exe», чтобы открыть инструмент создания образа. (Для этого вам понадобится USB-накопитель, который вы не против стереть.)
Выберите USB-накопитель для обработки на Шаге 1 инструмента, а затем текущее местоположение файла образа «memtest86-usb» на Шаге 3. (Оно будет там, где вы его ранее извлекли.)
Наконец, на Шаге 4 нажмите кнопку Записать, перезагрузите компьютер, и он загрузится с MemTest86. Вам нужно будет установить USB-накопитель в качестве основного загрузочного устройства в BIOS.
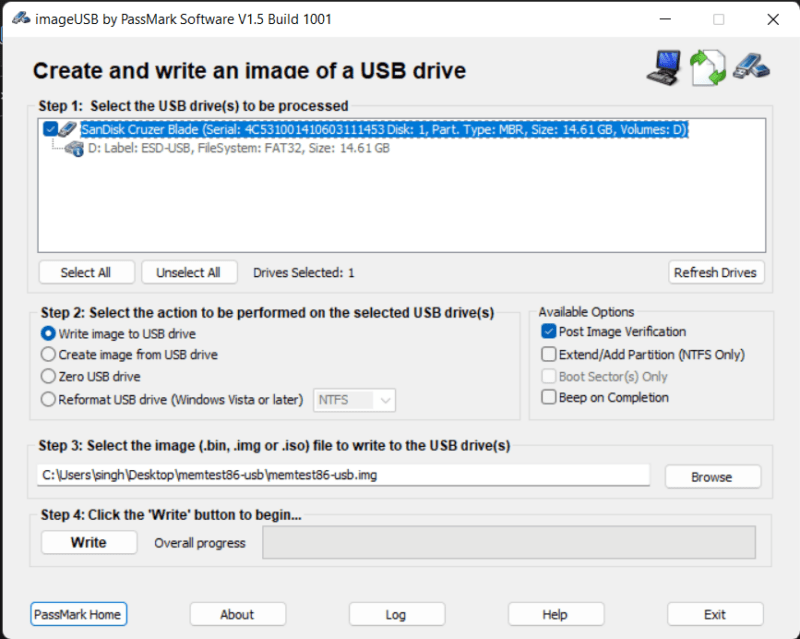
В MemTest вы можете нажать что угодно, и примерно через десять секунд он автоматически выполнит подробный тест памяти. Это может занять некоторое время, но в конце вы узнаете, есть ли ошибки в вашей памяти.
К вашему сведению : узнайте, как исправить «Целостность памяти отключена» Ошибка Windows .
Физическая проверка оперативной памяти
Как устранить эти ошибки, которые возникли при проверке состояния оперативной памяти на вашем компьютере с Windows? Замена оперативной памяти, очевидно, является крайним вариантом, но также стоит проверить, правильно ли она вставлена в ваш компьютер.
Попробуйте вынимать карты памяти из вашего компьютера по одной и каждый раз запускать MemTest, чтобы увидеть, исчезнут ли ошибки, и определить, какая карта памяти (или какой слот) вызывает проблемы. Платная версия MemTest86 автоматически сообщит вам, какой модуль DIMM (или DIMM) неисправен.

Если вы обнаружите, что ошибки появляются каждый раз при подключении определенной флешки, значит, проблема в этой флешке. Если возникают проблемы каждый раз при установке карты памяти в определенный слот, возможно, проблема связана с этим слотом, и в этот момент вам следует задуматься о замене материнской платы.
Как сохранить работоспособность оперативной памяти
Как и в случае со многими компонентами вашего ПК, лучший способ сохранить оперативную память в рабочем состоянии — поддерживать ее в прохладном состоянии. Оперативная память не нагр
Проверьте оперативную память на наличие ошибок с помощью MemTest86
равно выделяет собственное тепло, и вам нужно убедиться, что у вас есть оптимизированы приточные/вытяжные вентиляторы и воздушный поток на вашем ПК для ее охлаждения. Вы даже можете присмотреться к выделенному радиатору оперативной памяти, если у ваших модулей DIMM его еще нет.Кроме того, если вы думаете о разгон вашей оперативной памяти , стоит знать, что прирост обычно меньше, чем разгон вашего процессора или графический процессор , и это может сократить срок службы вашей оперативной памяти. Вместо этого, если в вашем BIOS есть профиль XMP или EXPO, вам следует включить его.
Ошибки оперативной памяти могут раздражать. Возможно, вам придется изучить это дальше или, что еще хуже, полностью заменить оперативную память. Но все равно полезно знать, как проверить состояние оперативной памяти на вашем компьютере с Windows. Устранив проблему, вы можете протестируйте свой процессор убедиться, что она работает должным образом, или проверьте здоровье вашего жесткого диска , если вы часто сталкиваетесь с повреждением Windows или проблемами доступа к файлам.


