У вас есть флэш-накопитель, которым вы не можете воспользоваться? Если он по какой-либо причине перестал работать, вы либо обнаружите, что память израсходована, хотя внутри нет файлов, либо Windows просто не позволит отформатировать диск. В худшем случае имя флешки не будет отображаться на вашем компьютере. Чтобы исправить неформатируемый и непригодный для использования USB-накопитель, используйте собственный метод Windows или один из других внешних инструментов, упомянутых в этом руководстве.
Совет : научитесь включить быстрое извлечение USB-накопителей в Windows .
1. Очистите USB-накопитель с помощью инструмента командной строки Diskpart
В Windows имеется встроенная функция форматирования диска, позволяющая стереть все данные с USB-накопителя. Это доступно с простой щелчок правой кнопкой мыши , но на данном этапе это, вероятно, не сработает.
Если вам больше не нужны данные на съемном носителе, Diskpa
Contents
1. Очистите USB-накопитель с помощью инструмента командной строки Diskpart
рне проблемы. Для начала запустите командную строку от имени администратора. Убедитесь, что USB-накопитель вставлен, и выполните следующие действия.1. Как только он запустится, введите diskpart, затем введите list disk, что предоставит список каждого диска, подключенного к вашему компьютеру. Здесь вы можете быстро определить свой USB-накопитель по размеру.
2. Введите select disk #. Вместо # необходимо вставить числовое значение съемного диска, которое на изображении равно 1. Вы увидите сообщение об успехе: «Диск № теперь выбран».
3. Чтобы стереть данные со съемного носителя, введите clean. Это полностью очистит содержимое USB-накопителя.
Внимание : не выбирайте случайно номер жесткого диска вашего компьютера — в данном случае это 0. Он может полностью стереть ваш основной жесткий диск, поэтому действуйте осторожно.
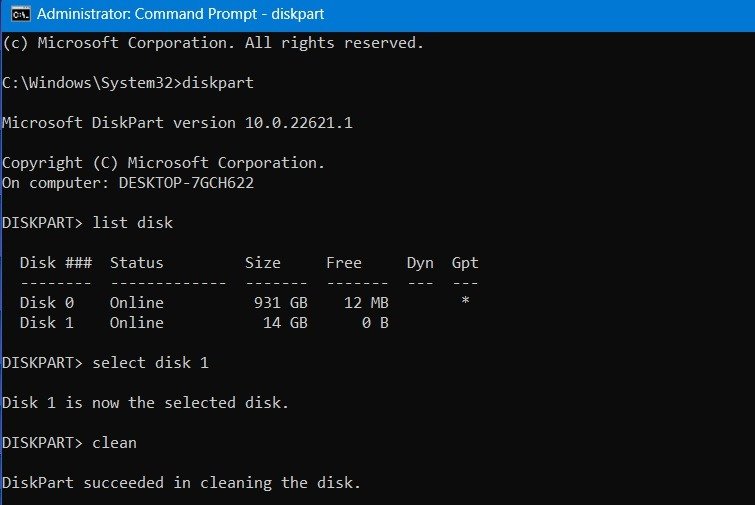
Иногда на USB-диске может отображаться сообщение «Нет носителя» и 0 байт, что является нормальным явлением. Если «Диск 1» отображается правильно, в системе есть USB-накопитель.
Даже после того, как вы очистите USB-накопитель, ваш компьютер не сможет его просмотреть. Следующий шаг исправит эту проблему.
Приятно знать : у вас Порты USB 3.0 не работают ? Попробуйте эти советы, чтобы восстановить их функциональность.
2. Перераспределение тома USB-накопителя из консоли управления дисками
Мы перераспределим USB объем диска из предыдущего раздела с помощью консоли управления дисками, которая легко доступна из меню поиска. Либо нажмите Win+ R, чтобы открыть команду «Выполнить», и введите diskmgmt.msc.
Когда откроется окно консоли, щелкните правой кнопкой мыши номер диска вашего USB-накопителя со статусом «нераспределенный» и выберите Новый простой том. В некоторых версиях Windows он может быть доступен как Создать простой том.
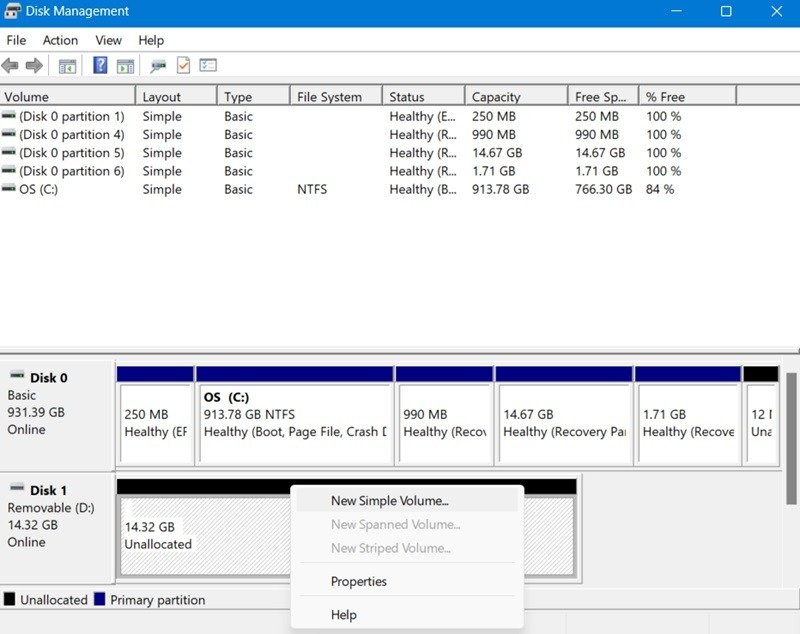
Откроется всплывающее окно Мастер создания простого тома. Нажмите Далее, чтобы указать размер тома для флэш-накопителя, или выберите максимальный объем, который отображается в качестве единицы измерения по умолчанию в МБ, затем нажмите Далее.
Выберите Назначить следующую букву диска. Мы выбираем F, как показано здесь. Перейдите на экран Далее.
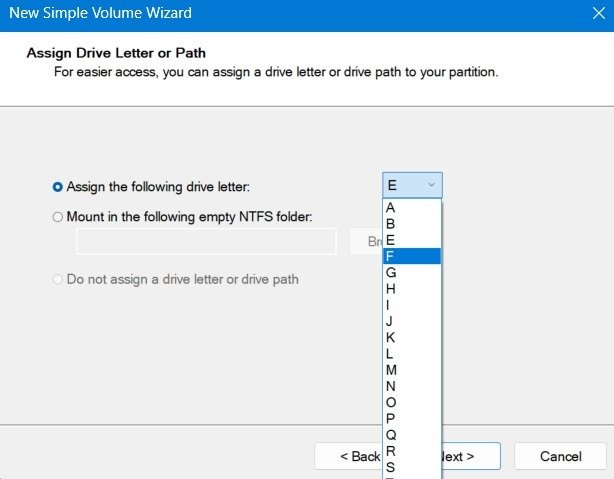
Отформатируйте раздел на следующем шаге. Это может быть просто дополнительный шаг, поскольку вы уже удалили данные. Но всегда лучше быть уверенным.
Введите имя раздела в поле метки Том. Как и в предыдущих подходах, выберите файловую систему, размер единицы размещения и многое другое. Затем перейдите к последнему экрану и нажмите Готово.
После того, как вы перераспределите нераспределенное пространство USB-накопителя, вы сможете просмотреть хранилище USB-накопителя в проводнике Windows. USB-накопитель отображается как исправный раздел, когда вы снова открываете Управление дисками.
Сторонние варианты
Здесь перечислены некоторые из лучших сторонних инструментов для исправления и форматирования USB-накопителей, которые кажутся неформатируемыми и непригодными для использования.
1. ФорматироватьUSB
Бесплатная утилита FormatUSB, аналогичная стандартному методу Windows, является одним из лучших способов восстановить работоспособность USB-накопителя. Вам не нужно ничего устанавливать, достаточно простая загрузка .
Инструмент автоматически обнаруживает USB-накопитель на вашем устройстве. После этого включите Быстрое форматирование и Проверить устройство на наличие сбойных блоков. Нажмите Пуск, чтобы восстановить USB-накопитель до его идеального состояния.
После завершения процесса утилита устранит проблему неформатируемости USB. Он также устраняет многие распространенные ошибки USB, такие как «USB-накопитель обнаружен, но недоступен», «невозможно отформатировать USB-накопитель» и « диск защищен от записи ».
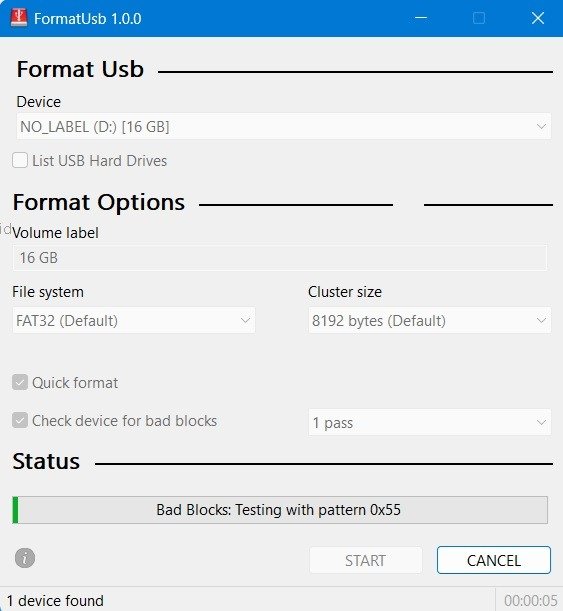
Совет. Вы столкнулись с ошибкой USB устройство не распознается ? Ознакомьтесь с этими исправлениями.
2. Низкоуровневый формат HDD LLF
Устаревший, но полезный вариант HDD LLF существует уже давно и поддерживает низкоуровневые форматы, такие как USB, SATA и другие типы жестких дисков.
Низкоуровневое форматирование означает, что форматирование полностью обходит уровень файловой системы, удаляя вседанные на диске и давая вам возможность начать все сначала. Если ваш флэш-накопитель не удалось отформатировать из-за поврежденных секторов или ошибочных файлов, этот инструмент поможет вам.
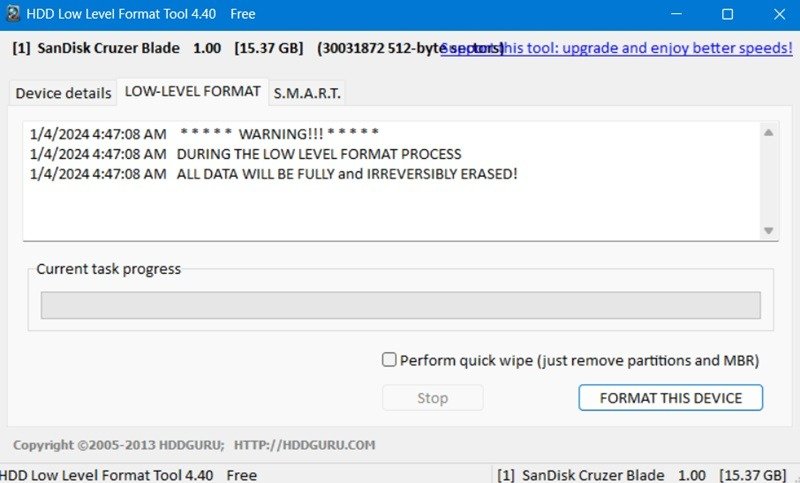
Другие внешние инструменты, которые можно использовать для восстановления недоступного USB-накопителя:
- Инструмент JetFlash Recovery : если ваш флэш-накопитель не читается или на нем возвращаются поврежденные сектора, то ДжетФлэш способен перебрать формат. процесс и дать вашему, казалось бы, вышедшему из строя флэш-накопителю новую жизнь. Он работает как с Transcend, так и с другими USB-накопителями.
- Инструмент форматирования USB-накопителей HP: имеет чрезвычайно простой в использовании интерфейс. Сторонние вариантыопитель HP может быстро отформатировать любой проблемный USB-накопитель.
Совет. Что-то не так с вашими USB-портами? Узнайте, как проверьте выходную мощность ваших USB-портов1. ФорматироватьUSBы.
Узнайте, стоит ли сохранять USB-накопитель
Мы должны четко понимать разницу между «неформатируемым, непригодным для использования» USB-накопителем и «поврежденным/поврежденным» накопителем. Когда палка повреждена и не подлежит ремонту, нет другого выбора, кроме как заменить ее. С другой стороны, если вам просто не удалось обнаружить или использовать съемный носитель, его можно починить.
Давайте рассмотрим типичную ситуацию, когда ваш компьютер/ноутбук может легко обнаружить USB-накопитель, и вы просто хотите знать, загрузочный или поврежденный ли он.
Откройте проводник и найдите свой диск в разделе Этот компьютер слева. Выберите Свойства папки USB-накопителя и проверьте состояние Оборудование. Если написано: «Это устройство работает правильно», USB-накопитель стоит сохранить.
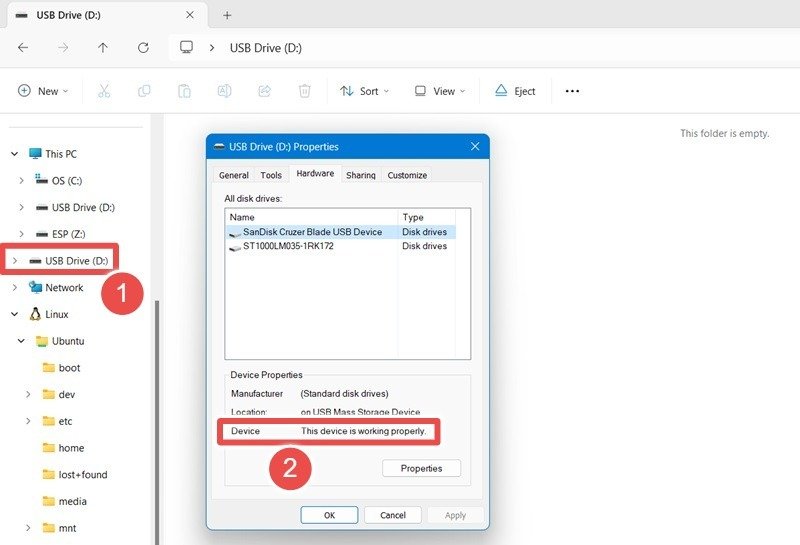
Вы также можете использовать chkdsk /*Drive Name*/: /f /xв командной строке или Терминал Windows для поиска и устранения ошибок. В основном это буква вашего USB-накопителя после записи chkdsk, которую вы можете найти в проводнике.
Соответственно, /fотносится к любым попыткам исправить ошибки на USB-накопителе, а /xпринудительно отключает USB-накопитель перед попыткой сканирования. Как показано ниже, chkdskпоказывает, что на USB-накопителе нет ошибок или поврежденных секторов.
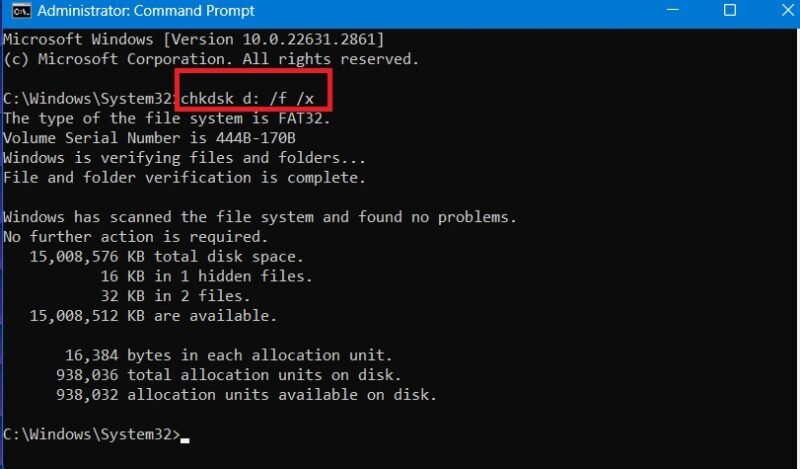
После восстановления USB-накопителя вам может потребоваться создать 2. Низкоуровневый формат HDD LLFая флешка с Руфусом">загрузочная флешка с Руфусом — один из лучших инструментов для этой цели. Если на вашем флэш-накопителе хранится конфиденциальная информация, полезно научиться шифровать и дешифровать устройство .
Изображение предоставлено: Pixabay . Все скриншоты Саяка Борала.


