8. Обновите или откатите драйвер сенсорной панели
«указательный джойстик» (или то, что мне нравилось называть «сосок») в качестве стандартизированной альтернативы управлению мышью на ноутбуке. Но если тачпад не работает на ноутбуке, пока вы в пути, или в другой ситуации, когда у вас нет под рукой запасной мыши, вы можете оказаться в затруднительном положении.Пока не приступайте к обучению использованию Windows только с помощью клавиатуры. Ознакомьтесь с этими советами, чтобы исправить неисправный тачпад (начиная с самого простого).
Примечание. Для выполнения некоторых из этих советов вам понадобится внешняя мышь или сенсорный экран. Кроме того, следующие исправления предназначены для ноутбуков под управлением ОС Windows, но мы можем помочь вам исправить проблемы с трекпадом на macOS и Linux.
Совет. Возникли проблемы с сенсорной панелью в Linux? Узнайте как исправить тачпад, не работающий в Linux .
1. Включите сенсорную панель в настройках
Это может показаться очевидным, но существует вероятность того, что ваша сенсорная панель не включена в настройках Windows. (Это могло произойти, например, при подключении внешней мыши.) К счастью, на ноутбуках с Windows есть специальная настройка сенсорной панели, спрятанная в приложении «Настройки Windows».
Чтобы включить сенсорную панель, нажмите Win+ I, нажмите Bluetooth и устройства, затем прокрутите вниз и нажмите Сенсорная панель. Убедитесь, что для кнопки Сенсорная панель установлено значение Вкл.. Также убедитесь, что скорость курсора не установлена на 0 по какой-то странной причине. Пользователи Windo
Contents
- 1 1. Включите сенсорную панель в настройках
- 2 2. Повторно включите сенсорную панель с помощью клавиши «Fn»
- 3 3. Тачпад HP не работает
- 4 4. Отключить внешнюю мышь
- 5 5. Зона отключения сенсорной панели
- 6 6. Отключен ли трекпад в BIOS?
- 7 7. Удалить другие драйверы мыши
- 8 8. Обновите или откатите драйвер сенсорной панели
- 9 9. Включите сенсорную панель в свойствах мыши
- 10 10. Отключить службу ввода планшетного ПК
1. Включите сенсорную панель в настройках
стройки ->Устройства.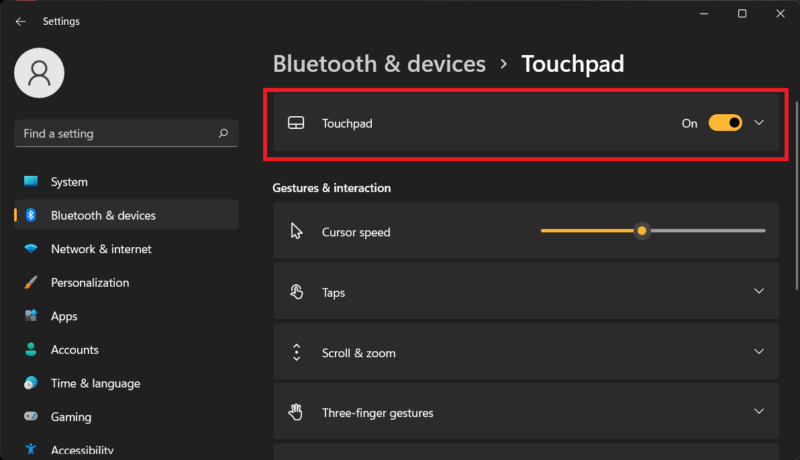
Если тачпад на вашем ноутбуке по-прежнему не работает, перейдите к инструкциям ниже.
2. Повторно включите сенсорную панель с помощью клавиши «Fn»
Это случилось со мной несколько лет назад. Возможно, пытаясь использовать клавишу Fnдля изменения громкости на моем ноутбуке, я обнаружил, что на моем ноутбуке не работает тачпад. В течение нескольких недель я не знал, в чем проблема, и этому не способствовал значок функции сенсорной панели на моей клавиатуре, похожий на значок монитора. Мне потребовалось некоторое время, чтобы понять, что, возможно, на самом деле это был значок сенсорной панели.
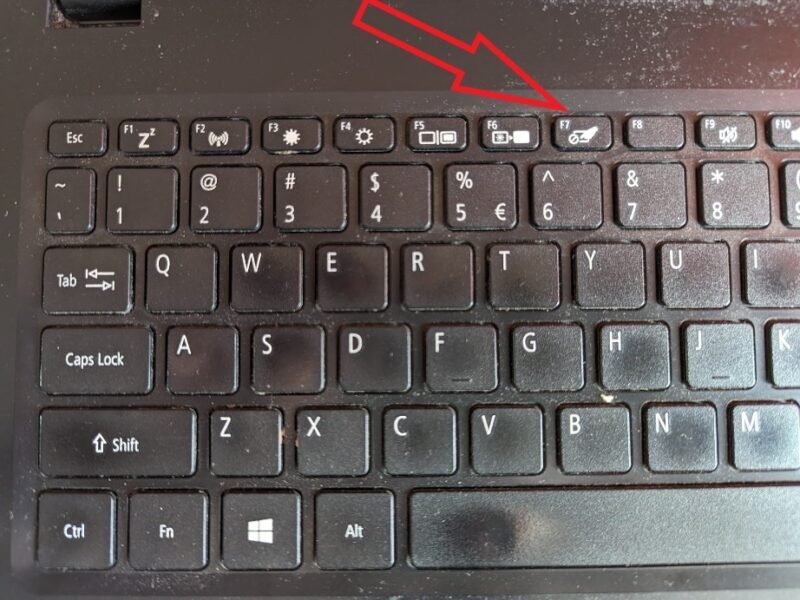
Удерживая клавишу Fn, нажмите каждую функциональную кнопку (клавиши от F1 до F12) с символом, который выглядит так, будто это ваша сенсорная панель (в моем случае F7), чтобы проверить, переключится ли она обратно. на. (Имейте в виду, что таким образом вы можете выключить экран, поэтому в этом случае просто нажмите эту кнопку еще раз.)
3. Тачпад HP не работает
Существует проблема, которая особенно затрагивает пользователей ноутбуков HP в последних версиях Windows. Некоторые отважные пользователи обнаружили, что проблема связана с устаревшими драйверами последовательного ввода-вывода (которые позволяют ноутбуку взаимодействовать с внешними устройствами, включая тачпад).
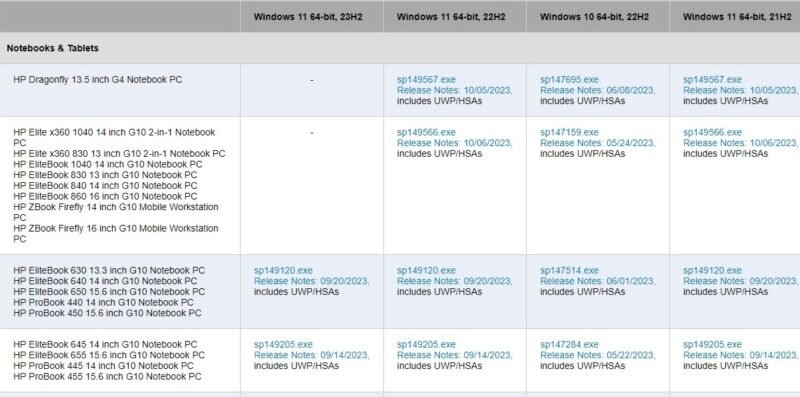 <
<Сначала вам необходимо загрузить и установить последнюю версию драйверов ввода-вывода. Для начала перейдит
2. Повторно включите сенсорную панель с помощью клавиши «Fn»
/HP_Driverpack_Matrix_x64.html" target="_blank" rel="noopener" title="Страница пакетов драйверов HP">Страница пакетов драйверов HP и проверьте, какой пакет драйверов соответствует модели вашего ноутбука HP. Драйверы также должны соответствовать вашей версии Windows (2004, 1909 и т. д.), которую вы можете проверить, перейдя в Настройки ->Система ->О системе, а затем прокрутив вниз до Windows. характеристики.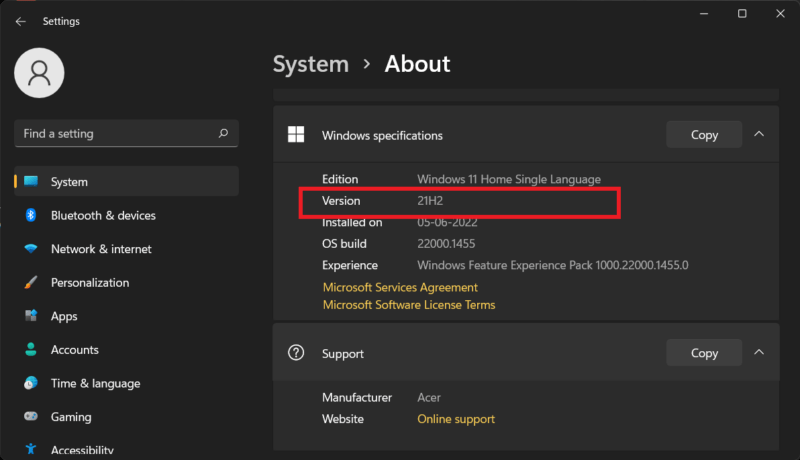
Найдя нужный пакет драйверов, вы можете загрузить его по ссылке выше или перейти на страницу FTP-сервер HP и получить нужные драйверы. (Иногда здесь появляются последние версии драйверов до того, как они попадают на страницу поддержки HP.)
К вашему сведению : нужно устранить неполадки или обратиться в службу поддержки? Найдите номер модели вашего ноутбука в Windows .
4. Отключить внешнюю мышь
Это не очень распространенное явление, но существуют модели ноутбуков, которые автоматически отключают сенсорную панель при подключении внешней мыши. Решение в этом случае простое: отсоедините USB-мышь и выключите Bluetooth-мышь, если она у вас есть.
Например, моя Bluetooth-мышь не выключается автоматически, поэтому, если она находится где-нибудь в комнате — даже в ящике — она «подключится» к моему компьютеру. Будьте осторожны.
5. Зона отключения сенсорной панели
Если это не решит проблему, в верхнем левом углу сенсорной панели ноутбука может появиться небольшой квадратный логотип. (Эта функция есть в ноутбуках HP Synaptics TouchPad и некоторых других моделях.) Если у вас есть этот логотип, двойное нажатие на него включает и отключает сенсорную панель, поэтому есть вероятность, что вы отключили ее случайно.
Попробуйте дважды коснуться этого логотипа и посмотрите, оживет ли ваша сенсорная панель.
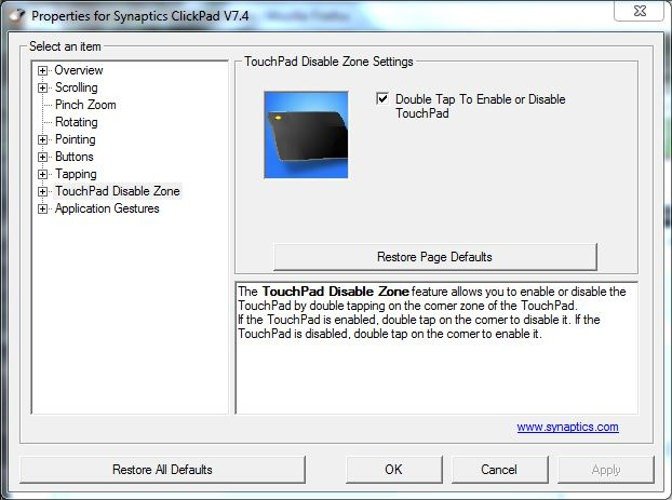
Если вы случайно отключили сенсорную панель таким образом, вы можете полностью отключить эту функцию, перейдя в Настройки ->Bluetooth и устройства ->Сенсорная панель ->Дополнительные настройки сенсорной панели ->Ввод сенсорной панели ->Настройки ->Сенсорная панель. Отключите Zone и снимите флажок Двойное нажатие, чтобы отключить сенсорную панель.
6. Отключен ли трекпад в BIOS?
Возможно, по неизвестным причинам сенсорная панель вашего ноутбука отключена в BIOS материнской платы вашего ноутбука. (Это может произойти, например, после обновления прошивки.)
Чтобы проверить, так ли это, войдите в BIOS, несколько раз нажав клавишу Deleteили F2, поскольку ваш компьютер загрузка. (Кнопка, которую нужно нажать, может отличаться.)
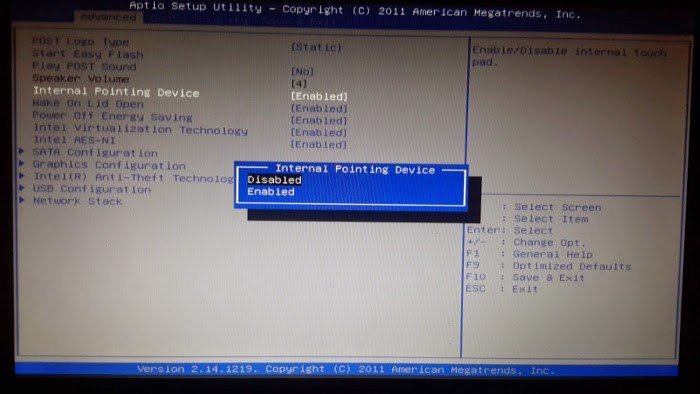
Аналогично, BIOS для разных материнских плат имеет разную структуру, но ваша цель — найти параметр Внутреннее указательное устройство или аналогичный, а затем убедиться, что он включен. Это может быть раздел Дополнительно, если он у вас есть. Сделав это, выберите параметр Сохранить изменения и выйти.
7. Удалить другие драйверы мыши
Вы раньше подключали к своему ноутбуку кучу мышей и никогда не удаляли их драйверы? Если да, то есть вероятность, что их драйверы мешают работе вашей сенсорной панели. (Некоторые драйверы мыши даже автоматически отключают сенсорную панель!)
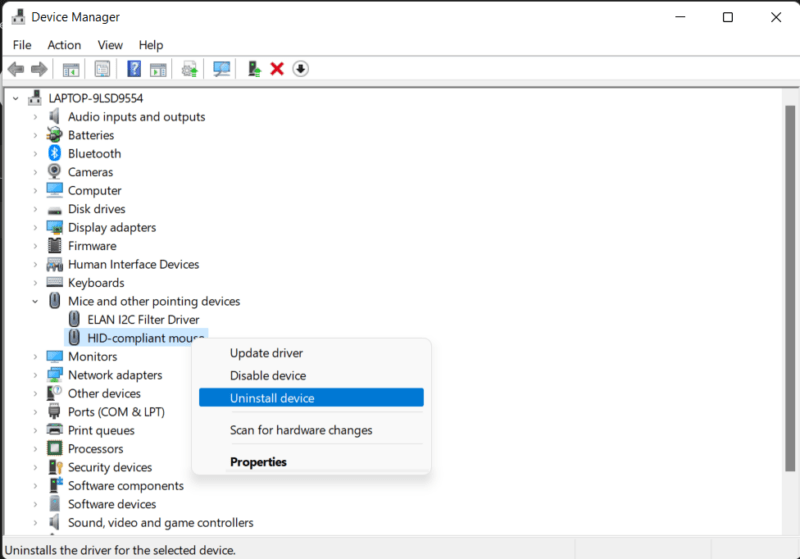
Перейдите в Диспетчер устройств, нажмите стрелку рядом с надписью Мыши и другие указывающие устройства, затем щелкните правой кнопкой мыши и удаляйте мыши одну за другой, пока тачпад снова не начнет работать..
4. Отключить внешнюю мышь
енсорной панели
Находясь в Диспетчере устройств, щелкните правой кнопкой мыши сенсорную панель в списке (она может называться Dell TouchPad, Lenovo TouchPad, Synaptics или аналогичной, в зависимости от марки вашего компьютера). и убедитесь, что он включен. Если да, нажмите Обновить драйвер, чтобы узнать, есть ли для него какие-либо обновления, которые могут помочь.
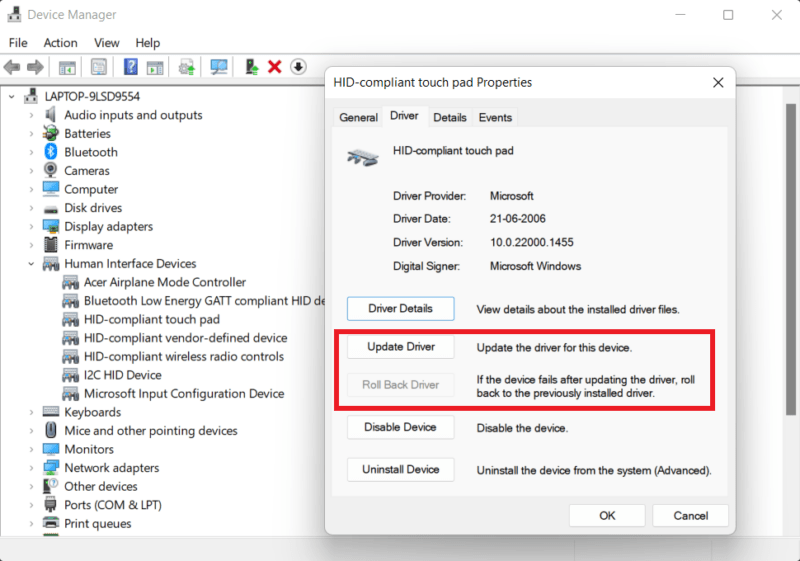
Многие люди сообщают, что их сенсорные панели перестали работать должным образом после установки новой версии Windows, а это означает, что новый драйвер для вашей сенсорной панели может работать неправильно. В Диспетчере устройств щелкните правой кнопкой мыши сенсорную панель и выберите Свойства –> Драйвер ->
9. Включите сенсорную панель в свойствах мыши
Во многих случаях Диспетчер устройств не управляет включением и отключением сенсорной панели. Если по каким-либо причинам тачпад не работает на вашем ноутбуке, вам нужно будет зайти в свойства мыши Windows, чтобы снова включить его.
Откройте Настройки, нажав Win+ I. Откройте Bluetooth и устройства ->Мышь ->Дополнительные настройки мыши. В новом окне нажмите Настройки устройства, Сенсорная панель или любую другую вкладку, которая находится в правой части окна. Найдите свою сенсорную панель в списке, выберите ее и нажмите Включить.
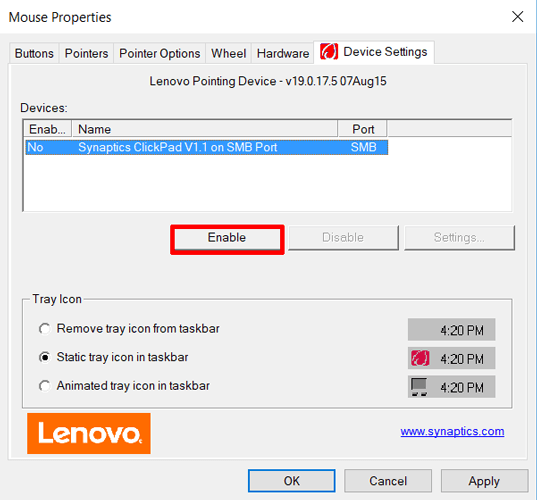
10. Отключить службу ввода планшетного ПК
Если ваш ноутбук с Windows является гибридным устройством и оснащен сенсорным экраном, существует вероятность того, что Служба ввода планшетного ПК, которая управляет функциями стилуса, мешает работе вашей сенсорной панели. Если вы все равно особо не пользуетесь стилусом, то отключить его не будет большой потерей.
Однако, если вы ее используете, вам придется решить, хотите ли вы терпеть неудобства, связанные с включением и выключением этой службы каждый раз, когда вы хотите использовать сенсорную панель.
Чтобы отключить Службу ввода планшетного ПК, нажмите Win+ Rи введите в поле services.msc. и нажмите Ввод. В списке служб прокрутите вниз и нажмите TabletInputService или Служба ввода Tablet PC, а затем отключите ее.
Помните, что на разных ноутбуках может быть разное программное обеспечение обновления драйверов для сенсорных панелей, поэтому эти инструкции могут немного отличаться, но по большей части они должны указывать вам правильное направление.
Если вам клавиатура ноутбука не работает , попробуйте эти исправления, чтобы быстро запустить его. Если ваш ноутбук тормозит, узнайте, как это сделать снизить загрузку процессора на 100% в Windows . Если вы недавно обновили Windows, возможно, стоит попробовать последние проблемы с обновлениями Windows 10 и 11 и способы их устранения .


