Ваш графический процессор часто является одним из наиболее нагруженных компонентов вашего ПК. Независимо от того, играете ли вы, редактируете видео или запускаете приложения с насыщенной графикой, за тяжелую работу отвечает графический процессор. В результате при большинстве рабочих нагрузок графический процессор имеет тенденцию достигать более высоких температур, чем даже ваш процессор. Но каков безопасный диапазон температур графического процессора и как проверить температуру графического процессора в режиме реального времени?
Полезно знать : узнайте, стоит ли вам охладите графический процессор водой для повышения производительности .
Какая температура подходит для графического процессора?
Графические процессоры специально разработаны для выполнения рабочих нагрузок, в значительной степени зависящих от 3D-изображений. В отличие от универсальных возможностей ЦП, графический процессор предназначен для легкой обработки высококачественной графики. Но поскольку приложения становятся все более требовательными, производители графических процессоров отвечают все более мощными графическими процессорами, которые потребляют больше энергии, чем когда-либо прежде.
Такое высокое энергопотребление также приводит к беспрецедентному пер
Contents
- 1 Какая температура подходит для графического процессора?
- 2 Как проверить температуру графического процессора
- 2.1 Проверьте температуру графического процессора с помощью диспетчера задач
- 2.2 Проверьте температуру графического процессора с помощью HWiNFO
- 2.3 Проверьте температуру графического процессора с помощью Afterburner
- 2.4 Проверьте температуру графического процессора на Mac
- 2.5 Проверьте температуру графического процессора в Linux
- 3 Сохраняйте низкую температуру графического процессора
Какая температура подходит для графического процессора?
idia и AMD, принимают все необходимые меры предосторожности, чтобы температура графического процессора не достигла опасной территории, существует безопасный диапазон температур графического процессора. Если ваш графический процессор выходит за пределы этого диапазона, вы можете сократить срок службы вашего графического процессора.
Когда графические процессоры простаивают, их температура обычно не превышает диапазона от 86 до 104 °F (от 30 до 40 °C). Во время просмотра видео эта температура может достигать около 122°F (50°C). А во время тяжелых рабочих нагрузок на графический процессор, таких как игры, температура составляет от 158 до 176 °F (от 70 до 80 °C). Настройка оптимизированных кривых вентилятора с помощью инструменты управления вентилятором может поддерживать температуру ниже этого значения даже в играх и при 3D-рендеринге.
Если температура вашего графического процессора часто достигает 185 F (85 C) или более под нагрузкой, это может означать недостаточную циркуляцию воздуха в вашем ПК или вам разгон вашей видеокарты . Встроенная защита вашего графического процессора, скорее всего, предотвратит его фатальное повреждение, но длительное использование при таких высоких температурах может отрицательно повлиять на его внутренние компоненты и сократить срок его службы.
Как проверить температуру графического процессора
Теперь, когда вы знаете безопасный диапазон температур графического процессора и температуры, которые слишком высоки для любого графического процессора, вы можете принять меры по его охлаждению либо на пониженное напряжение вашего графического процессора , либо на приточные и вытяжные вентиляторы . >чтобы увеличить воздушный поток вашего ПК.
Но вам необходимо знать, насколько сильно нагревается ваш графический процессор, прежде чем принимать решение о необходимости какого-либо вмешательства. Как тогда проверьте температуру вашего графического процессора ?
Проверьте температуру графического процессора с помощью диспетчера задач
Вы можете использовать встроенные инструменты, такие как диспетчер задач, для проверьте использование графического процессора и температуры в Windows. Нажмите Ctrl+ Shift+ Esc, чтобы открыть диспетчер задач, и откройте вкладку Производительность. Выберите свой графический процессор слева. Справа будет отображаться Температура графического процессора, а также Использование, Память графического процессора и другая информация.
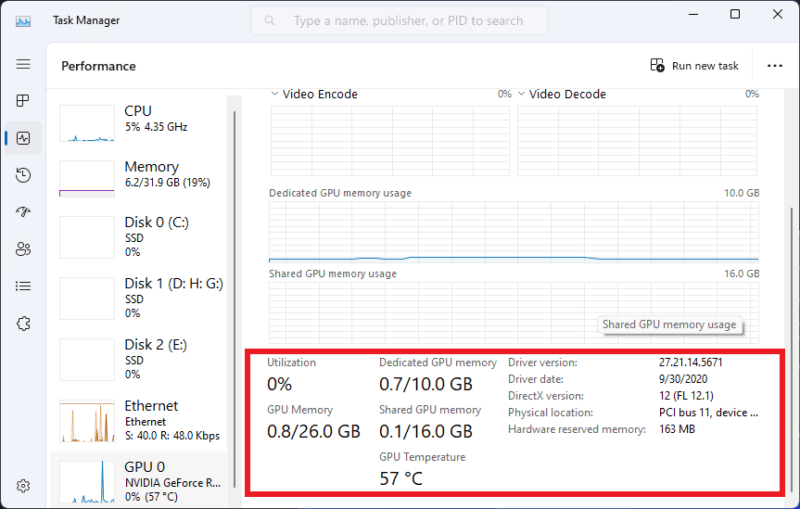
Совет. Не знаете, что находится внутри вашего компьютера? Откройте для себя как проверить характеристики вашего компьютера в Windows .
Проверьте температуру графического процессора с помощью HWiNFO
Вы также можете использовать сторонние инструменты, такие как HWiNFO или MSI Afterburner, для проверки температуры графического процессора в Windows.
HWiNFO — это инструмент мониторинга системы, который в режиме реального времени отображает и
Как проверить температуру графического процессора
ки для каждого отдельного компонента вашего ПК.Чтобы проверить температуру графического процессора, скачайте и запустите ХВИНФО . Установите флажок Только датчики и нажмите Выполнить. В следующем окне одна под другой отобразится вся необходимая информация о каждом из компонентов вашего ПК.
Перейдите к разделу Графический процессор. В строке Температура графического процессора вы увидите текущую температуру графического процессора в столбце Текущая. Вы также увидите минимальную, максимальную и среднюю температуру графического процессора в соответствующих столбцах.
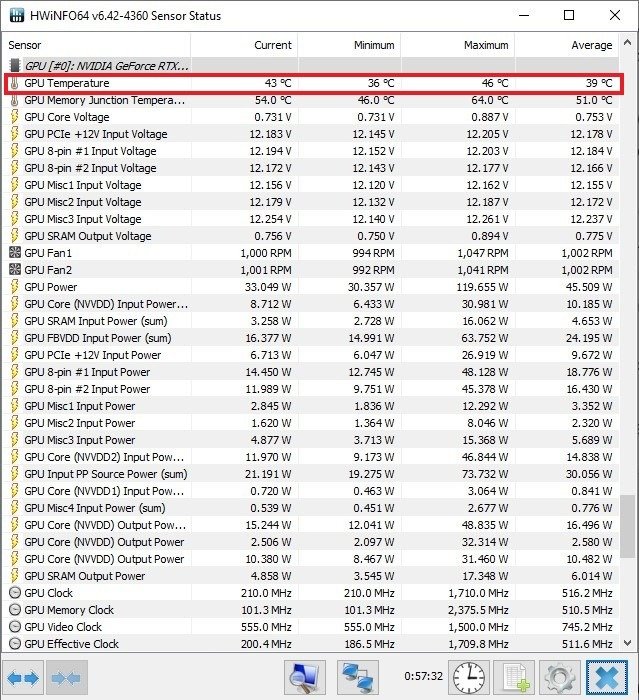
В столбце Средняя будет показана только средняя температура графического процессора с момента запуска HWiNFO. Если вы хотите использовать более длительный период для получения более релевантных средних показаний, оставьте HWiNFO работать в фоновом режиме, пока вы используете компьютер.
Проверьте температуру графического процессора с помощью Afterburner
MSI Afterburner — еще одна бесплатная утилита, используемая в основном для разгона графического процессора, оптимизации кривой вращения вентилятора и мониторинга температуры графического процессора. Для начала скачайте и запустите Проверьте температуру графического процессора с помощью диспетчера задачого процессора в реальном времени, она отображается рядом с разделом Температура в верхней части окна.
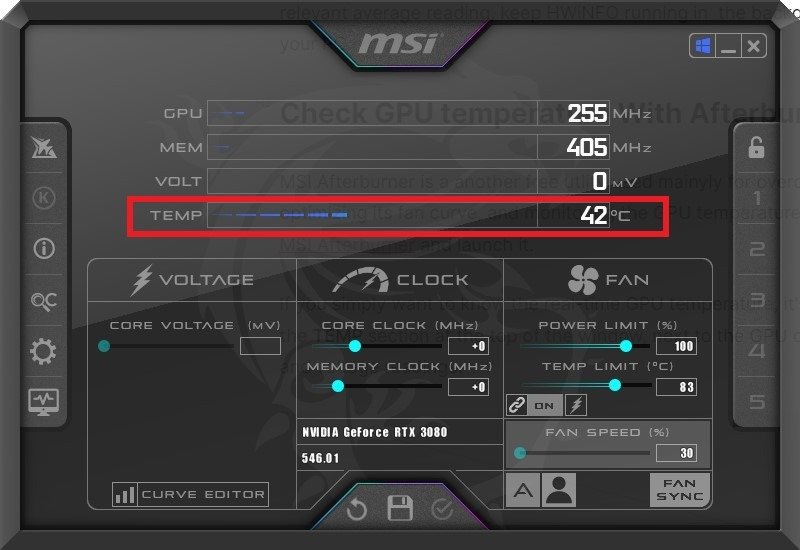
Ниже при необходимости вы можете настроить напряжение, тактовую частоту и ограничение мощности вашего графического процессора. Эти настройки, а также кривая вентилятора обычно используются при разгоне или понижении напряжения графического процессора.
Проверьте температуру графического процессора на Mac
Монитор активности на Mac предоставляет подробную информацию об использовании графического процессора, использовании процессора, а также другую информацию о памяти и сети, но не сообщает о температуре графического процессора. Для этого вам придется загрузить сторонний инструмент, например Меню iStat , чтобы просматривать температуру и другие данные о процессоре, графическом процессоре, аккумуляторе и многом другом вашего Mac.
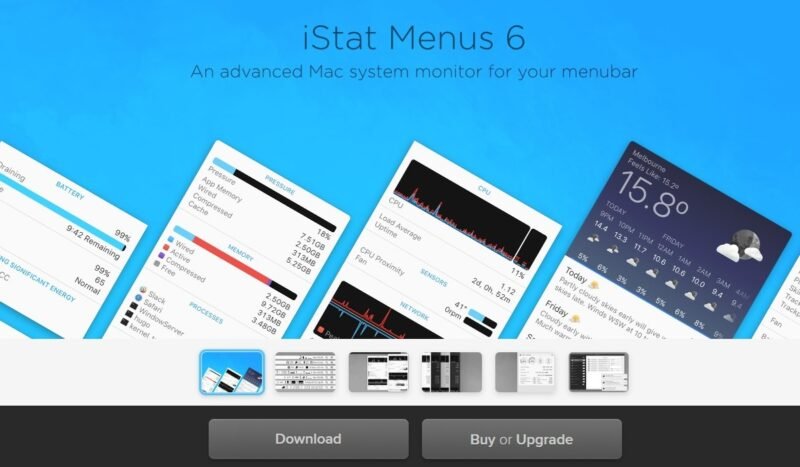
Проверьте температуру графического процессора в Linux
Пользователи Linux могут использовать команду sensorsв терминале, чтобы проверить температуру графического процессора. Откройте терминал, нажав Ctrl+ Alt+ T. Выполните следующую команду:
sudo sensors-detect
Сохраняйте низкую температуру графического процессора
Проверка температуры графического процессора в вашей системе может помочь выявить проблемы с перегревом и устранить их. Это также может помочь при использовании стресс-тестирование вашего графического процессора с помощью Furmark или других инструментов сравнительного анализа. Когда вы разгоняете или понижаете напряжение своего графического процессора, следить за температурным поведением вашего графического процессора является ключом к достижению оптимальных результатов.
Совет: видеокарта не работает ? Посмотрите причины и способы устранения.


