Не все используют внешнюю мышь для управления Chromebook. Если вы в значительной степени полагаетесь на сенсорную панель, любая проблема с ней может нанести ущерб вашей жизни. Если тачпад вашего Chromebook не работает или у вас возникли проблемы с прокруткой, это руководство поможет вам узнать, как решить проблему с неработающим тачпадом на вашем Chromebook.
Совет: если у вас Камера Chromebook тоже не работает, попробуйте эти исправления .
1. Очистите сенсорную панель
Сенсорные панели со временем становятся липкими и перестают работать, если их не чистить регулярно. Если вы давно не чистили тачпад Chromebook, очистите его тканью из микрофибры или любой мягкой тканью. Убедитесь, что на сенсорной панели нет грязи, пыли или масла.
2. Сделайте барабанную дробь
Рекомендуется барабани
Contents
- 1 1. Очистите сенсорную панель
- 2 2. Сделайте барабанную дробь
- 3 3. Нажмите клавишу Esc несколько раз
- 4 4. Внесите изменения в настройки сенсорной панели
- 2. Сделайте барабанную дробьmber toc_depth_1">5 5. Перезагрузите Chromebook
- 6 6. Сбросьте настройки устройства Chromebook
- 7 7. Используйте другой профиль Chrome
- 8 8. Сброс Chromebook к заводским настройкам
1. Очистите сенсорную панель
кунд. Это вызывает вибрации, которые могут ослабить грязь или другой нежелательный материал.3. Нажмите клавишу Esc несколько раз
Если вы заметили, что сенсорная панель перестает работать только на определенных страницах, возможно, эти страницы блокируют сенсорный ввод или на них в фоновом режиме выполняются сценарии, занимающие ресурсы компьютера. Попробуйте несколько раз нажать клавишу ESCна клавиатуре, чтобы остановить загрузку текущей страницы. Если что-то на этой странице не работает нормально, нажатие клавиши ESCостановит этот процесс, и тачпад в конечном итоге снова начнет работать.

4. Внесите изменения в настройки сенсорной панели
Если сенсорная панель не реагирует, попробуйте внести изменения в настройки сенсорной панели и посмотреть, сможет ли она «разбудить» сенсорную панель.
1. Найдите «тачпад» на страни
3. Нажмите клавишу Esc несколько раз
ле «Сенсорная панель» включены параметры Включить касание и Включить перетаскивание касанием. Вы можете изменить настройки ускорения, скорости и обратной прокрутки сенсорной панели, чтобы проверить, сможет ли тачпад снова работать.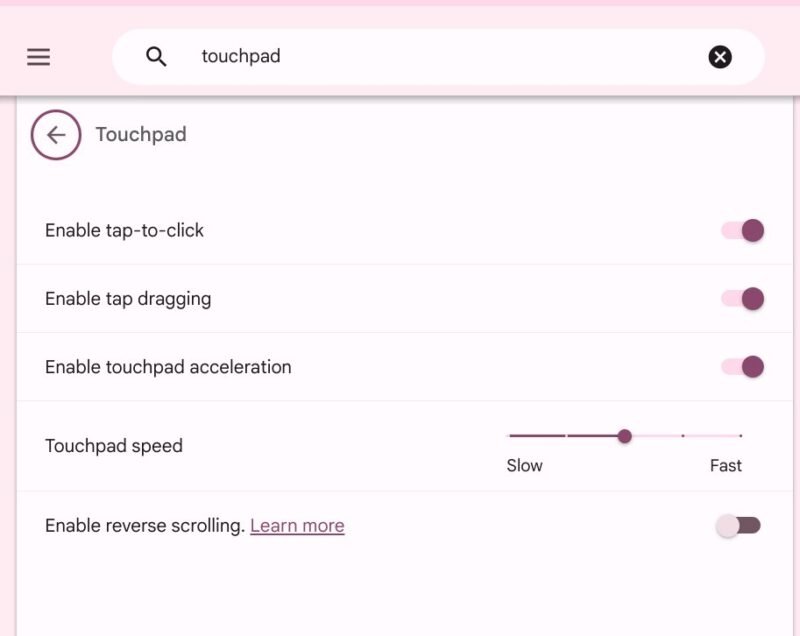
5. Перезагрузите Chromebook
Чтобы избежать сбоев при загрузке, перезагрузите Chromebook и проверьте, работает ли сенсорная панель снова. Обратите внимание, что вам необходимо перезагрузить Chromebook, а не просто перевести его в режим сна или закрыть крышку.
Чтобы перезапустить Chromebook, нажмите значок времени в правом нижнем углу, чтобы открыть Панель быстрого доступа.
Нажмите кнопку Выключить, чтобы выключить Chromebook. Подождит
4. Внесите изменения в настройки сенсорной панели
rong>Полезно знать : Chromebook – это еще и игровая машина. Посмотрите одни из лучших игр, в которые можно играть на Chromebook .6. Сбросьте настройки устройства Chromebook
В дополнение к описанному выше методу вы можете попробовать выполнить полный сброс настроек Chromebook. Это не приведет к удалению ваших файлов, но перезапустит аппаратные компоненты, такие как сенсорная панель и клавиатура. Надеемся, тачпад снова начнет работать после выполнения аппаратного сброса.
1. Выключите Chromebook с помощью кнопки Завершение работы на панели быстрого доступа.
2. Нажмите и удерживайте клавишу Обновитьи, удерживая ее, нажмите клавишу Питание, чтобы включить Chromebook.
3. Когда Chromebook загрузится, отпустите кнопку Обновить.
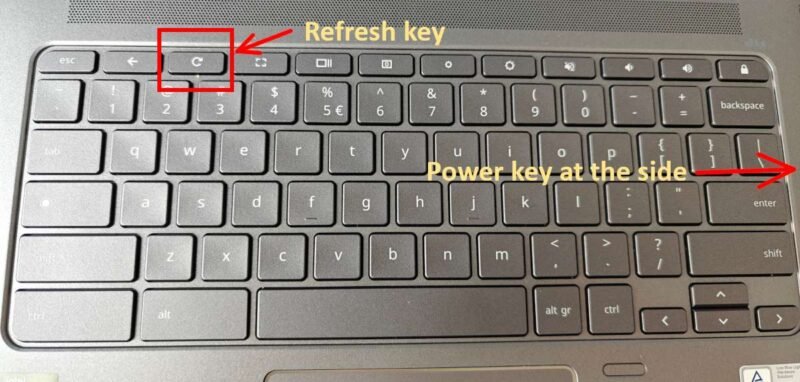 5. Перезагрузите Chromebookong> Аппаратный сброс также может помочь решить проблемы с клавиатурой на Chromebook.
5. Перезагрузите Chromebookong> Аппаратный сброс также может помочь решить проблемы с клавиатурой на Chromebook.
7. Используйте другой профиль Chrome
Иногда проблема с неработающим тачпадом Chromebook ограничивается только одним профилем. Попробуйте использовать Chromebook в гостевом режиме или с другой учетной записью, чтобы проверить, заработает ли сенсорная панель снова.
Нажмите на время в правом нижнем углу Chromebook. Нажмите значок Питание, а затем выберите Выйти.
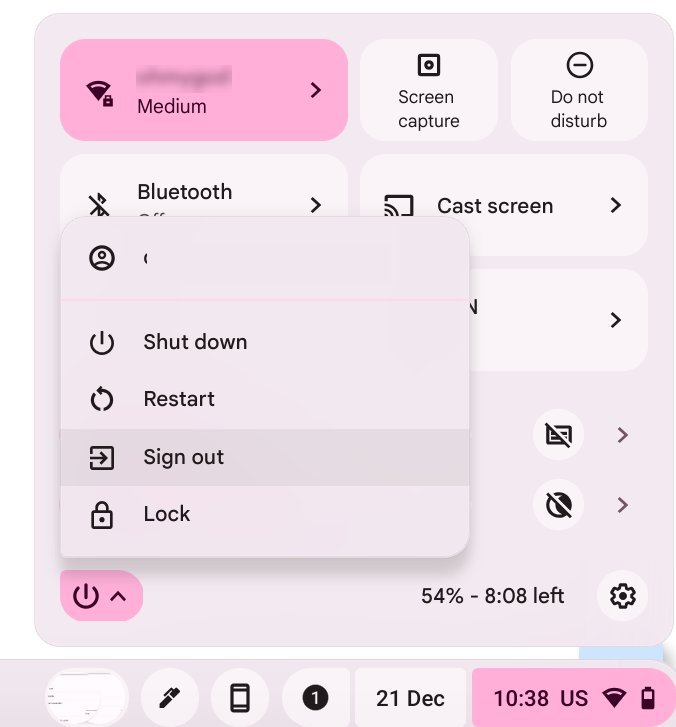
Нажмите кнопку Просмотреть как гость в нижней части экрана блокировки. Попробуйте использовать параметр Гостевой режим.
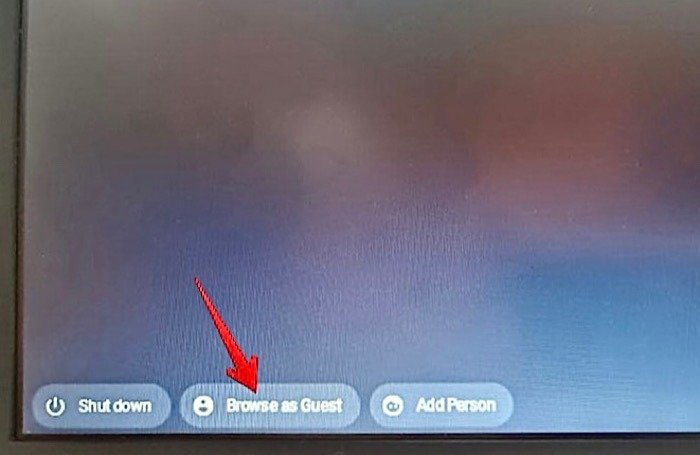
Примечание. вы можете не увидеть параметр Гостевой режим, если используете Chromebook в учебе или на работе.
Если сенсорная панель работает нормально в Гостевом режиме, добавьте новую учетную запись пользователя на Chromebook и удалите старую. Надеюсь, это решит проблему.
8. Сброс Chromebook к заводским настройкам
Если ничего из вышеперечисленного не помогл
6. Сбросьте настройки устройства Chromebook
настроек. Это приведет к удалению всех ваших файлов и восстановлению заводских настроек устройства.В настройках найдите powerwash.
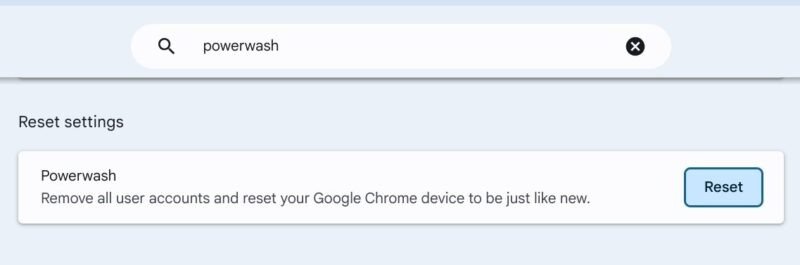
На странице сброса настроек нажмите кнопку Сброс и следуйте инструкциям по сбросу настроек устройства.
Если тачпад по-прежнему не работает даже после сброса настроек Chromebook к заводским настройкам, возможно, это аппаратный сбой, и лучше всего отправить Chromebook в ремонт. Посмотрите лучшие советы по использованию клавиатуры на Chromebook . Также узнайте, как набрать используйте и настраивайте полку Chromebook .


