Контроль температуры процессора жизненно важен для здоровья и производительности вашего компьютера с Windows. Горячий процессор может привести к регулированию и непредсказуемым сбоям BSOD. Он может еще больше повлиять на тактовую частоту процессора, медленно плавясь, что сокращает срок его службы. Чтобы предотвратить это, узнайте, как проверить температуру процессора в Windows, используя следующие методы.
Также полезно: если вы используете Mac, узнайте, как включить турбобуст .
Как проверить температуру ПК в BIOS/UEFI
Производитель вашего ПК может иметь собственный инструмент термометра ЦП, встроенный в UEFI/BIOS. Чтобы получить к нему доступ, перезагрузите компьютер с Windows, а затем быстро нажмите определенную клавишу, которая приведет к экрану UEFI/BIOS. В зависимости от марки вашего ноутбука это либо F2, F6, F12, Esc Contents
Как проверить температуру ПК в BIOS/UEFI
можете проверить температуру процессора в одном из доступных разделов BIOS. Названия разделов могут быть самыми разными: Аппаратный монитор, Состояние ПК или Состояние. Некоторые экраны BIOS могут вообще не иметь мониторов температуры процессора.В этом случае рассмотрите возможность включения отчетов S.M.A.R.T (технология самоконтроля анализа и отчетности). Эта функция BIOS проводит тесты жесткого диска и сообщает о любом перегреве из-за слишком высоких температур.
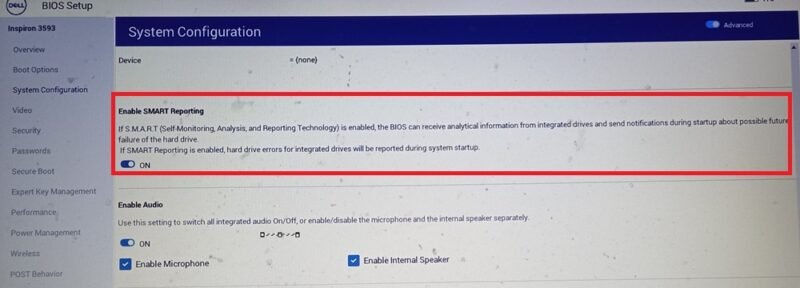
Совет. Все еще используете устаревшую версию BIOS? Узнайте, как набрать быстро преобразовать его в UEFI , выполнив всего несколько простых шагов.
Другие способы проверки температуры процессора в Windows
Проверка температуры ПК с помощью UEFI/BIOS не очень удобна, когда устройство используется.
Независимо от того, поддерживает ли ваш BIOS мониторинг температуры, существует множество других приложений, которые могут помочь вам проверить температуру процессора в Windows. Большинство из них также сообщат вам температуру жесткого диска/SSD ( температура графического процессора ), а также температуру окружающей среды.
1. Дроссельная остановка
ThrottleStop — это популярный инструмент андервольтинга , который позволяет снизить напряжение процессора, чтобы немедленно снизить температуру и предотвратить дросселирование. В качестве дополнительного бонуса это также надежный способ измерения температуры вашего процессора. Вы можете получить эти показания прямо на главном экране.
Вы также можете настроить отображение температуры вашего процессора в области уведомлений на вашем компьютере. Для этого нажмите Параметры внизу Другие способы проверки температуры процессора в Windowsустановите флажок Температура процессора. Теперь каждый раз, когда вы открываете ThrottleStop, в области уведомлений панели задач вы увидите небольшое число, показывающее температуру вашего процессора в данный момент.
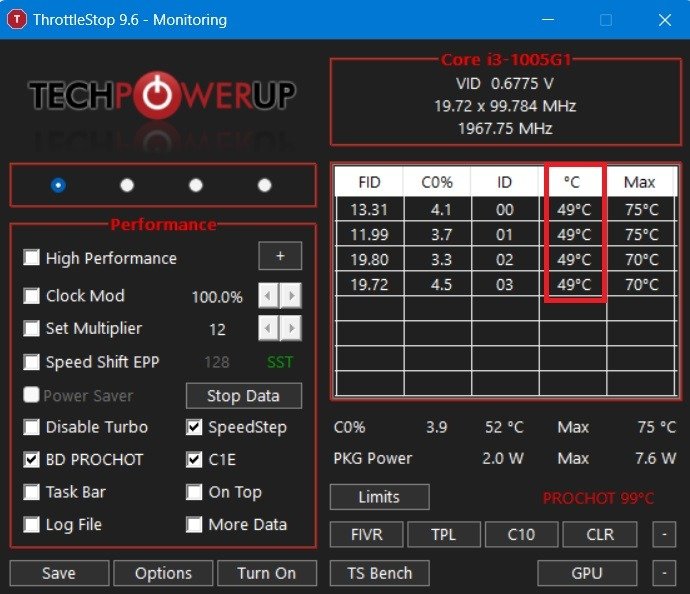
2. HWMonitor
HWMonitor предлагает быстрый и надежный способ проверки температуры процессора. Приложение делает гораздо больше, чем просто контролирует температуру процессора на одном экране. Приложение имеет размер менее 3 МБ и его легко запустить после установки.
На главной панели HWMonitor прокрутите вниз, чтобы увидеть список вашего процесс
1. Дроссельная остановка
те напряжение каждого ядра, количество используемого процессора , и, самое главное, температуру каждого ядра. Он отображает текущую температуру, а также минимальную и максимальную температуру.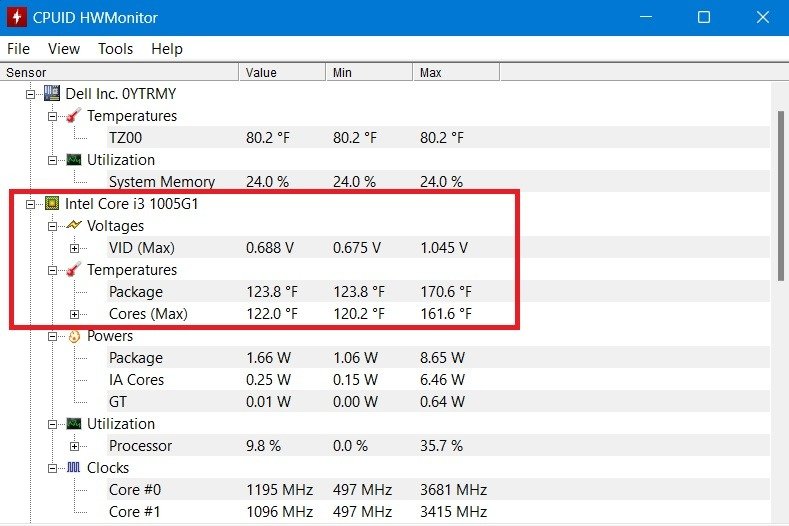
Совет : вам часто достигают 100% загрузки ЦП в Windows ? Пришло время начать бороться с этой проблемой.
3. Температура ядра
Core Temp — бесплатный, но один из самых сложных инструментов, позволяющий узнать все о температурных переменных процессора. После простой установки (менее 3 МБ) можно сразу приступить к измерению температуры ядра.
В новой версии приложения есть фильтры, которые позволяют регулировать интервалы измерения и регистрации температуры. После включения настроек вы можете свернуть приложение в системный трей. Это будет постоянно контролировать температуру вашего ПК, считывая данные всех ядер.
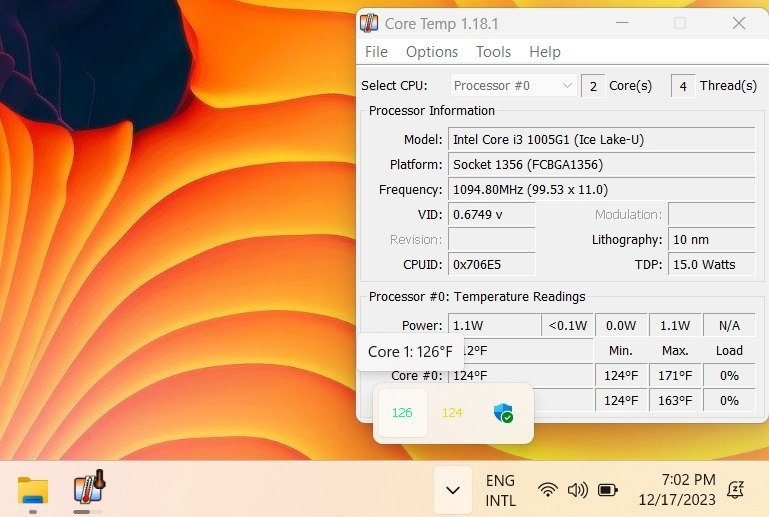
4. Спекки
Speccy от CCleaner — чрезвычайно легкий инструмент, который быстро получает и проверяет информацию о температуре вашего процессора. После скачивание и установка перейдите в столбец раздела ЦП слева. Он покажет все необходимые те
2. HWMonitor
ого ноутбука.Если вы хотите, чтобы температура отображалась в области уведомлений, нажмите Вид ->Параметры. Нажмите Системный лоток ->Свернуть в трей ->Отображать показатели в трее, затем выберите ЦП. Это удобно, поскольку на вашем экране отображается график температуры процессора в реальном времени, позволяющий отслеживать любые внезапные скачки температуры во время длительного игрового процесса.
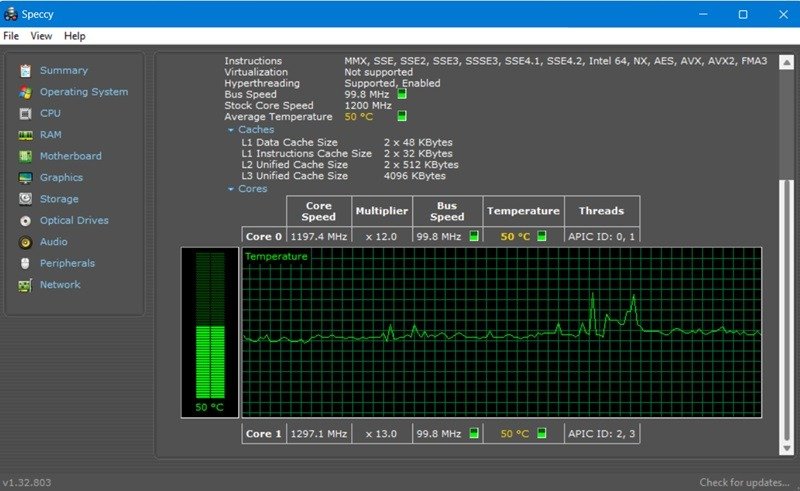
Также проверьте : слышали ли вы о Совместимая с Microsoft телеметрия ? Это может помочь вам контролировать высокую загрузку ЦП на вашем компьютере с Windows.
5. HWinFO
HWinFO — одно из наиболее полных бесплатных программ для диагностики Windows. Бесплатная загрузка поддерживает полный спектр процессоров Intel, от Xeon/Atom до Core i9, а также большинство процессоров AMD, за исключением последнего семейства Ryzen.
После запуска панели управления перейдите на вкладку Датчик. Проверьте значения температуры для различных ядер ЦП в меню Датчик. Щелкнув правой кнопкой мыши, вы можете добавить эти значения температуры в системный трей. Если вы хотите отслеживать повышение температуры вашего процессора с течением времени, нажмите Показать график. Вы можете отслеживать неожиданные скачки температуры процессора.
Хотите повысить производительность своего компьютера? Рассмотрите возможность приобретения eGPU . Они также созданы для игр и для тех, кто хочет разогнать свой компьютер.
6. Открыть монитор оборудования
Открыть аппаратный монитор — хорошее решение для сбора всей необходимой статистики в одном месте. Вы можете найти температуру вашего процессора в категории с названием вашего процессора. В нем будет указана температура каждого ядра вашего процессора.
Если вы хотите видеть температуру процессора на панели задач, щелкните правой кнопкой мыши по самой температуре и выберите Показать в трее.
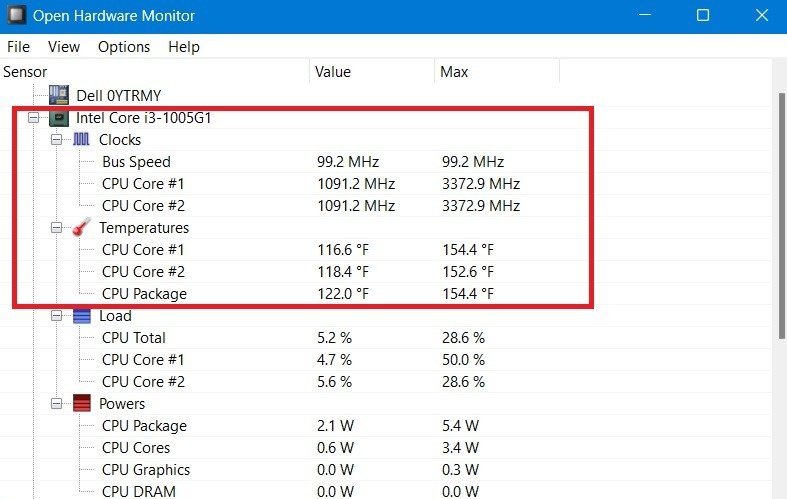
Совет. Компьютер работает медленнее, чем обычно? Узнайте, как достичь 4. Спеккиsokuyu-zagruzku-processora-v-ustanovshchike-moduley-windows/" title="исправить высокую загрузку ЦП «Рабочего установщика модулей Windows»">исправить высокую загрузку ЦП «Рабочего установщика модулей Windows» , с помощью нашего удобного руководства.
7. Ryzen Master (только процессоры AMD Ryzen)
Если ваш компьютер работает на процессоре Ryzen, вы можете использовать собственный инструмент AMD под названием Ryzen Master для измерения температуры вашего процессора. На сегодняшний день это самый точный способ отслеживать температуру вашего процессора для чипсетов Ryzen, поскольку он имеет доступ к показаниям, которых нет у других инструментов мониторинга процессора.
Вы можете скачать Ryzen Master онлайн на официальной странице AMD. Чтобы использовать его, откройте приложение, чтобы увидеть температуру. Ее можно сравнить с максимальными температурными пределами, поддерживаемыми вашим процессором. (См. последний раздел.)
Температура вашего процессора прошла проверку? Вы можете повысить производительность на разгон и понижение напряжения вашего процессора AMD Ryzen .
Отслеживание температуры процессора во время игры
Во время игры пользователям не нравятся прерывания на панели задач или в других окнах. Для измерения температуры ядра процессора они предпочитают инструмент, который выполняет эту работу незаметно в фоновом режиме.
MSI Afterburner — один из лучших инструментов для измерения температуры ПК, предназначенный для геймеров. Он поставляется с сервером статистики RivaTuner, оба из которых будут установлены вместе . Поле температуры видно во время игры. Если ваша видеокарта поддерживает более высокие температурные ог
5. HWinFO
те изменить значения, чтобы можно было наслаждаться игрой с интенсивным использованием графики без сбоев.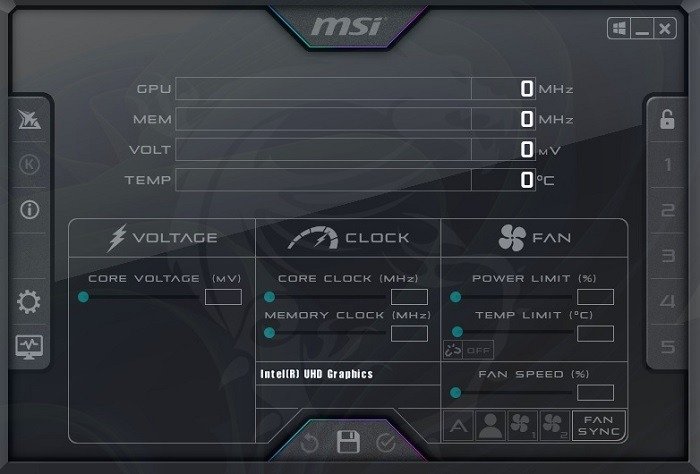
AIDA64 Extreme — еще одно комплексное диагностическое программное обеспечение, ориентированное на Значения температуры процессора . Он может без проблем работать с играми, в которые играют на компьютере. Он поддерживает процессоры серии Intel Core 13000 и AMD Ryzen 7000.
Также читайте : найдите лучшие инструменты оптимизации использования процессора для использования.
Какова идеальная температура процессора?
Средний процессор Intel или AMD для устройств Windows может безопасно работать при температуре ниже 60 °C (140 °F). До 70°C (158°F) все еще безопасно, хотя и немного теплее. При температуре 80°C (176°F) можно рассчитывать на разгон.
Вот быстрый способ узнать идеальную температуру процессора для вашего устройства с Windows. Сначала получите краткую сводку данных о процессоре, найдя Характеристики устройства в разделе Настройки ->Система ->О программе. >. Запишите имя и данные вашего процессора, включая частоту в ГГц.
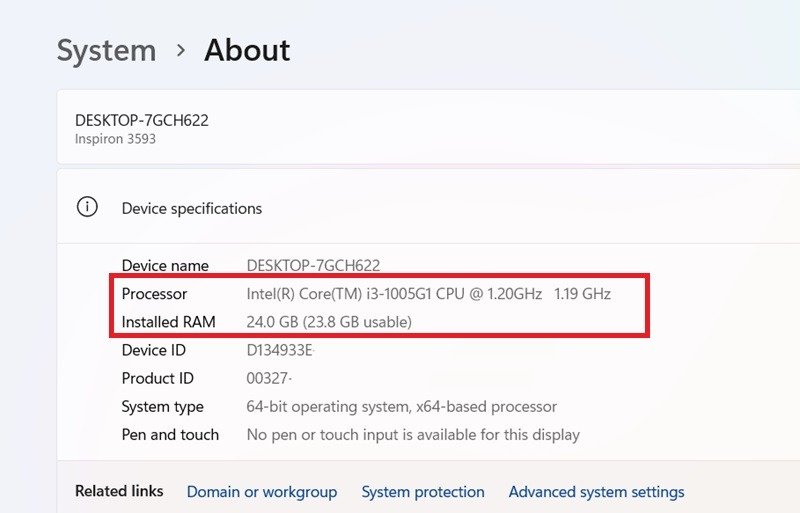
Если вы хотите узнать, какова максимальная температура вашего процессора, найдите в Интернете страницу продукта вашего конкретного процессора, а затем найдите, где указана его максимальная идеальная температура. Если температура указана в
6. Открыть монитор оборудования
ра» или T Case, то это температура, при которой вы должны поддерживать свой процессор большую часть времени.Если написано Т-образное соединение, общий совет — поддерживать температуру не менее 30 °C (86 °F) ниже указанной указанной температуры. Итак, если значение температуры Т-перехода составляет 100°C (212°F), вам действительно не следует допускать, чтобы температура вашего процессора превышала 70°C (176°F)
Если компьютер старый, вы также можете узнать, как охладить высокую температуру процессора предотвратить проблему перегрева. Хотите узнать больше об обслуживании ноутбука? Прочтите наше руководство о том, как достичь исправить высокую загрузку процессора и памяти Wmpnetwk.exe в Windows .
Изображение предоставлено: Unsplash . Все скриншоты Саяка Борала.


