Копирование с отслеживанием изменений
я Microsoft Word, позволяющая отслеживать изменения, вносимые в документ. Режим предложений — аналогичная функция в Документах Google. Он особенно полезен как инструмент для совместной работы, но вы также можете использовать его для отслеживания изменений в ваших собственных документах, особенно если вы работаете с разными версиями одного и того же документа. В этом руководстве показано, как раскрыть возможности отслеживания изменений в Word и Google Docs, чтобы обеспечить эффективную проверку и проверку документов.Полезно знать : узнайте, как используйте Microsoft Word для создания заполняемой формы .
Как включить отслеживание изменений в Microsoft Word
Чтобы начать использовать отслеживание изменений в Microsoft Word, вам необходимо сначала включить его, независимо от платформы, которую вы используете для работы над документом.
ПК
Откройте документ и нажмите Просмотр в меню ленты вверху. Выберите Отслеживать изменения или нажмите Ctrl+ Shift+ E, чтобы включить Отслеживать изменения. включено или выключено.
Если вы испол
Contents
- 1 Как включить отслеживание изменений в Microsoft Word
- 2 Как добавить версии в Microsoft Word
- 3 Как показать или скрыть отслеживаемые изменения в Word
- 4 Как принять или отклонить изменения в Word
- 5 Как пригласить других для просмотра или редактирования
- 6 Как включить отслеживание изменений в Документах Google с помощью режима предложений
- 7 Как добавить предложения в Документы Google
- 8 Как принять или отклонить изменения в Документах Google
- 9 Как пригласить других для просмотра или редактирования
- 10 Копирование с отслеживанием изменений
- 11 Печать с отслеживанием изменений
- 12 Быстрое редактирование
Как включить отслеживание изменений в Microsoft Word
то они могут отключить отслеживание изменений в вашем документе, нажмите Заблокировать отслеживание. Введите пароль, затем нажмите ОК.Затем нажмите Панель просмотра, чтобы просмотреть изменения, которые вы вносите при редактировании документа, в режиме реального времени.
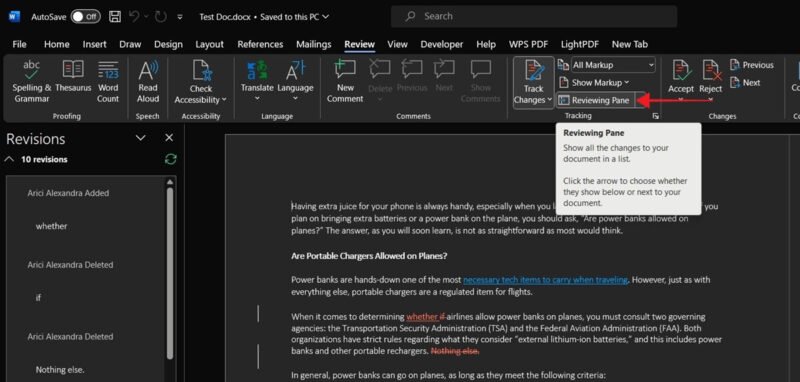
Интернет
Если вы используете Веб-приложение Word, нажмите Просмотр в меню ленты, затем щелкните раскрывающееся меню с надписью Выкл. по умолчанию. Выберите Все или Только моя, чтобы начать добавлять версии.

Мобильный
Хотя функция «Отслеживание изменений» доступна в приложении Word для Андроид , ее нельзя включить без подписки на Microsoft 365. Приложение Word для iOS позволяет только просматривать документы, но все редактирование доступно только пользователям платной учетной записи.
Если он у вас есть, откройте документ в приложении и нажмите Изменить внизу. (Для этого урока мы используем приложение Android.) Нажмите на маленькую стрелку справа от панели внизу.
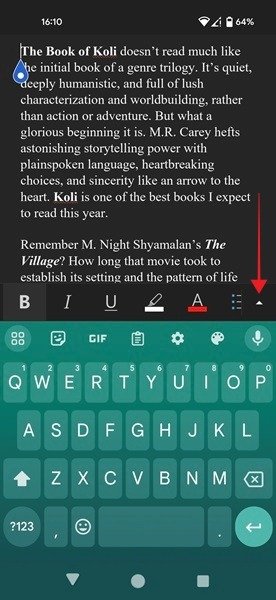
Нажмите Главная, затем выберите Просмотр из списка вариантов.
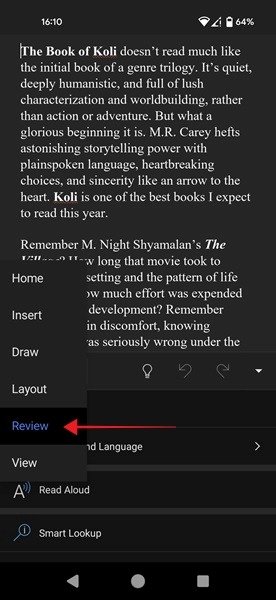
Проведите пальцем вниз, пока не найдете параметр
Совет : посмотрите, как легко достичь поиск в документе Word .
Как добавить версии в Microsoft Word
Добавить изменения в документ очень просто. Удалите текст или замените его по мере необходимости, как обычно при редактировании документа. Разница при использовании функции «Отслеживать изменения» заключается в том, что любые изменения, вносимые в документ, будут отмечены.
Мобильный
-1.jpg" alt="Добавление нового комментария в настольном приложении Word.">Если вам нужно вставить в документ какие-то подробные инструкции, сделайте это через комментарии. С помощью мыши выделите определенный фрагмент текста, затем нажмите Обзор ->Новый комментарий. Напишите информацию в текстовом поле справа.
В приложении для Android можно бесплатно добавлять комментарии. Перейдите к тексту, который вы хотите прокомментировать, затем переключитесь на Просмотр (как описано выше) и нажмите Новый комментарий.
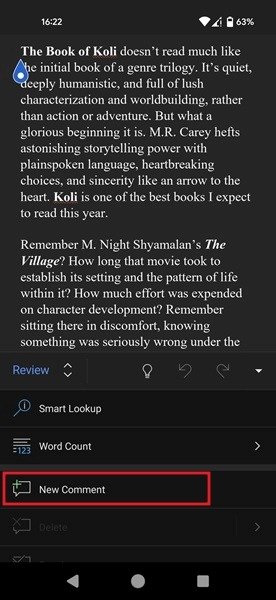
Напишите здесь свой комментарий и нажмите значок Отправить. Текст будет сразу выделен, а комментарий будет виден внизу после того, как вы нажмете на текст.
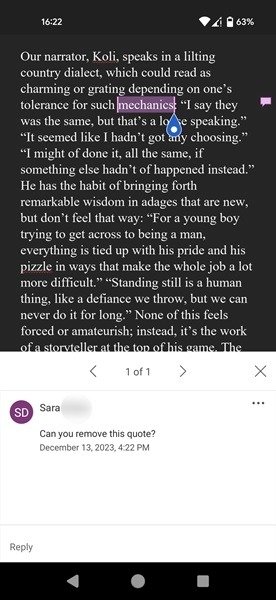
Как показать или скрыть отслеживаемые изменения в Word
Вы можете отображать и скрывать отслеживаемые изменения, внесенные в документ, в приложении Word для ПК, а также в веб-версии.
ПК
Когда вы открываете документ, который ранее был отредактирован с помощью функции отслеживания изменений, новые версии Word не отображают эти изменения по умолчанию (кроме комментариев). Вместо этого вы заметите красные вертикальные линии на полях рядом с измененным текстом.
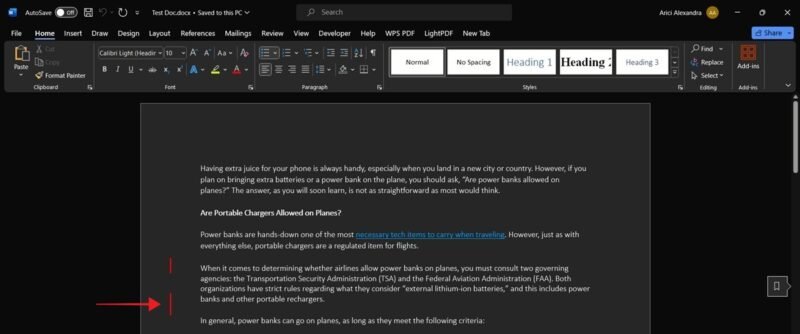
Нажмите на эти строки, чтобы изменения стали видны. Ваш документ может содержать несколько типов изменений. Удаленный текст выделяется зачеркиванием, а добавленный — подчеркнутым. Если текст был отформатирован, информация о новом формате будет добавлена на поле справа.
Как добавить версии в Microsoft Word
u/wp-content/uploads/2024/05/track-changes-word-pc-italics-800x269-1.jpg" alt="Форматирование версии в приложении Word для настольного компьютера.">Примечание. Если несколько человек внесли изменения в документ, их изменения будут выделены разными цветами.
Вы можете переключаться между различными режимами просмотра изменений, внесенных в документ, нажимая кнопку Просмотр -> Вся пометка. вниз. Если вы хотите увидеть документ таким, каким он был вначале, нажмите Оригинал. Выберите Без разметки, если хотите видеть текст без изменений. Если выбрать Простую разметку, рядом с текстом будут отображаться только вертикальные линии.
Кроме того, если вы нажмете Просмотр ->Показать разметку, у вас будет возможность отображать только определенные типы изменений, например Вставки и удаления или . >Форматирование. Кроме того, вы можете выбрать, чтобы все изменения отображались в выносках в правой части экрана.
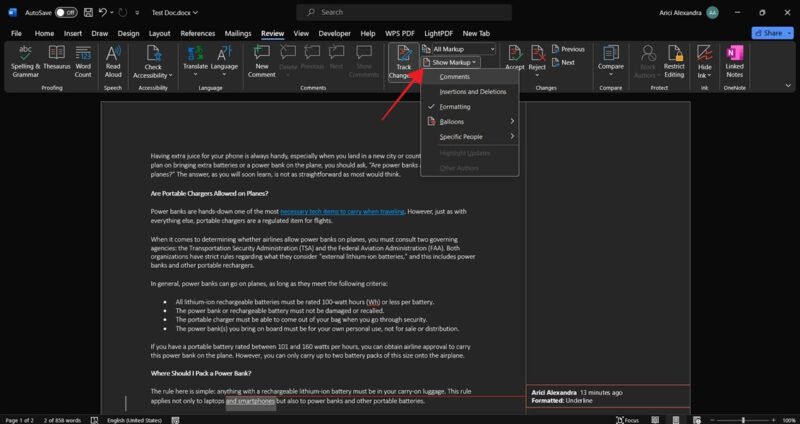
Если вы хотите просмотреть изменения только от определенного человека, нажмите Просмотр ->Показать разметку ->Показать конкретных людей.
Интернет
Как только вы загрузите ранее отредактированный файл в Word for Web, вы сразу же сможете увидеть внесенные изменения. Вы также получите уведомление о том, что отслеживание изменений включено.
Переключитесь на тонкую версию, нажав Просмотр ->Просмотр разметки ->Простая разметка.
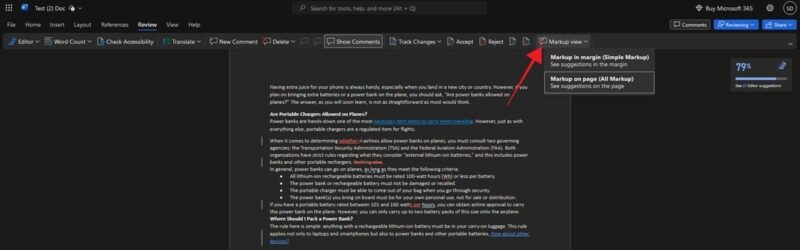
Мобильный
Вы можете увидеть изменения, если откроете документ, который ранее был отредактирован с помощью функции «Отслеживать изменения». Вы также можете продолжить редактирование таким же образом.
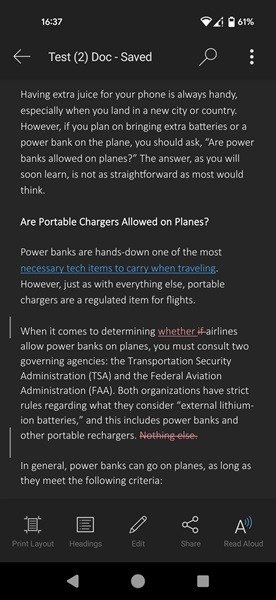
К Как показать или скрыть отслеживаемые изменения в Word
.ru/2023/07/22/sozdavat-sobstvennye-stili-microsoft-word-excel/" title="создать собственный стиль в Word">создать собственный стиль в Word и привлекать внимание к своей работе.
Как принять или отклонить изменения в Word
Чтобы принять изменение в документе, который был отредактирован с помощью функции отслеживания изменений, найдите редакцию и щелкните ее правой кнопкой мыши. Выберите либо Принять [изменить] либо Отклонить [изменить] в зависимости от того, что вам нужно сделать.
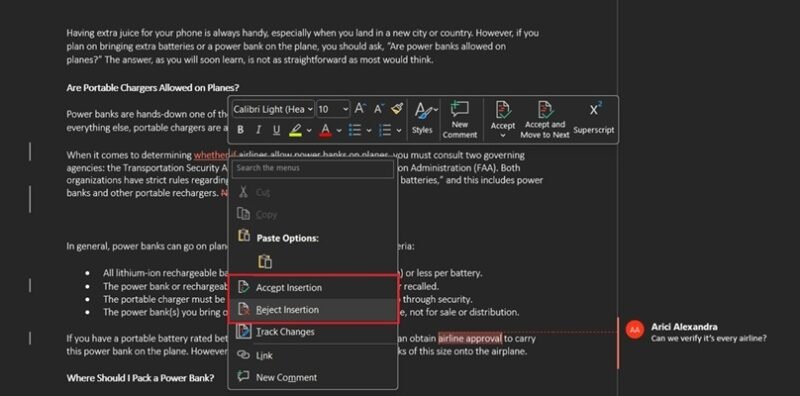 <
<Кроме того, проверьте панель инструментов выше (если вы используете настольное приложение). У вас будет еще несколько вариантов, которые стоит изучить. Принять и перейти к следующему или Принять все изменения. Кроме того, есть возможность Принять все изменения и прекратить отслеживание, если вы закончили редактирование этого документа.
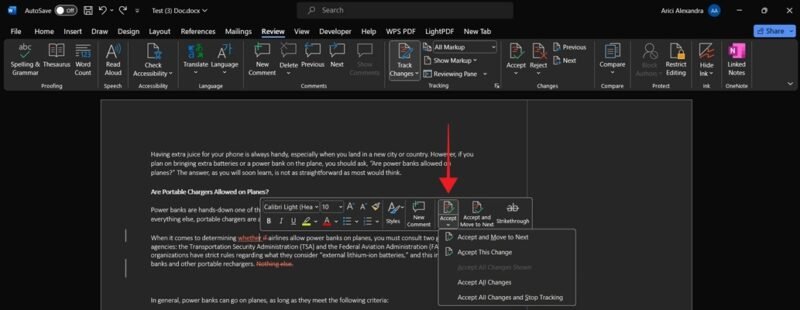
К сожалению, на мобильных устройствах вы не сможете принимать или отклонять изменения, если у вас нет подписки на Microsoft 365. Если да, просто нажмите на версию и выберите соответствующий значок в меню.
Как пригласить других для просмотра или редактирования
Нажмите кнопку Поделиться в правом верхнем углу экрана, затем снова нажмите Поделиться.
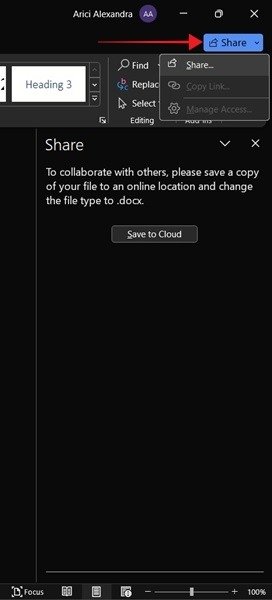
Вам необходимо загрузить документ в облако через OneDrive, прежде чем вы сможете поделиться им с другими.
После этого нажмите на поле Пригласить людей, чтобы ввести имя или адрес электронной почты. По умолчанию редактировать может любой, у кого есть ссылка. Вы можете изменить это и разрешить другим только просматривать документы.
При желании добавьте сообщение и решите, хотите ли вы всегда автоматически сохранять изменения, а затем нажмите Поделиться.
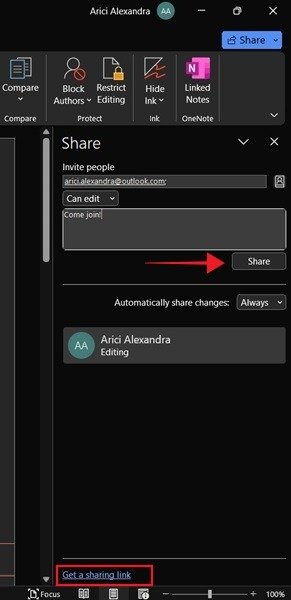
Либо нажмите Получить ссылку для обмена внизу, чтобы легко поделиться через любимые приложения для обмена сообщениями. На мобильных устройствах кнопка Поделиться находится внизу.
Совет : добавить оглавление в Документы Google , следуя этим инструкциям.
Как включить отслеживание изменений в Документах Google с помощью режима предложений
В Документах Google функция отслеживания изменений называется режимом предложений и также доступна в веб-приложении и на мобильных устройствах.
ПК
Откройте документ и нажмите Редактирование в правом углу панели инструментов, затем выберите Предложение.
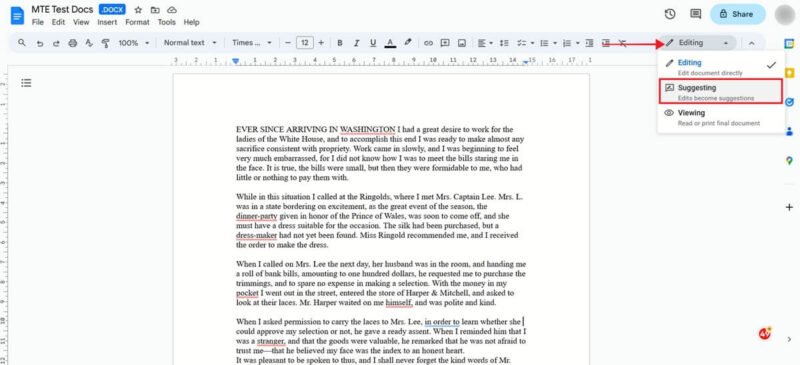
Альтернативно включите режим предложения, переместив указатель мыши к правому краю и нажав значок Предложить изменения.
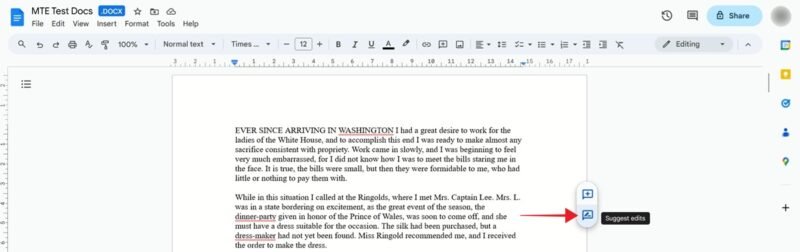
Мобильный
Откройте документ и нажмите три точки в правом верхнем углу. Включите переключатель рядом с пунктом Предложить изменения.
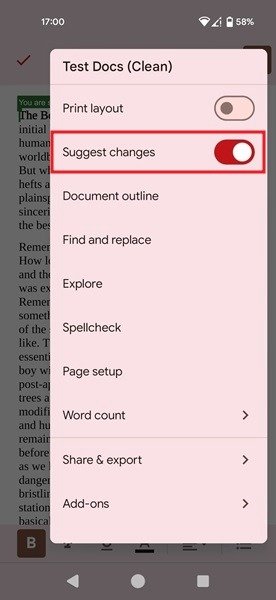
Как добавить предложения в Документы Google
После включения режима предложений отредактируйте статью, как обычно.
ПК
Эти изменения будут отмечены. Удаленный текст будет зачеркнут, а добавленный текст будет подчеркнут. Дополнительная информация отображается в пузырьках для каждой версии сбоку.
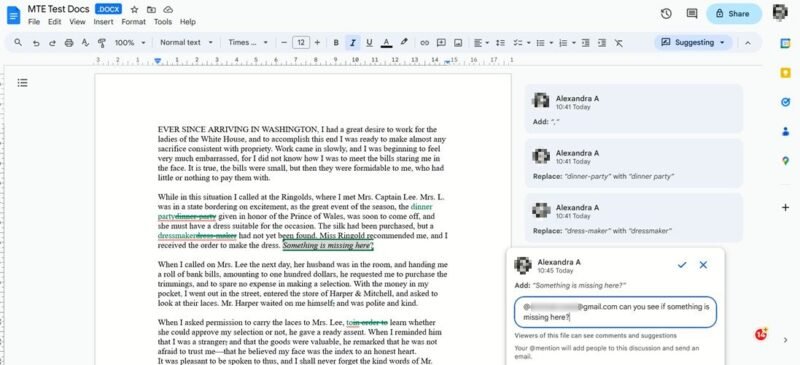
Вы также можете оставить конкретные комментарии к тексту, выделив соответствующий текст и нажав на значок + сбоку от документа, наведя указатель мыши на текст.
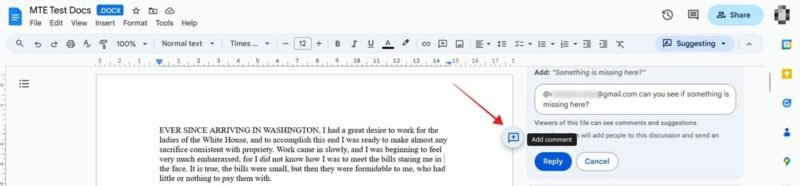
Добавьте свой комментарий в поле. Вы можете отметить других членов вашей команды, используя их адрес электронной почты. Тот, кого вы @упомяните, получит электронное письмо с приглашением просмотреть документ.
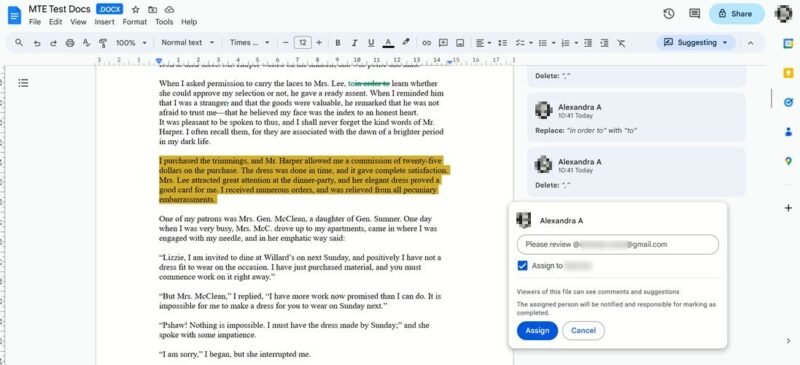 Как принять или отклонить изменения в Word
Как принять или отклонить изменения в WordЧтобы начать редактирование документа на мобильном устройстве, нажмите значок редактирования в правом нижнем углу. Затем удалите, добавьте текст и внесите необходимые изменения, как обычно.
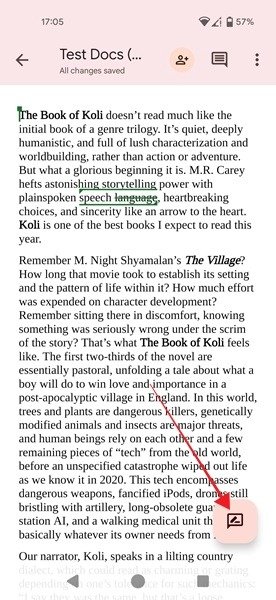
Если вам нужно добавить комментарий, нажмите кнопку + и выберите Комментарий. Чтобы просмотреть пузырьки для каждой ревизии, коснитесь значка в виде сообщения вверху. Когда закончите редактирование, нажмите значок ✓.
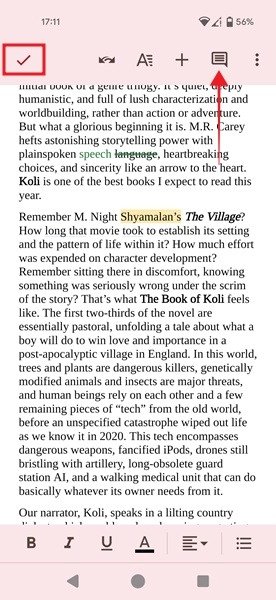
Полезно знать : следуйте этому руководству, чтобы узнать, как найти слово в Документах Google .
Как принять или отклонить изменения в Документах Google
Когда вы открываете документ, который был отредактирован и теперь содержит несколько предложений, вы увидите каждое предложение и соответствующий ему пузырь справа (если вы находитесь на рабочем столе). На мобильных устройствах они скрыты.
ПК
Нажмите на определенный пузырь, чтобы развернуть его. Чтобы принять изменение, выберите знак ✓, а чтобы отклонить его, нажмите X. Если вы не согласны с сделанным предложением, вы также можете оставить комментарий в текстовом поле для ответа ниже.
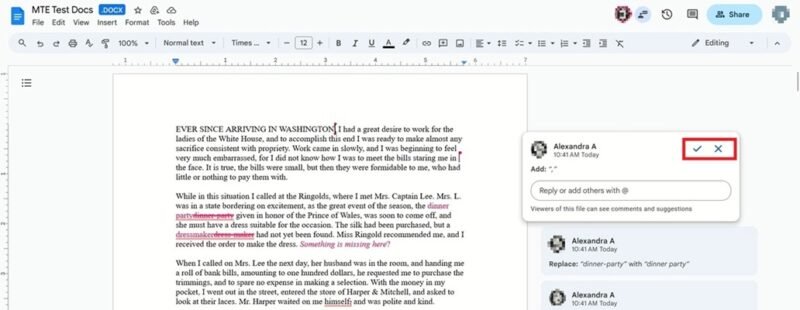
После внесения предложенного изменения соответствующая панель комментариев исчезнет.
Для комментариев нажмите кнопку ✓ после того, как вы отредактировали их в соответствии с инструкциями, чтобы удалить их из поля зрения.
Как пригласить других для просмотра или редактирования
-google-docs-mark-as-done-800x322-1.jpg" alt="Нажмите кнопку «Отметить как выполненное», чтобы разрешить комментарий в Документах Google.">Мобильный
Нажмите на версию и решите принять или отклонить ее. Вы также можете добавить ответ. Вверху нажмите Просмотреть все, чтобы увидеть все изменения, или переключайтесь между ними, нажимая на стрелки.
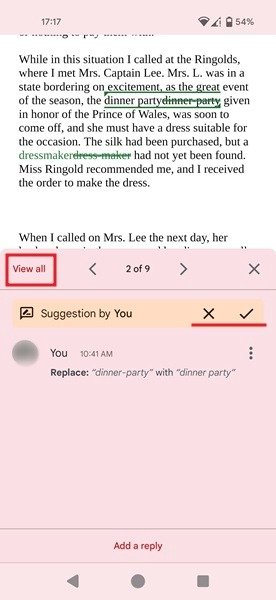
Как пригласить других для просмотра или редактирования
Если вы хотите пригласить других людей помочь вам в редактировании этого документа, нажмите кнопку Поделиться в правом верхнем углу.
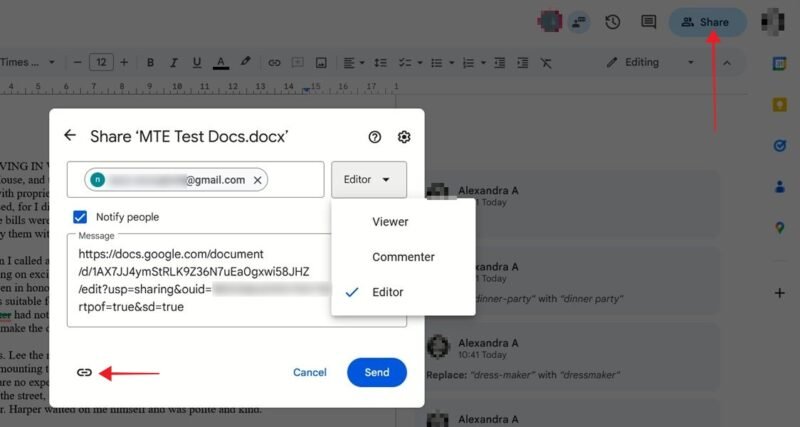
Добавляйте людей или группы с помощью панели вверху. На следующем экране щелкните значок ссылки ниже и добавьте ее в поле сообщения. Решите, может ли человек, которого вы приглашаете, быть редактором или просто комментатором или читателем, и нажмите Отправить..
На мобильном устройстве коснитесь трех точек в правом верхнем углу и выберите Поделиться и экспортировать.
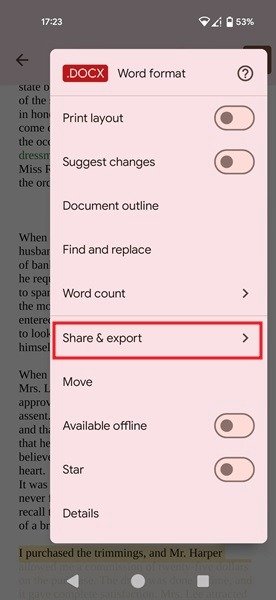
Выберите Поделиться, чтобы предложить другим просмотреть документ. Нажмите Управление доступом, чтобы изменить настройки конфиденциальности документа и создать прямую ссылку.
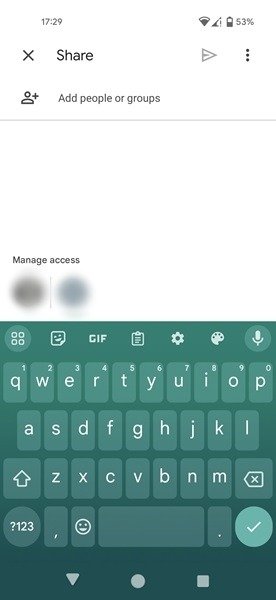
Копирование с отслеживанием изменКак включить отслеживание изменений в Документах Google с помощью режима предложений
т, ответ — «Да» для Word и «Нет» для Google Docs.
Если вы копируете в тот же документ Word с включенным отслеживанием изменений, текст изменит цвет и будет засчитан как редакция. Копируя и вставляя за пределы исходного документа, вы получите копию отредактированного текста.
Это не относится к Документам Google, где ваши изменения будут скопированы независимо от того, является ли целевой документ новым или тем же документом, который был отредактирован.
Печать с отслеживанием изменений
Если вы закончили редактирование, лучше отключить отслеживание изменений, чтобы документ можно было обработать для публикации, публикации или печати.

Вы можете распечатать документ Word, даже если эта функция все еще включена и вы еще не устранили все версии. Сначала обязательно переключитесь на Без разметки, чтобы все изменения были применены, а пометка удалена со страницы. Если вы хотите распечатать исходный документ до внесения изменений, нажмите Оригинал.
В Документах Google ваша распечатка не сохранит существующее форматирование и не будет отображать предложения. Вы просто получите копию оригинального документа. Если изменения были утверждены и отмечены как выполненные, распечатки Документов Google будут чистыми и отражать внесенные вами изменения.
Совет : вы можете печатать прямо с вашего устройства iOS .
Быстрое редактирование
Если вы часто работаете с обеими платформами, вам может быть полезно знать Как добавить предложения в Документы Googleдокументы Google в Microsoft Word документов (и наоборот). Также обязательно ознакомьтесь с этими бесплатные шаблоны управления проектами для Microsoft и Google .


