Wi-Fi работает на других устройствах, но не на вашем iPhone
одну минуту он сильный и устойчивый, а в следующую — неуловимый. Если вы столкнулись с тем, что Wi-Fi не работает на вашем iPhone, мы вам поможем. В этой статье объясняется, почему это происходит и как это исправить, чтобы вы могли вернуться в Интернет без головной боли. Давайте вместе решим проблемы с Wi-Fi!Распространенные признаки того, что Wi-Fi работает неправильно
Распознавание явных признаков некорректной работы Wi-Fi на вашем iPhone — первый шаг к решению этой досадной проблемы. Вот что нужно искать:
- Нестабильное соединение : если ваш Wi-Fi продолжает пад
Contents
Распространенные признаки того, что Wi-Fi работает неправильно
о быстро, а в следующий – со скоростью улитки – скорее всего, ваш Wi-Fi Подключение к Интернету нестабильное. - Невозможно подключиться : вы пытаетесь подключиться, но ваш iPhone не подключается к сети Wi-Fi. Или, может, подключается, но со слабым сигналом, несмотря на близость к роутеру.
- Значок Wi-Fi нигде не найден : когда ваш iPhone подключен к сети Wi-Fi, в правом верхнем углу должен появиться значок Wi-Fi. Если вы этого не видите, значит, что-то не так.
- Низкая скорость Интернета. Даже при подключении скорость вашего Интернета может снижаться очень медленно. Эта задержка может нарушить потоковую передачу, просмотр страниц и даже выполнение простых задач, таких как отправка электронной почты.
- Вас просят ввести пароль снова и снова : частые запросы на повторный ввод пароля Wi-Fi являются признаком проблемы с сетью, из-за которой ваш iPhone не может пройти правильную аутентификацию.
Независимо от того, как именно проявляются проблемы с Wi-Fi, их причины почти всегда одни и те же. Далее мы рассмотрим, как с ними справиться.
Как исправить неработающий Wi-Fi на iPhone
Теперь, когда мы определили распространенные признаки сбоев Wi-Fi на вашем iPhone, пришло время засучить рукава и взглянуть на способы устранения. Мы рекомендуем начинать сверху и двигаться вниз – часто самое простое решение помогает!
Совет : убедитесь, что на вашем iPhone установлены все последние обновления. Обновления программного обеспечения часто включают исправления известных ошибок, в том числе проблем с Wi-Fi. Чтобы проверить наличие обновлений, выберите Настройки ->Общие ->Обновление ПО. После обновления дайте вашему iPhone новую жизнь, перезагрузив его.
1. Выключить режим полета
Иногда проблему с Wi-Fi на iPhone можно решить достаточно просто выключить Авиа режим . Когда режим полета активирован, он отключает все беспроводные соединения, включая Wi-Fi. Чтобы проверить, включен ли он, откройте приложение Настройки и найдите параметр Режим полета вверху.
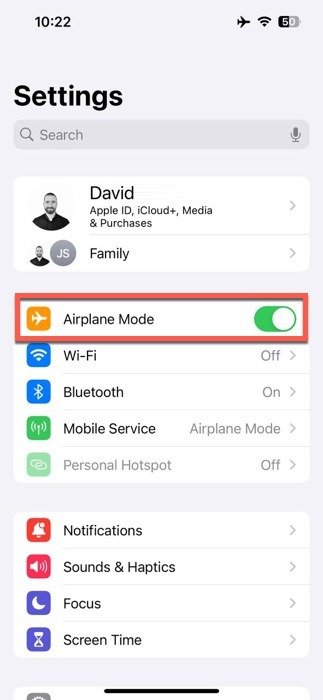
Убедитесь, что переключатель находится в выключенном положении. Если это не так, нажмите на него и подождите некоторое время, пока сетевое подключение вашего iPhone не оживет.
2. Включите подключение к Wi-Fi
Следующий шаг — проверить, действительно ли Wi-Fi на вашем iPhone включен. Это может показ
Как исправить неработающий Wi-Fi на iPhone
жно упустить из виду. Бывают случаи, когда Wi-Fi может быть случайно отключен либо из-за предыдущего изменения настроек, либо из-за сбоя программного обеспечения.Чтобы включить Wi-Fi, зайдите в приложение Настройки на своем iPhone. Найдите раздел Wi-Fi и нажмите на него. Рядом с Wi-Fi вы увидите переключатель; убедитесь, что он включен.
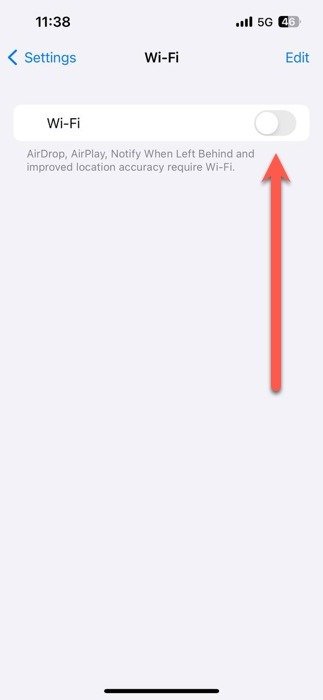
Как только вы включите этот переключатель, ваш iPhone начнет поиск доступных сетей, и вы сможете повторно подключиться к предпочитаемой вами сети Wi-Fi.
3. Повторно подключитесь к своей сети
Если ваш Wi-Fi активен, но по-прежнему не работает должным образом, следующим шагом будет попытка повторного подключения к сети. Это может помочь обновить соединение и устранить любые незначительные сбои, которые могут быть причиной проблемы.
Чтобы повторно подключиться, перейдите в приложе
1. Выключить режим полета
ыберите Wi-Fi, чтобы просмотреть список доступных сетей. Нажмите на свою сеть. Если ваш iPhone уже подключен к нему, нажмите Забыть эту сеть, чтобы удалить его из памяти устройства.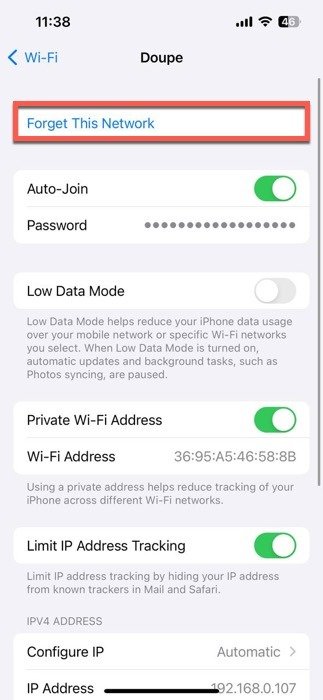
Не волнуйтесь, вы можете сразу же восстановить соединение. Если вы забыли сеть, найдите ее снова в списке и нажмите на нее, чтобы повторно подключиться. Вам будет предложено ввести пароль сети.
4. Снимите чехол с iPhone

Хотите верьте, хотите нет, но чехол для iPhone может быть причиной некорректной работы Wi-Fi на вашем устройстве. Почему? Потому что все случаи в той или иной степени блокируют радиочастотные (РЧ) сигналы , которые включают в себя сигналы Wi-Fi.
Особенно славятся этим м
2. Включите подключение к Wi-Fi
ьно ослабить сигнал Wi-Fi, создавая своего рода экран вокруг вашего iPhone, который препятствует проникновению беспроводного сигнала. Этот эффект экранирования может привести к снижению скорости Интернета, ухудшению подключения, а в некоторых случаях вообще помешать вашему iPhone подключиться к сети Wi-Fi.Исправить это просто: выньте iPhone из металлического корпуса и попробуйте снова подключиться к сети Wi-Fi. Если вы все же хотите защитить свое устройство, рекомендуем использовать чехол из пластика, силикона или другого неметаллического материала.
5. Сбросьте настройки сети
Если описанные выше действия не решили проблему, пришло время рассмотреть возможность сброса настроек сети. Это приведет к удалению всех ранее сохраненных сетей Wi-Fi, подключений Bluetooth и других сетевых настроек. Если есть какие-либо проблемы с конфигурацией, они будут устранены.
Чтобы сбросить настройки сети, перейдите в приложение Настройки на своем iPhone. Прокрутите вниз и нажмите Общие. Далее выберите Перенести или сбросить настройки iPhone, затем Сбросить. Появится всплывающее меню, и вы увидите параметр Сбросить настройки сети – это тот, который вам нужен.
Нажмите на него, и вас могут попросить ввести пароль. После подтверждения вашему iPhone потребуется некоторое время, чтобы сбросить все настройки сети.
6. Перезагрузите маршрутизатор Wi-Fi

Проблема с неработающим Wi-Fi на вашем iPhone может быть не в телефоне; это может быть маршрутизатор Wi-Fi. Как и наши смартфоны, маршрутизаторы могут перегружаться и требовать перезагрузки.
Сначала нажмите кнопку питания или выключите маршрутизатор, затем отсоедините его от источника питания. (Если выключателя питания нет, его можно просто отключить.) Подождите около минуты. Эта пауза позволяет маршрутизатору выключиться и полностью перезагрузиться. По истечении минуты снова подключите роутер и включите его. Маршрутизатору может потребоваться некоторое время, чтобы загрузиться и снова начать трансляцию сигнала Wi-Fi.
Как только ваш маршрутизатор снова заработает, дайте вашему iPhone время повторно подключиться к сети. Если автоматическое повторное подключение не произошло, вернитесь к настройкам Wi-Fi вашего iPhone и выберите сеть для подключения вручную.
7. Улучшите уровень сигнала Wi-Fi
Даже после того, как вы попробовали все эти исправления, если Wi-Fi вашего iPhone по-прежнему нестабильный, возможно, пришло время проверить мощность вашего сигнала Wi-Fi. Слабый сигнал м
4. Снимите чехол с iPhone
которые мы рассмотрели.Проверить уровень сигнала Wi-Fi на iPhone очень просто. Просто посмотрите на значок Wi-Fi в правом верхнем углу экрана. Чем больше заполненных полосок вы видите, тем сильнее ваш сигнал. Однако для более детального анализа рассмотрите возможность использования такого приложения, как NetSpot . NetSpot, доступный в App Store, – это инструмент теплового картирования Wi-Fi, который визуализирует зону покрытия Wi-Fi на карте и помогает определить области со слабым сигналом.
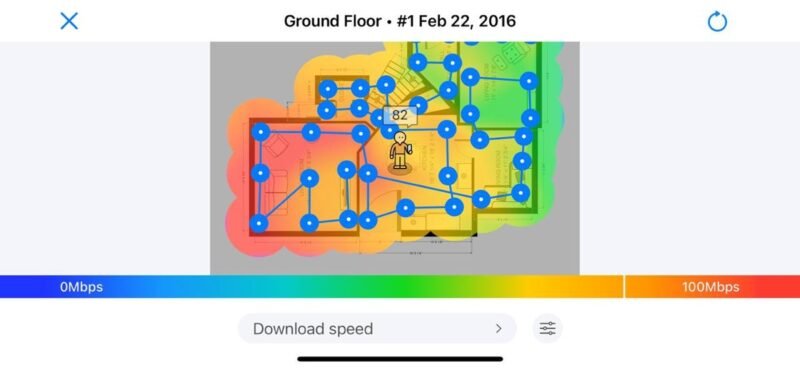 <
<Чтобы действительно усилить слабый сигнал Wi-Fi, вы можете сделать следующее:
- Разместите маршрутизатор в центре дома, вдали от стен и препятствий.
- Держите маршрутизатор подальше от устройств, которые могут создавать помехи, например микроволновых печей и беспроводных телефонов.
- Проверьте наличие обновлений прошивки на веб-сайте производителя, чтобы убедиться, что ваш маршрутизатор работает максимально эффективно.
- Если в вашем доме есть места, где сигнал Wi-Fi постоянно слабый, купите и установите Удлинитель Wi-Fi .
- Смените канал на маршрутизаторе, чтобы уменьшить помехи от других близлежащих сетей.
Следуя этим советам, вы заметите заметное улучшение уровня сигнала Wi-Fi, что приведет к более надежному и быстрому соединению на ваш
5. Сбросьте настройки сети
ботает на других устройствах, но не на вашем iPhoneЕсли вы заметили, что Wi-Fi работает нормально на других устройствах, но не на вашем iPhone, возможно, вы столкнулись с аппаратной проблемой, например с проблемой антенны Wi-Fi вашего iPhone или других внутренних компонентов, связанных с беспроводная связь. На эти компоненты может повлиять физическое повреждение, например падение или воздействие жидкости, или они могут выйти из строя из-за производственных дефектов.
В таких случаях лучше всего обратиться за профессиональной помощью. Отнесите свой iPhone в местный магазин Apple Store или к авторизованному поставщику услуг Apple. У них есть необходимые инструменты и опыт для точной диагностики проблем с оборудованием. Также рекомендуется проверить, находится ли ваше устройство на гарантии или на него распространяется действие AppleCare+ . Это потенциально может избавить вас от высоких затрат на ремонт.
В заключение, проблема с неработающим Wi-Fi на вашем iPhone может оказаться сложной задачей, но с помощью этих шагов по устранению неполадок вы будете хорошо подготовлены к решению этой проблемы. Если вы подумываете об обновлении домашней сети для повышения производительности, следующим шагом может стать изучение лучшие маршрутизаторы Wi-Fi 6 . Wi-Fi 6 обеспечивает более высокую скорость, увеличенную пропускную способность и лучшую производительность при работе с большим ко


