Волшебная клавиатура Apple — дорогой аксессуар, но очень удобный. Как говорится в рекламе компании, он действительно может превратить ваш iPad в устройство, похожее на ноутбук. Вы можете подумать, что существует кривая обучения, но это потому, что вы ожидаете, что это будет сложнее, чем есть на самом деле. Прочтите это краткое руководство, чтобы узнать, как использовать и подключать Apple Magic Keyboard для iPad.
Какие iPad совместимы с Magic Keyboard?
Во-первых, давайте кратко рассмотрим, что вам нужно для использования Magic Keyboard. Имейте в виду, что клавиатура Apple Magic Keyboard совместима с iPad 10-го поколения, iPad Pro 11 дюймов (все поколения), iPad Pro 12,9 дюйма (3-го поколения и новее) и iPad
Contents
Какие iPad совместимы с Magic Keyboard?
шем iPad должна быть установлена iPadOS 13.4 или более поздней версии.Полезно знать: пытаетесь сделать выбор между двумя более дешевыми iPad? Прочтите наше руководство по iPad против iPad Air .
Как подключить Magic Keyboard к iPad
Клавиатура имеет два разных дизайна в зависимости от того, к какому iPad вы ее подключаете. Если вы подключите Apple Волшебная клавиатура к iPad Pro или iPad Air, клавиатура будет прикреплена к крышке с помощью прочного шарнира. Эта крышка, несмотря на то, что она очень тонкая и легкая, оснащена магнитами, встроенными по всему корпусу, которые надежно удерживают iPad.

Это действительно все, что вам нужно сделать
Как подключить Magic Keyboard к iPad
ски подключится к ней. Сопряжение и зарядка не требуются, поскольку он работает от аккумулятора вашего iPad. Чтобы узнать больше о его дизайне, обязательно прочитайте наше практическое руководство Обзор Волшебной клавиатуры .Хотите узнать, как подключить Клавиатура Apple Magic Keyboard Folio к iPad 10-го поколения? Это фолио-дизайн, поэтому он немного отличается, но, как и в случае с другим дизайном, не требует зарядки или сопряжения. Он состоит из двух частей: одна крепится к задней части iPad. Второй — клавиатура, которая подключается к Smart Connector на iPad и обеспечивает его питанием.
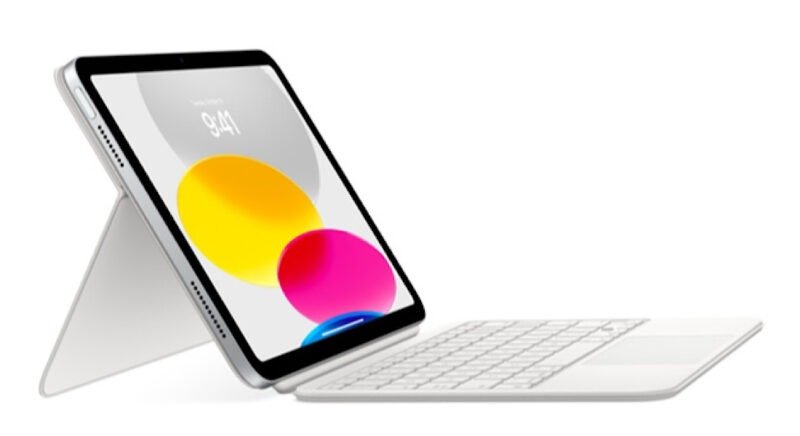
Этот дизайн предоставляет вам еще несколько вариантов просмотра. Вы можете легко отсоединить его, перевернуть, чтобы он стал «мольбертовым», или оставить его в стиле ноутбука. Все это помимо возможности легко регулировать угол наклона iPad, как и в случае с другим дизайном.
Совет: ваш Apple Pencil не работает ? Мы можем показать вам, как заставить его снова работать.
Основные сочетания клавиш Magic
Если у вас Mac, вы уже знакомы с полезные сочетания клавиш . Однако, чтобы помочь вам начать работу, ниже перечислены некоторые сочетания клавиш, которые особенно хорошо работают с Apple Magic Keyboard:
- Command+ H: возврат на главный экран iPad.
- Command+ Пробел: активировать поиск iPadOS. Введите что-нибудь, а затем перемещайтесь по результатам поиска с помощью клавиш Стрелки. Нажмите Enter, чтобы выбрать.
- Command+ Tab: переключиться на последнее использованное приложение. Вы также можете удерживать клавишу Commandи нажимать Tab, чтобы переключаться между несколькими приложениями.
- Command+ Shift+ 3: сделать снимок экрана.
- Command+ Shift+ 4: сделайте снимок экрана и откройте инструмент разметки, позволяющий редактировать фотографию и сохранять ее локально в свой планшет (или поделитесь им с кем-нибудь).
- Command+ Option+ D: скрыть или показать док.
Как изменить и настроить сочетания клавиш
В любой момент вы можете настроить и даже разблокировать новые ярлыки, которые наверняка вам пригодятся. Следуйте инструкциям ниже, чтобы назначить комбинации клавиш для определенных действий.
Откройте приложение «Настройки», затем нажмите Специальные возможности. Прокрутите немного вниз и нажмите Клавиатуры. Нажмите Полный доступ с клавиатуры и включите его.
Нажмите Команды и выберите любую команду, чтобы отредактировать ее. Нажмите специальную комбинацию клавиш, чтобы назначить ее, затем выберите Готово.
Оцените эти основные волшебные жесты клавиатуры
Если вам нужна настоящая мощь Apple Magic Keyboard, вам следует использовать жесты вместе с сочетаниями клавиш. Некоторые из наиболее полезных жестов перечислены ниже:
- Нажмите/выберите. Нажимайте одним пальцем, пока не услышите щелчок. Это один из основных жестов, используемый для выбора элемента в любом месте интерфейса iPadOS.
- Нажмите и удерживайте. Нажмите и удерживайте, чтобы выбрать элемент и поднять его для дополнительных действий, например перемещения.
- Откройте Dock : одним пальцем проведите коротким движением мимо нижней части экрана.
- Перейти домой. Проведите тремя пальцами вверх. Если вы будете делать это медленно, вы перейдете в режим многозадачности. Если вы сделаете это быстро, вы вернетесь на главный экран.

- Запуск Центра управления: нажмите одним пальцем значки статуса в правом верхнем углу.
- Масштаб: масштабирование двумя пальцами. Разведите пальцы, чтобы увеличить масштаб, или сведите пальцы, чтобы уменьшить масштаб.
- Запустить поиск. Проведите двумя пальцами от верхней части главного экрана, чтобы запустить поиск в iPadOS.
- Вторичный щелчок: нажмите двумя пальцами, чтобы открыть любое раскрывающееся меню и открыть набор дополнительных действий.Как изменить и настроить сочетания клавишключить Apple Magic Keyboard к iPad, вы все равно можете не считать, что это правильный выбор для вас. Если это так, ознакомьтесь с нашим обзором лучшие альтернативы Magic Keyboard от Apple .
Однако, если вы считаете, что это правильный выбор, но цена может оказаться для вас слишком высокой, рассмотрите предложение Apple Magic Keyboard Folio для iPad 10-го поколения . Это сделка с открытой коробкой, то есть коробка уже была открыта ранее, скорее всего, другим клиентом, который ее вернул. Однако было подтверждено, что они по-прежнему находятся в новом состоянии и помещены в новую упаковку.
Сэкономьте 65 % и заплатите всего 84,97 доллара США. Получите также бесплатную доставку. Это предложение действительно до 17 декабря.
Оцените эти основные волшебные жесты клавиатуры


