Консоль Microsoft Xbox по сути представляет собой ПК, а это значит, что на ней относительно легко загружать и устанавливать не только игры, но и приложения и другие инструменты. Любители ретро-игр будут рады узнать, что разработчики сделали RetroArch доступным для установки на современные консоли Xbox, так что вы не только сможете играть в новейшие и лучшие игры AAA на своем Xbox, но и сможете надеть свою розу. цветные очки и отправьтесь в путешествие по воспоминаниям с множеством эмуляторов. Самое приятное то, что нет необходимости модифицировать ваш Xbox: RetroArch можно загрузить и установить на стандартный Xbox.
Отказ от ответственности
Ранее в этом году Microsoft приняла жесткие меры в отношении программной эмуляции на консолях семейства Xbox. Даже если вы ранее установили RetroArch на свою консоль Xbox, вы больше не сможете открыть приложение. Тем не менее, по-прежнему можно запускать эмуляторы на Xbox One или Series S/X — вам просто нужно сделать это в режиме разработчика.
Что такое режим разработчика?
Все консоли Xbox имеют два режима рабо
Contents
- 1 Отказ от ответственности
- 2 Что такое режим разработчика?
- 3 Как включить режим разработчика на Xbox
- 4 Установите Retroarch на свой Xbox
- 5 Настройка RetroArch
- 6 Подготовьте USB-накопитель
- 7 Перенесите свои ПЗУ
- 8 Подготовьте USB-накопитель для Xbox
- 9 Запустите RetroArch на своем Xbox
- 10 Часто задаваемые вопросы
Отказ от ответственности
жим разработчика (разработчика). Режим разработки позволяет пользователям тестировать и разрабатывать программное обеспечение. Таким образом, режим разработки позволит вам запускать эмуляторы на Xbox. Процесс включения режима разработчика (Dev) одинаков как на Xbox One, так и на Xbox Series S/X. К счастью, это относительно легко сделать. Однако есть несколько вещей, которые вам нужно знать, прежде чем включать его.
Во-первых, вы не сможете запускать розничные игры и приложения в режиме разработки. Тем не менее, вы можете легко переключаться между режимом разработки и розничным режимом, что позволит вам играть и запускать стандартные игры и приложения. Единственная неприятность заключается в том, что вам придется перезагружать консоль каждый раз, когда вы захотите переключиться между двумя режимами.
Во-вторых, режим разработки не бесплатен. Приложение, которое включает режим разработки, можно загрузить бесплатно, однако для его фактического включения необходимо заплатить единовременный взнос разработчику в размере примерно 20 долларов США. Фактическая цена будет зависеть от того, в какой стране или регионе вы находитесь.
Как включить режим разработчика на Xbox
Примечание. Чтобы включить режим разработки на консоли, вам понадобится компьютер, подключенный к Интернету.
Запустите Microsoft Store и найдите «Режим разработчика Xbox». Установите его.
После установки запустите его. Вас встретит несколько экранов с информацией, которую вы, возможно, захотите принять к сведению. В конце концов вы попадете на экран под названием «Активировать консоль» с уникальным буквенно-цифровым кодом и URL-адресом веб-сайта. На этом этапе переключитесь на свой компьютер.
Чтобы продолжить, вам необходимо зарегистрировать учетную запись разработчика . Нажмите кнопку «Зарегистрироваться» и войдите в свою учетную запись Microsoft. Стоимость этих учетных записей составляет примерно 20 долларов США. Заполните все обязательные поля и произведите оплату для завершения регистрации.
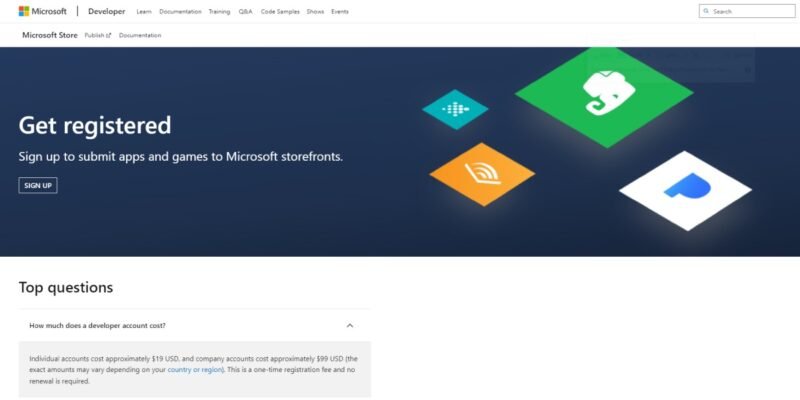
Затем вернитесь на Xbox и вставьте URL-адрес, отображаемый на экране «Активировать консоль», в браузер вашего ПК. Вы попадете на страницу, где вам нужно будет войти в свою учетную запись Microsoft. Убедитесь, что вы используете ту же учетную запись Microsoft, которую использовали на предыдущем шаге. После входа в систему вы попадете в Центр партнеров Microsoft.
Затем перейдите к https://partner.microsoft.com/xboxconfig/devices и введите код активации, отображаемый на вашем Xbox. Наконец, нажмите «Согласиться и активировать». На этом этапе страница должна перезагрузиться, и вы увидите в списке свою консоль Xbox. На вашем Xbox также отобразится экран, уведомляющий вас об активации консоли.
После завершения акт
Как включить режим разработчика на Xbox
Dev Mode. Нажмите «Переключить и перезапустить», чтобы войти в режим разработчика. Ваш Xbox автоматически выключится и перезагрузится, хотя это займет больше времени, чем обычно. Чтобы вернуться в розничный режим, откройте Dev Home. В разделе «Быстрые действия» выберите «Выйти из режима разработки». После этого ваш Xbox перезагрузится и загрузится обратно в розничный режим.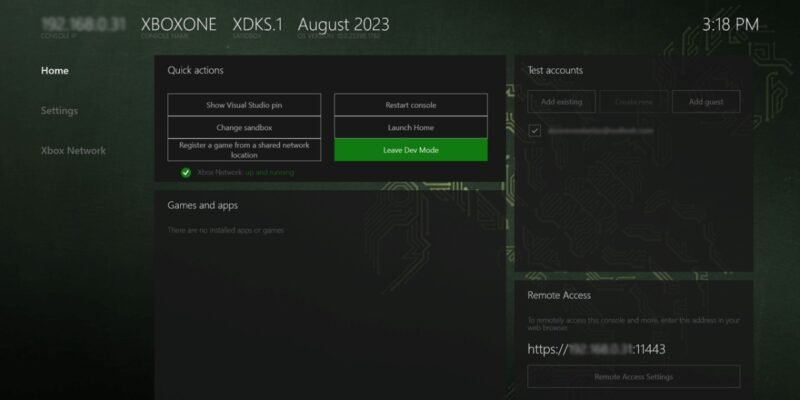
Установите Retroarch на свой Xbox
Теперь, когда Microsoft приняла жесткие меры в отношении эмуляторов в розничном режиме, установка Retroarch на консоль Xbox требует немного усилий. Это не очень сложно, но вам понадобится компьютер, подключенный к той же сети, что и ваша консоль Xbox.
- На компьютере откройте браузер и перейдите на страницу RetroArch скачать . RetroArch доступен для установки на самых разных платформах, включая ПК с ОС Windows .
- Прокручивайте вниз, пока не найдете варианты загрузки Xbox Series/One. Загрузите установщик Retroarch и файл UWP Visual Runtime Libraries.
- Вернувшись на консоль Xbox, откройте портал устройств Xbox в режиме разработки. В левом нижнем углу этого экрана указан IP-адрес. Это будет выглядеть примерно так: 192.xxx.xxx.xx с разными цифрами «x». Каждый IP-адрес уникален, поэтому убедитесь, что у вас есть точный номер.
- Зайдите на свой компьютер. Введите IP-адрес из предыдущего шага в свой браузер. Вы попадете на портал разработчиков. Это позволяет вам переносить файлы Retroarch, загруженные на ваш компьютер, на консоль Xbox.
Если у вас возникнут какие-либо трудности, RetroArch создал удобный инструмент пошаговое видео о том, как запустить Retroarch для вашей консоли Xbox.
Настройка RetroArch
Прежде чем вы начнете играть в свои любимые ретро-игры на консоли Xbox, вам необходимо выполнить небольшую настройку RetroArch, чтобы обеспечить наилучшие впечатления.
В главном меню RetroArch прокрутите вниз до пункта «Онлайн-обновление».
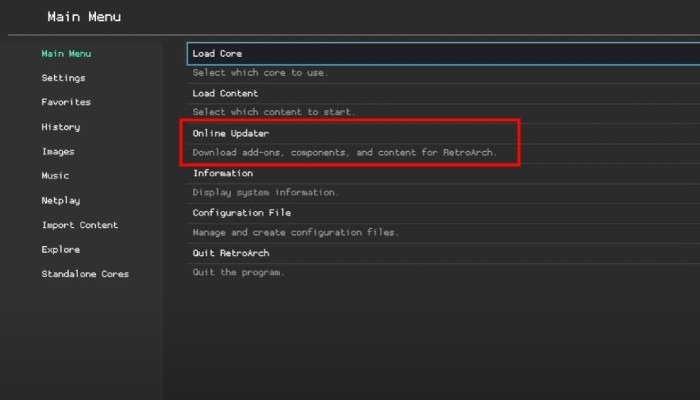
На следующем экране вы увидите несколько вариантов обновления. Нет необходимости запускать все из них, но мы рекомендуем выбрать «Обновить основные информационные файлы», «Обновить ресурсы» и «Обновить профили контроллера», прежде чем продолжить. Их обновление обеспечит использование последних версий всех эмуляторов и обеспечит более плавную работу.
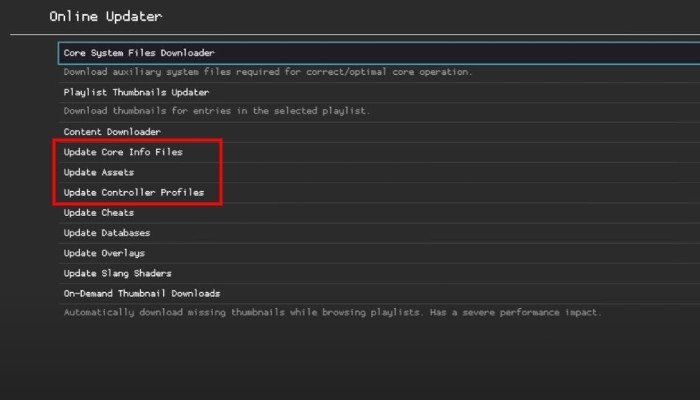
RetroArch потребуется некоторое время, чтобы загрузить, извлечь и применить каждый файл, поэтому наберитесь терпения.
Загрузить ядра RetroArch
RetroArch называет эмуляторы «ядрами», поэтому в дальнейшем мы будем называть их именно так. Доступно множество ядер для различных игровых консолей. Мы рекомендуем загрузить несколько ядер, чтобы посмотреть, какое из них вам больше по душе. Чтобы загрузить ядра, выберите «Загрузить ядро». На следующем экране отобразится полный список доступных ядер. Просто выберите те, которые хотите начать загружать.
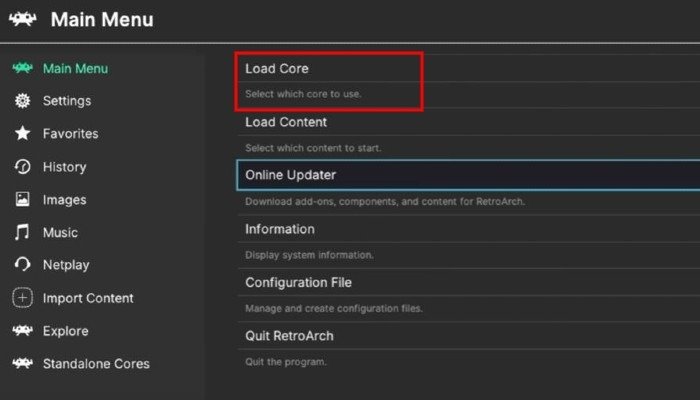
Загрузить основные системные файлы
Прокрутите страницу вверх и выберите «Загрузчик основных системных файлов», чтобы увидеть набор ZIP-файлов, соответствующих конкретным консолям (например, PSP, Gamecube). При выборе одного из них будет загружен файл BIOS для этой системы. Это не совсем необходимо, но наличие файла BIOS может улучшить производительность эмуляции.
Настройте правильные каталоги
В большинстве случаев все подходящие каталоги выбираются автоматически. Однако бывают редкие случаи, когда RetroArch выбирает неправильные. К сожалению, в этом случае вы не сможете запускать эмуляторы или играть в игры. Чтобы еще раз проверить, что RetroArch выбрал правильные пути:
- Выберите «Настройки» в меню слева.
- В главном окне справа прокрутите вниз до «Каталог» и выберите его. На следующем экране вы увидите несколько каталогов (например, C:).
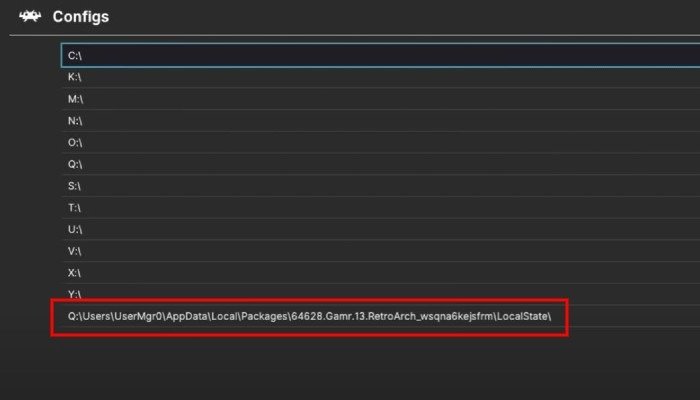
- Найти каталог, после которого есть строка символов; это папка RetroArch, установленная на вашей консоли Xbox, и обычно она указывается последней в списке.
- Выберите этот каталог, прокрутите вниз и выберите «Конфигурации ->Использовать этот каталог».
- Вернитесь и выберите «Основная информация», выберите каталог RetroArch, затем выберите «Информация ->Использовать этот каталог».
- Вернитесь еще раз и выберите «Базы данных», выберите каталог RetroArch, затем «База данных ->Использовать этот каталог».
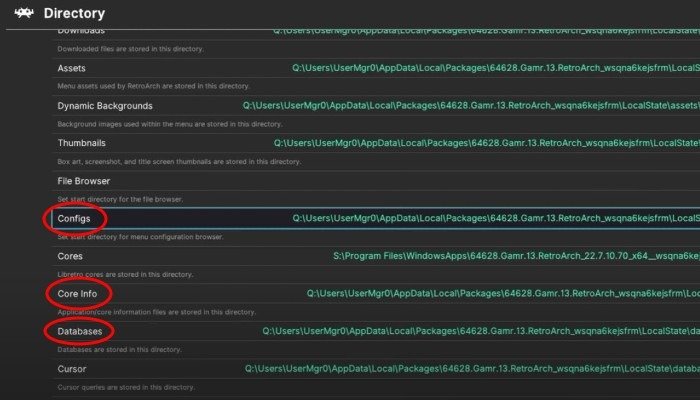
Настройте горячую клавишу на контроллере Xbox
Прежде чем вы сможете играть в свои любимые ретро-игры, вам нужно сделать еще одну вещь — назначить горячую клавишу. Вам не нужно сопоставлять какие-либо кнопки; все кнопки назначаются автоматически и точно.
Горячая клавиша — это кнопка или комбинация кнопок на вашем контроллер Xbox , которая позволяет выйти из игры, в которую вы играете, и вернуть вас в главное меню RetroArch. Без включенной горячей клавиши вам придется выходить из RetroArch и перезапускать его с панели управления Xbox каждый раз, когда вы захотите начать новую игру.
Чтобы установить горячую клавишу:
- Выделите «Настройки» в меню слева, затем прокрутите вниз и выберите «Ввод».
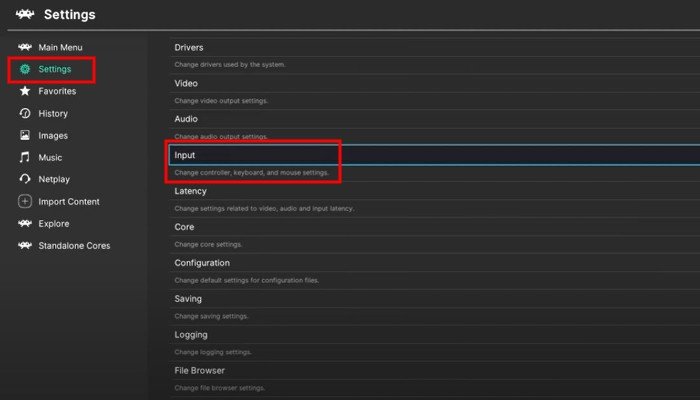
<старый старт="2">
Настройка RetroArch
li>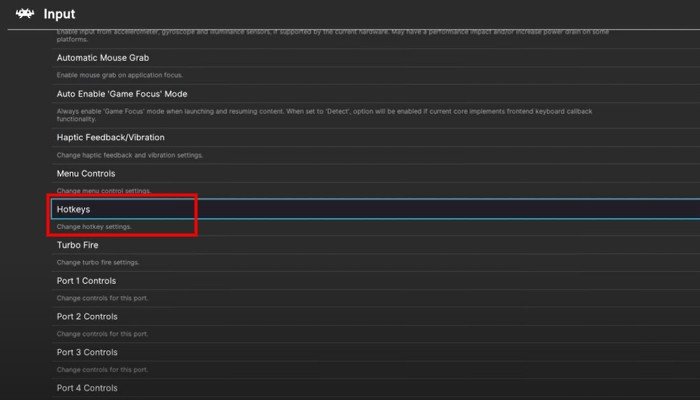
- Выберите «Комбинация контроллера переключения меню», чтобы перейти на страницу, где вы можете назначить комбинацию горячих клавиш.
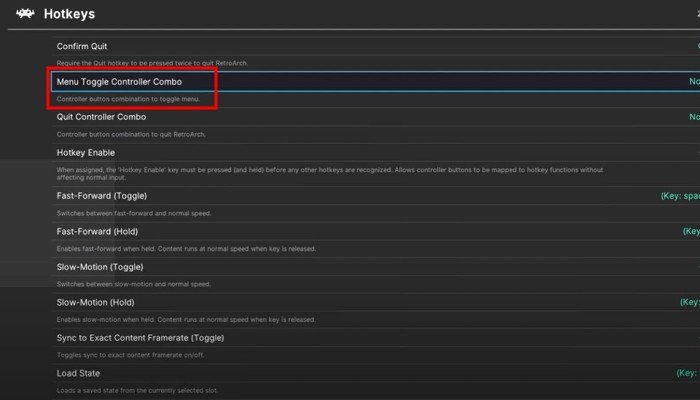
- Выберите из имеющихся вариантов комбинацию, которая, по вашему мнению, подойдет лучше всего. Мы предпочитаем комбинацию Пуск+ Выбрать, поскольку это комбинация горячих клавиш по умолчанию для RetroPie.
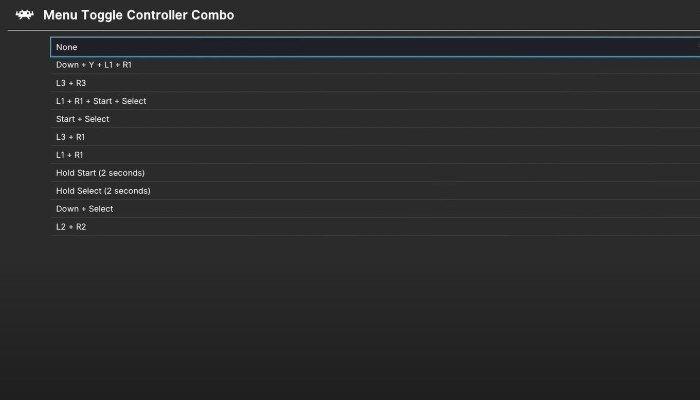
Подготовьте USB-накопитель
На этом этапе переключитесь на компьютер с ОС Windows и выполните следующие действия, чтобы подготовить USB-накопитель.
- Подключите флэш-накопитель к компьютеру.
- Когда ваш USB-накопитель появится в левом столбце окна проводника, щелкните его правой кнопкой мыши и выберите «Форматировать» в раскрывающемся меню.
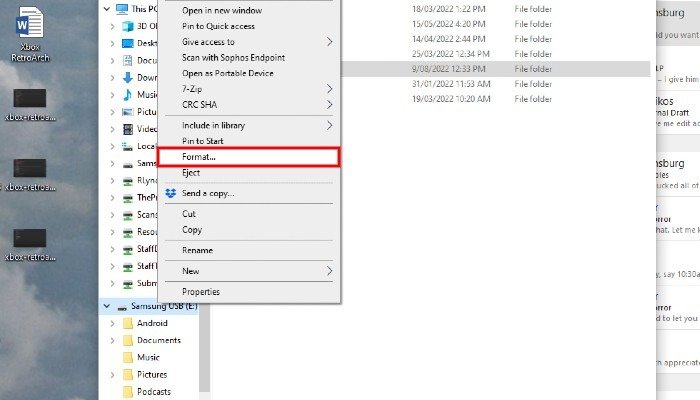
- Откроется новое окно, в котором вы сможете изменить множество параметров, но вам нужно обратить внимание только на один. В раскрывающемся меню «Файловая система» выбер
Загрузить ядра RetroArch
decoding="async" src="https://saintist.ru/wp-content/uploads/2024/05/xbox-retroarch-format-usb.jpg" alt="Формат USB-накопителя Xbox Retroarch">
- При желании переименуйте свой диск в поле «Метка тома». Мы предлагаем что-то вроде «Xbox» или «Roms».
- Нажмите кнопку «Пуск», и ваш USB-накопитель будет отформатирован и готов к работе.
Перенесите свои ПЗУ
- Откройте только что отформатированный USB-накопитель и создайте папку под названием «GAMES» или «ROMS».
- Внутри этой папки создайте подпапки для каждой консоли, которую вы хотите эмулировать на Xbox. Например, если вы планируете запускать игры Super Nintendo, создайте папку под названием «SNES».
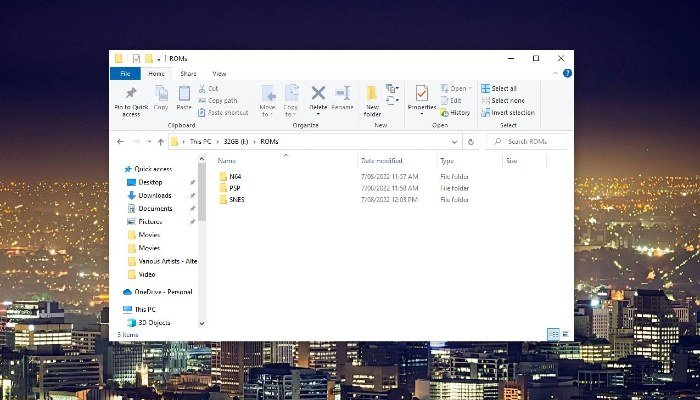 Загрузить основные системные файлыоздали все подпапки для консоли, начните перенос файлов ПЗУ-файлы . Само собой разумеется, что вам нужно поместить свои ПЗУ в подпапку консоли, с которой они связаны. Таким образом, ПЗУ Gameboy Advance будут помещены в папку GBA и т. д.
Загрузить основные системные файлыоздали все подпапки для консоли, начните перенос файлов ПЗУ-файлы . Само собой разумеется, что вам нужно поместить свои ПЗУ в подпапку консоли, с которой они связаны. Таким образом, ПЗУ Gameboy Advance будут помещены в папку GBA и т. д.
Подготовьте USB-накопитель для Xbox
Теперь, когда ваши ПЗУ находятся на USB-накопителе, вам нужно сделать еще одну вещь, прежде чем подключать его к консоли Xbox — перемещаться по некоторым меню technobabble, чтобы убедиться, что ваш Xbox сможет читать ваш USB-накопитель и воспроизводить ваши ПЗУ.
- В окне проводника найдите USB-накопитель в столбце слева, щелкните его правой кнопкой мыши, затем выберите «Свойства» в контекстном меню. Настройте правильные каталогиps://saintist.ru/wp-content/uploads/2024/05/xbox-retroarch-usb-properties.jpg" alt="Свойства USB-устройства Xbox Retroarch">
- В появившемся новом окне нажмите вкладку «Безопасность». Затем нажмите кнопку «Дополнительно».
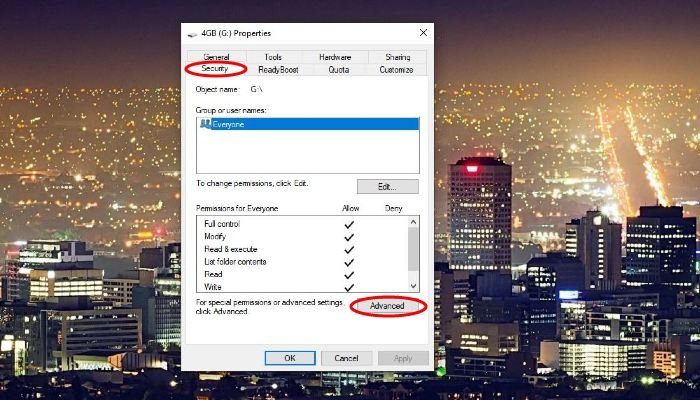
- Откроется совершенно новое окно. Здесь нажмите кнопку «Добавить».
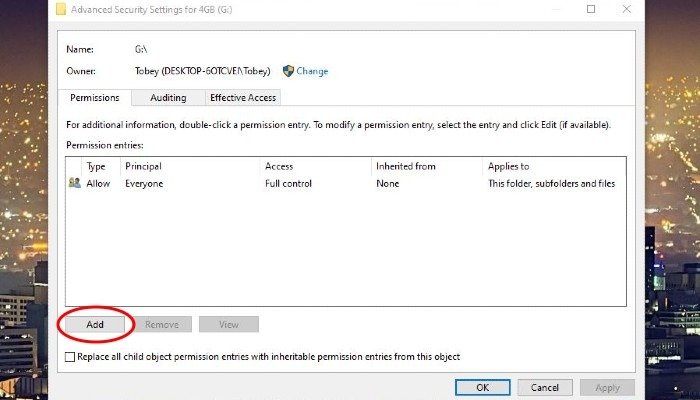
- Нажмите «Выбрать принципала».
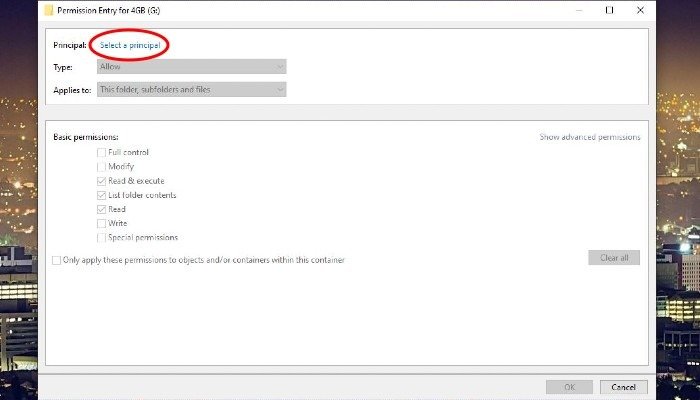
- В открывшемся новом окне нажмите кнопку «Дополнительно». Откроется еще одно окно.
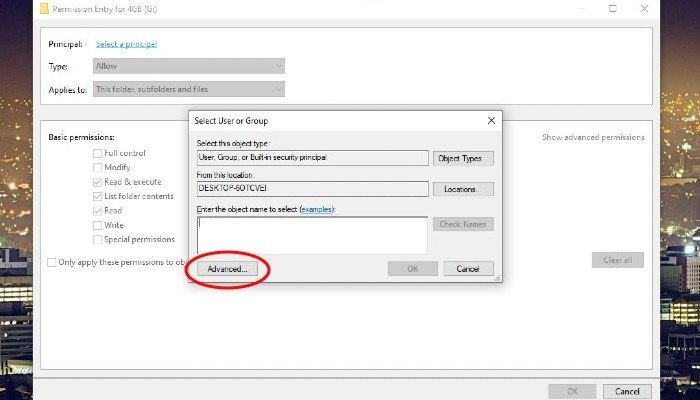
- Нажмите кнопку справа с надписью «Найти сейчас». В поле результатов поиска найдите и дважды щелкните «ВСЕ ПАКЕТЫ ПРИЛОЖЕНИЙ».
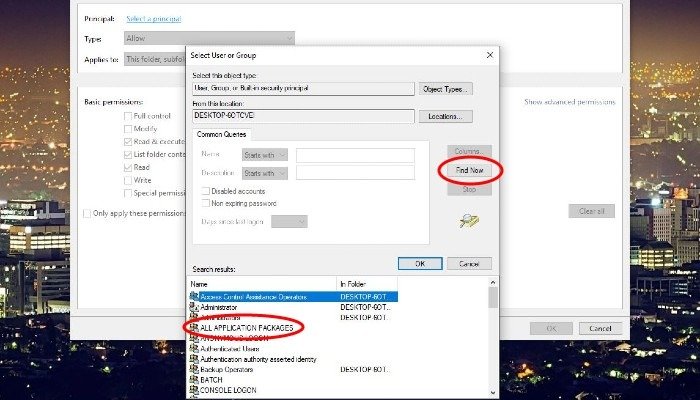
- В следующем появившемся окне нажмите «ОК», чтобы закрыть это окно. Теперь вы должны увидеть окно «Ввод разрешения для Your_USB». Нажмите кнопку «ОК».
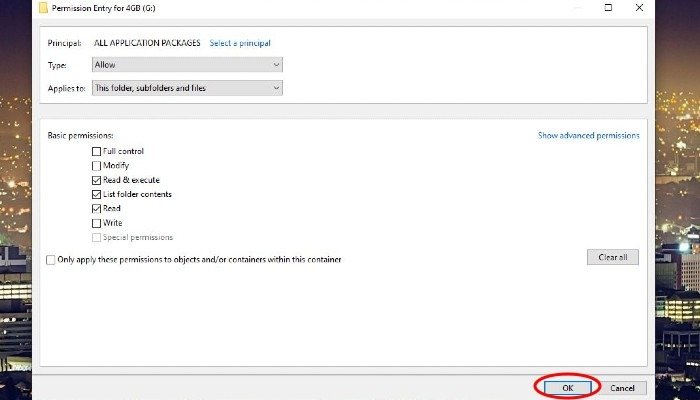
- Теперь вы должны увидеть окно с надписью «Расширенные настройки безопасности для Your_USB». В разделе «Записи разрешений» убедитесь, что вы видите «ВСЕ ПАКЕТЫ ПРИЛОЖЕНИЙ» в столбце «Основные» и «Чтение и выполнение» в столбце «Доступ».
- Установите флажок «Заменить все записи р
Настройте горячую клавишу на контроллере Xbox
едуемые от этого объекта» в нижней части этого окна. Наконец, нажмите «ОК».
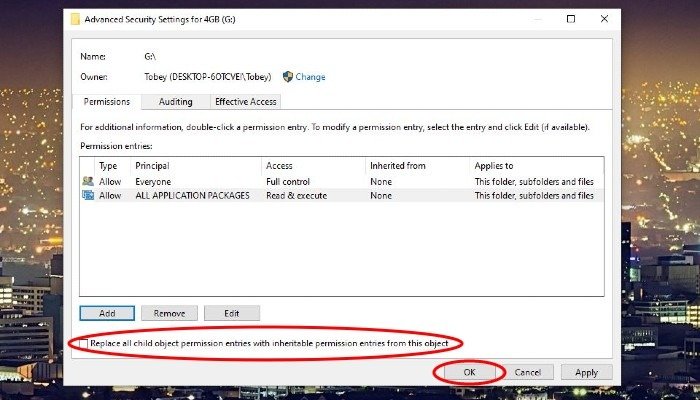
- Появится несколько других окон, предупреждающих вас о проблемах безопасности и спрашивающих, хотите ли вы продолжить. Чтобы завершить работу, выберите «Да» и «Продолжить».
- На этом этапе USB-накопитель готов к извлечению из компьютера и подключению к консоли Xbox.
Запустите RetroArch на своем Xbox
- Подключив USB-накопитель к Xbox, запустите RetroArch.
- В главном меню выберите «Загрузить контент».
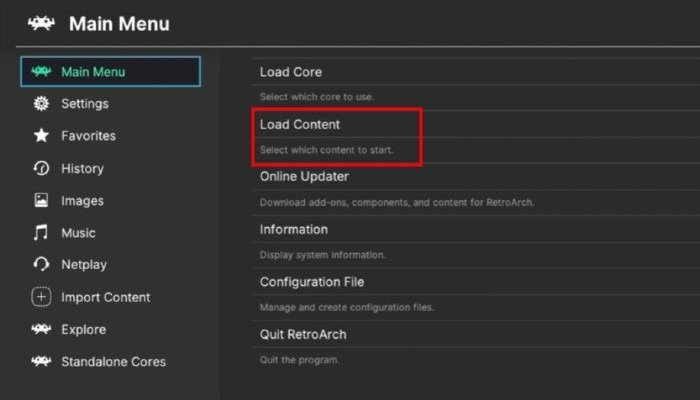
- Вы попадете на новую страницу, на которой отображается несколько каталогов. Прокрутите вниз до диска «D» и выберите его, так как именно здесь вы найдете содержимое вашего USB-накопителя.
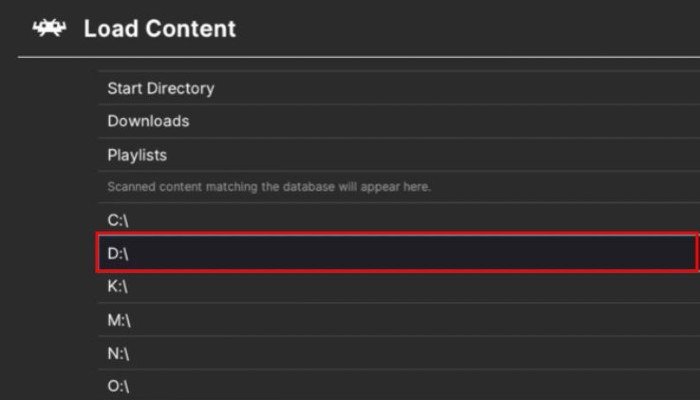
- Теперь вы должны увидеть папку под названием «ИГРЫ» или «ROMS» в зависимости от того, что вы выбрали. Выберите это, и теперь вы должны увидеть подпапки для консоли, которые вы создали ранее.
- Выберите одну из подпапок, чтобы отобразить все ваши ПЗУ для этой консоли.
- Выберите ПЗУ, чтобы выбрать ядро, которое вы хотите использовать для запуска этой игры. Обычно есть из чего выбирать, так что не стесняйтесь экспериментировать.
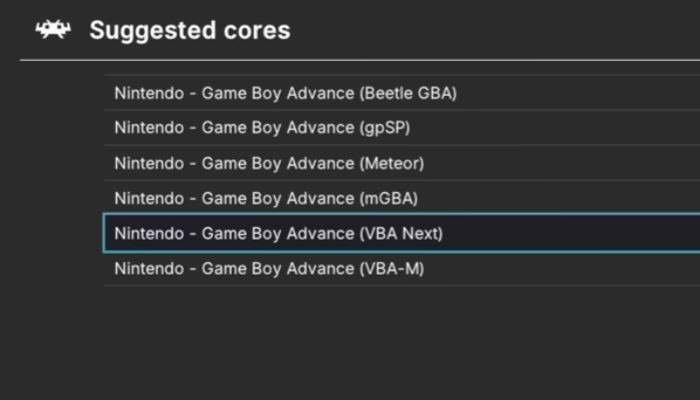
- Вот и все. Теперь вы используете эмуляторы и ретро-игры на своей консоли Xbox. Веселитесь с ними!
Часто задаваемые вопросы
Есть ли разница в производительности RetroArch на моем Xbox One и Xbox Series S/X?
Короткий ответ: да. Вы можете выполнить описанные выше шаги, чтобы запустить RetroArch на Xbox старого поколения. При этом вы увидите снижение производительности. Xbox Series S/X имеет более мощные компоненты по сравнению с Xbox One/One X. Это означает, что вы увидите лучшую производительность на новой консоли, особенно с эмуляторами, которые требуют больше усилий.
По данным нашего тестирования, Xbox One отлично справляется с 8-битными и 16-битными консолями, такими как Super Nintendo и Gameboy Advance, в то время как производительность 32-битных консолей, таких как PlayStation 1, может быть плохой или плохой. Поэтому, если вы хотите имитировать более мощную консоль, такую как Gamecube, вы увидите лучшую производительность на Xbox S
Подготовьте USB-накопитель
ection class="sc_fs_faq sc_card ">Какие ядра лучше всего использовать?
Это сложный вопрос просто потому, что у энтузиастов RetroArch будут разные предпочтения по ряду причин. Этому вопросу посвящено множество обсуждений на форуме, поэтому не стесняйтесь проводить собственные исследования. Однако, если вы хотите начать играть как можно быстрее, у нас есть несколько советов для некоторых наиболее популярных консолей.
- Развлекательная система Nintendo – Mesen
- Gameboy, Gameboy Color, Gameboy Advance – mGBA
- Super Nintendo – SNES9X или bSNES
- Sega Master System, Genesis/Mega Drive, 32x, Sega CD – Genesis Plus GX
- Sony PlayStation – DuckStation
- Nintendo 64 – Mupen64Plus
Нужны ли мне файлы BIOS для эмуляторов?
Файлы BIOS позволяют вашим ПЗУ работать более точно. В большинстве случаев вам не нужно предоставлять их для игры, но некоторые эмуляторы требуют их. По юридическим причинам мы не можем сказать вам, как получить файлы BIOS. Однако, если они у вас есть, вы можете создать папку под названием «bios» на USB-накопителе и поместить их туда. Затем вы можете указать эмулятору в RetroArch, которому требуется файл BIOS, нужный файл на вашем USB-накопителе.
Изображение предоставлено: Unsplash и Викисклад


