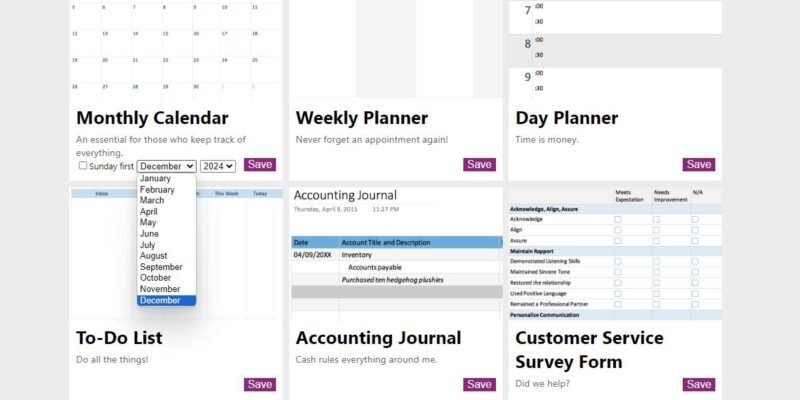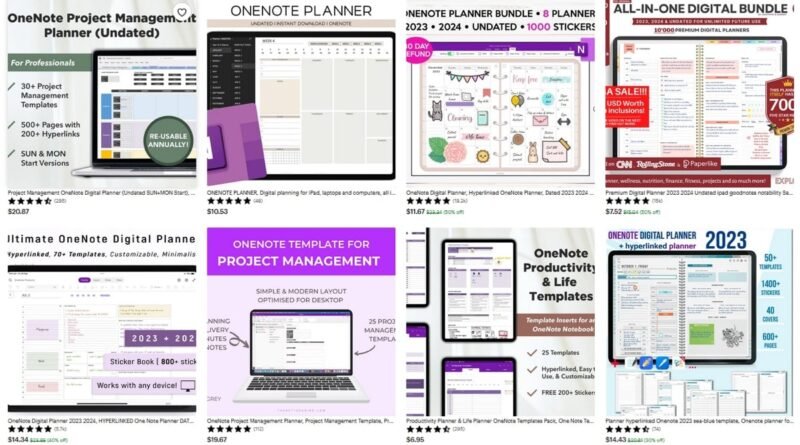Более 12 шаблонов OneNote для продуктивной работы
6. Ежеквартальный планировщик
трумент для создания заметок, но с его помощью вы можете сделать гораздо больше. Если вы хотите использовать его для управления проектом, планирования своего рабочего дня или выполнения задач, воспользуйтесь этими шаблонами OneNote для быстрого начала работы.
Быстрая проверка: вам уже оптимизируйте свой рабочий стол для повышения производительности ?
Встроенные шаблоны страниц OneNote
Одно из лучших мест для начала работы с шаблонами OneNote — это приложение. Вы можете использовать встроенный шаблон обзора проекта и выбирать из множества шаблонов заметок о встречах и списка дел.

Contents
Встроенные шаблоны страниц OneNote
тавка» OneNote">
Откройте блокнот и перейдите на вкладку Вставка. Выберите Шаблоны страниц в разделе «Страницы» на ленте. Вы можете увидеть несколько из них в списке, но также можете выбрать Шаблоны страниц внизу, чтобы просмотреть их все с помощью боковой панели «Шаблоны».
1. Обзор проекта
На боковой панели вы увидите шаблоны, сгруппированные по категориям. Разверните категорию Бизнес и выберите шаблон Обзор проекта, чтобы добавить его как страницу в блокноте.
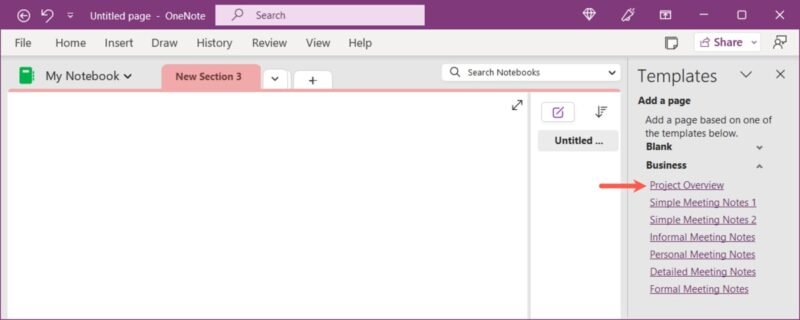
<
Воспользуйтесь полями в шаблоне для ввода проекта, компании и имени докладчика. Добавьте описание, цели проекта, ресурсы, процедуры, график этапов, текущий статус и соответствующие документы.
2. Заметки о встрече
Кроме того, в разделе Бизнес на боковой панели вы увидите несколько вариантов шаблонов заметок о встрече. От простого до подробного и формального — каждый шаблон предлагает что-то свое. Выберите Подробные заметки о встрече.

1. Обзор проекта320-1.jpg" alt="Подробные заметки о встрече на боковой панели «Шаблоны».">
Начните с подробностей встречи, включая дату, время, место и повестку дня. Затем добавьте участников, объявления, статус старых элементов, сводку и информацию для следующей встречи.
3. Список дел
Разверните раздел Планировщики на боковой панели, чтобы увидеть несколько различных шаблонов списков дел. В шаблоне «Простой список дел» есть флажки с местами для ваших элементов, а в шаблоне «Список дел по проекту» есть раздел для каждого проекта.
В «Списке приоритетных дел» используются три столбца, чтобы разделить задачи по важности. Добавьте элементы в столбцы «Высокий», «Средний» и «Низкий приоритет» по своему
2. Заметки о встрече
oding="async" src="https://saintist.ru/wp-content/uploads/2024/05/Prioritized-To-Do-List-Template-OneNote-800x467-1.jpg" alt="Шаблон списка приоритетных дел в OneNote">
Полезно знать : вы также можете найти шаблоны продуктивности для Notion !
4. Ежедневный график работы
Чтобы составить четкое расписание, которое поможет вам спланировать свой день, ознакомьтесь с этим Ежедневное расписание работы из OneNote Gem .
Добавьте дату вверху, затем введите каждую задачу, встречу, встречу и перерыв. Вы можете вводить элементы с интервалом в 30 минут, но легко переносить их на длительные периоды времени.
Для следующего дня либо измените дату и настройте расписание, либо скопируйте страницу, чтобы начать новый день с нуля. Чтобы сделать копию, щелкните правой кнопкой мыши имя страницы и выбер
3. Список дел
ь или скопировать.
Во всплывающем окне выберите блокнот и нажмите Копировать.
Не можете справиться с задачами? Попробуйте Метод определения приоритетов RICE , чтобы решить, что делать в первую очередь.
5. Еженедельный планировщик
Если вас не интересует ежедневный график работы, а планирование недели, то этот Еженедельный планировщик от Calendar Labs для вас.
Введите дату начала недели вверху, а затем запланируйте неделю, выделив раздел на каждый день. Используйте строки в разделах, чтобы добавлять встречи и задачи для деловых или личных дел.
Как и в случае с ежедневным графиком работы, приведенным выше, вы можете сделать копию шаблона на ближайшие недели.
6. Ежеквартальный плани4. Ежедневный график работы
.calendarlabs.com/2023-onenote-calendar" target="_blank" rel="noopener" title="Квартальный планировщик от Calendar Labs">Квартальный планировщик от Calendar Labs идеально подходит для планирования года с шагом в три месяца. В разделе Примечания представлены праздники США и соответствующие красные даты в календарях для каждого соответствующего месяца.
Чтобы перейти к следующему кварталу, просто выберите страницу справа или слева, в зависимости от макета вашего блокнота.
7. Четыре квадранта тайм-менеджмента
Шаблон «Четыре квадранта тайм-менеджмента» из OneNote Gem отлично подойдет, если вы практикуете метод управления задачами Эйзенхауэра. Это позволяет вам легко расставить приоритеты во всех ваших делах.
Вы увидите полезные подсказки о типах задач, которые следует добавить в каждый квадрант. Например, квадрант «Кризис» (срочное и важное) должен включать такие элементы, как насущные проблемы, переделки и срочные сроки.
Подробнее об этом методе читайте в нашей статье на странице как использовать матрицу Эйзенхауэра для управления задачами .
8. Рабочий блокнот
Что касается шаблонов другого типа, ознакомьтесь с этим Рабо5. Еженедельный планировщик
заранее собранный блокнот со страницами для заметок о встречах, планирования, путешествий, проектов и исследований.
Посещая каждую страницу, вы увидите полезные примеры того, что следует включить, а также полезные советы и сочетания клавиш для OneNote .
Вместо того, чтобы создавать блокнот и добавлять все его страницы с нуля, вы можете начать с этого шаблона Рабочего блокнота.
9. Общий блокнот для группового проекта
Похоже на шаблон «Рабочая тетрадь», посмотрите на этот Шаблон общей записной книжки для группового проекта из OneNote Gem . Вы найдете несколько разделов, которые помогут вам и вашей команде быть в курсе вашего следующего проекта.
Вы можете вводить цели и расписание, черновики, предметы исследования, задачи и проблемы, информацию о команде и заметки о встречах — все в одном удобном блокноте.
Поделитесь своей записной книжкой так же, как и всем остальным в OneNote. Выберите Поделиться вверху, затем Поделиться всем блокнотом. Загрузите его в OneDrive, если вы еще этого не сделали, и поделитесь ссылкой с участниками своей команды.
Помните, что вы можете выбрать разрешения на редактирование или просмотр или изменить настройки общего доступа позже.
10. Дневник/Журнал
Чтобы записывать свои мысли, действия и памятные события, вы можете использовать этот Шаблон блокнота Дневник/Журнал от Auscomp . В блокноте есть разделы как для ежемесячных, так и для ежедневных записей.
В разделе «Ежемесячно» справа от дат вы увидите места для ваших записей. Чтобы
7. Четыре квадранта тайм-менеджмента
ницу. Вы можете использовать полезные инструкции вверху, чтобы добавить новый день, а также удалить или изменить записи.
В разделе «Ежедневно» выберите месяц и дату в области страниц слева или справа, а затем просто добавьте свои дневниковые заметки. Как и в разделе «Ежемесячно», вы увидите инструкции по добавлению нового дня, месяца и года. Это хороший способ постоянно обновлять свой дневник.
Этот шаблон идеально подходит для записной книжки-дневника, к которой можно быстро перейти во время работы в других областях OneNote.
11. Корнеллские заметки
Если вы используете Система ведения заметок Корнелла , то Шаблон Cornell Notes из OneNote Gem вам понравится. Этот шаблон с красивой цветовой кодировкой предлагает красный, желтый и синий цвета для ваших подсказок, заметок и сводки.
Подсказки и резюме содержат несколько пунктов, с которых можно начать. В области «Заметки» есть «Запись», «Предварительный обзор», «Декларирование», «Размышление» и «Обзор», готовые для добавления ваших элементов.
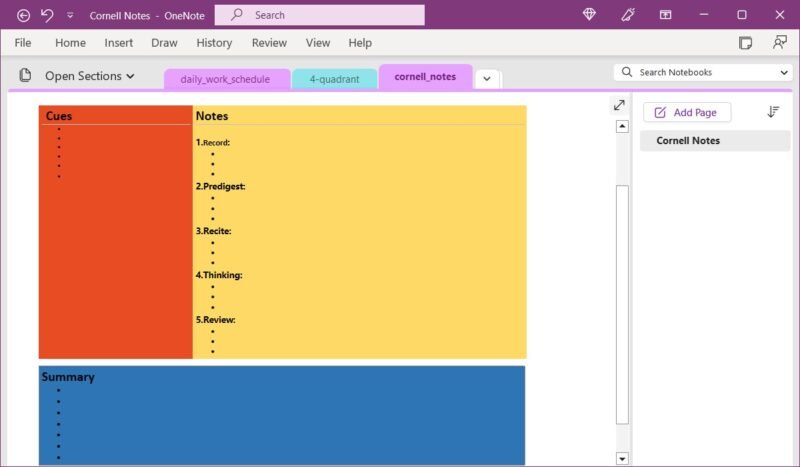
8. Рабочий блокното вы можете сделать копию страницы, чтобы использовать ее в другие дни или для ведения заметок. Щелкните страницу правой кнопкой мыши, выберите
Переместить или скопировать, выберите блокнот и нажмите
Копировать.
12. Ежемесячные календари
Нотаграмма предлагает несколько полезных шаблонов, в том числе быстрый способ добавления ежемесячных календарей на весь год в блокнот OneNote.
Вместо того, чтобы загружать шаблон вручную, войдите в Notegram, используя свою учетную запись OneNote, нажмите Сохранить на шаблоне, который вы хотите использовать, и он автоматически отобразится в вашем OneNote по умолчанию. блокнот, обычно в разделе Быстрые заметки.
Если вы загружаете ежемесячный календарь, выберите месяц и год, прежде чем сохранять копию. Вы можете сделать так, чтобы недели начинались с понедельника, сняв флажок Сначала в воскресенье. Сам по себе шаблон календаря является базовым, что делает его отличным вариантом для печати или пустым холстом для планирования ежегодного мероприятия или отпуска.9. Общий блокнот для группового проектаist.ru/wp-content/uploads/2024/05/Notegram-Monthly-Calendar-Template-800x400-1.jpg" alt="Шаблон ежемесячного календаря Notegram">
Шаблоны OneNote на Etsy
Хотя на момент написания этой статьи все опции в этом списке бесплатны, есть несколько замечательных платных Шаблоны OneNote на Etsy . Цена шаблонов варьируется от 2 долларов США.
Зайдите на Etsy и введите в поиск «шаблон OneNote» или воспользуйтесь одним из этих доступных вариантов.
- Цифровой планировщик OneNote : ежедневные, еженедельные и ежемесячные взаимосвязанные планировщики с версиями для воскресенья и понедельника.
- Планировщик управления проектами OneNote : объем работ, график, бюджет, организационная структура и трекеры проекта.
- Шаблон управления проектами OneNote : предложение проекта, управление рисками, отслеживание проблем, графики и контакты.
- Планировщик OneNote для профессионалов : календари, задачи, доска визуализации, список дел, журнал и трекеры для задач, привычек и идей.
Не нашли подходящий шаблон? Вы можете 10. Дневник/Журнал больше шаблонов OneNote">найти больше шаблонов OneNote на этих сайтах.
Часто задаваемые вопросы
Microsoft прекращает выпуск OneNote?
Поддержка OneNote для Windows 10 будет продолжаться до октября 2025 г. После этого вам нужно будет использовать приложение OneNote. Он поставляется с Microsoft 365, но его также можно загрузить из Microsoft Store.
Чтобы узнать, какая у вас версия, найдите меню «Файл». Если вы видите это меню, вы используете приложение OneNote. Если вы не видите это меню ивидите «OneNote для Windows 10» в строке заголовка, это версия, которую вы используете.
Могу ли я сохранить созданную страницу в качестве шаблона в OneNote?
Абсолютно! Если вы создаете страницу, которую хотите использовать в качестве шаблона, перейдите на вкладку «Вставка» и выберите «Шаблоны страниц ->Шаблоны страниц». Когда откроется боковая панель «Шаблоны», нажмите «Сохранить текущую страницу как шаблон» внизу и дайте ей имя.
Могу ли я автоматически открыть шаблон с новой страницей?
Вы можете установить шаблон по умолчанию, который будет открываться каждый раз, когда вы добавляете страницу в раздел записной книжки. Перейдите на вкладку «Вставка» и выберите «Шаблоны страниц ->Шаблоны страниц». На боковой панели используйте раскрывающийся список внизу, чтобы выбрать шаблон по умолчанию.
Изображение предоставлено: Pixabay . Все скриншоты сделаны Sandy Writtenhouse.
11. Корнеллские заметки
12. Ежемесячные календари
Шаблоны OneNote на Etsy
Часто задаваемые вопросы
Microsoft прекращает выпуск OneNote?
Могу ли я сохранить созданную страницу в качестве шаблона в OneNote?
Могу ли я автоматически открыть шаблон с новой страницей?
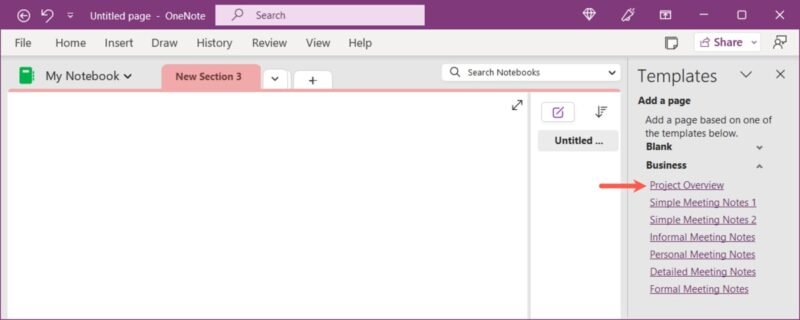 <
<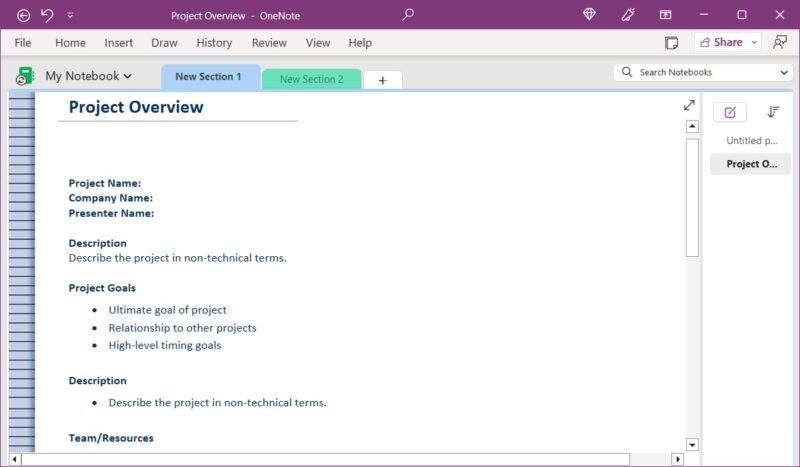
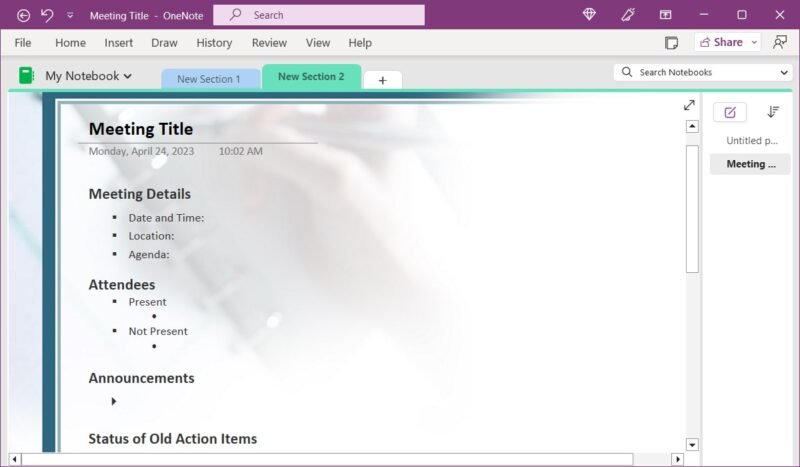
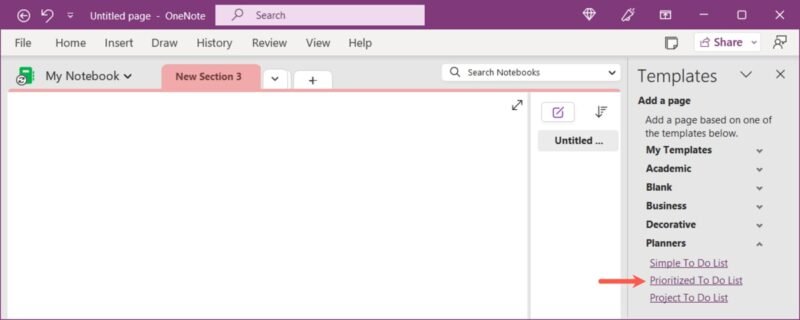



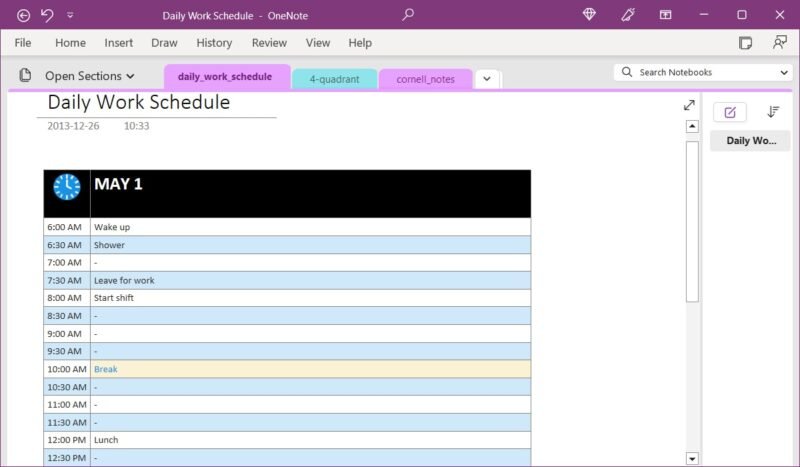
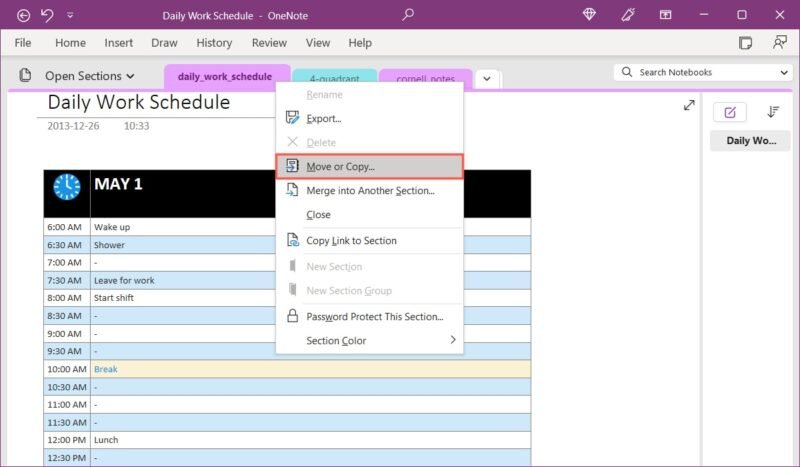
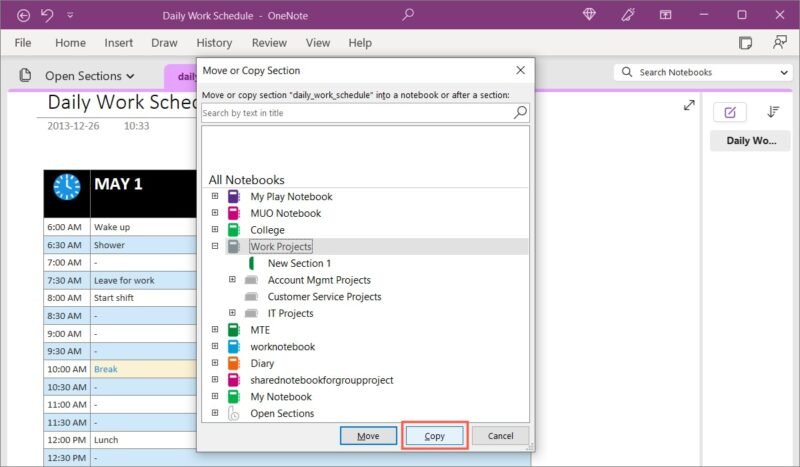
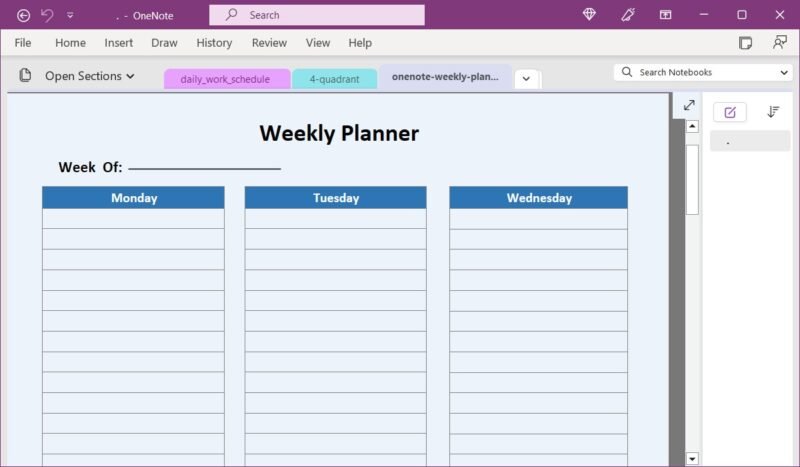
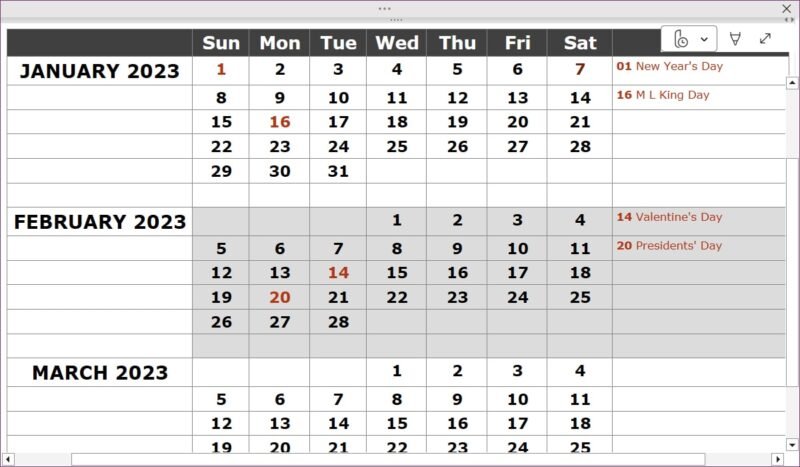
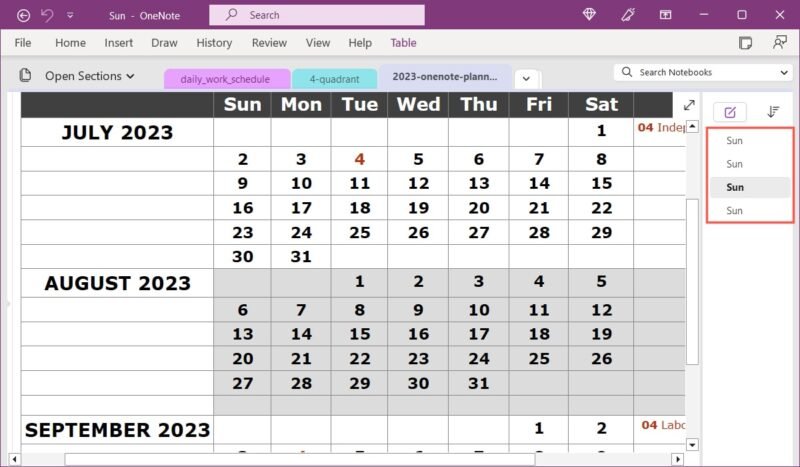
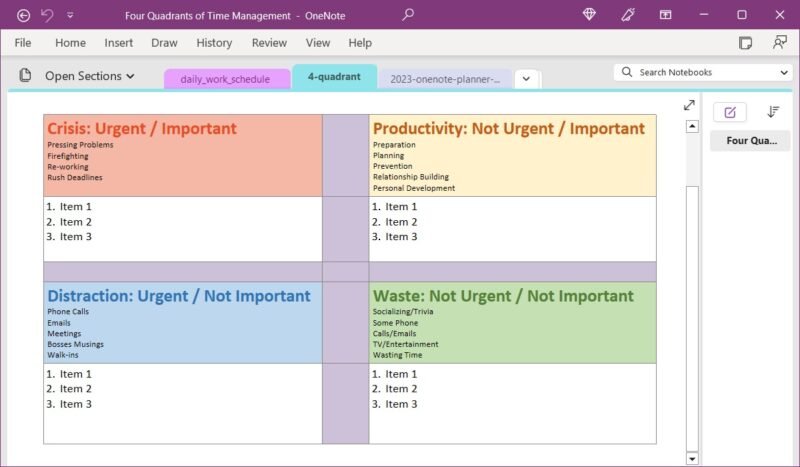
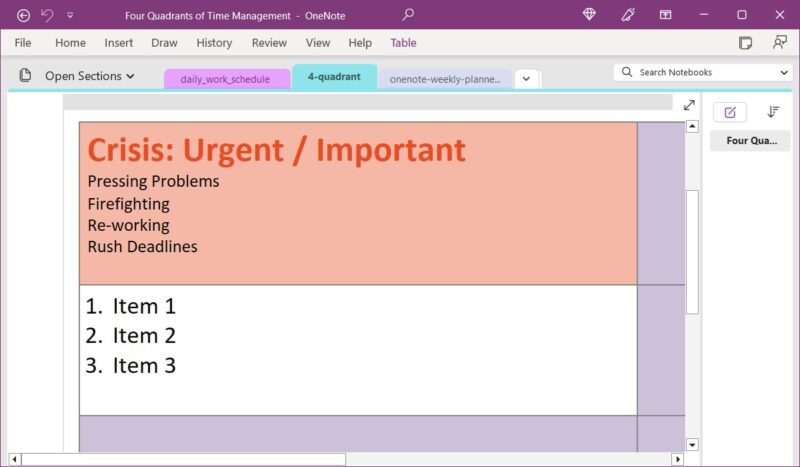
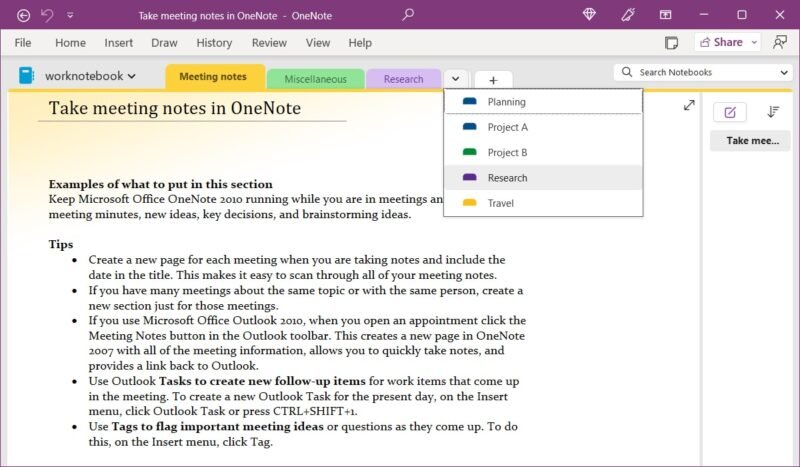
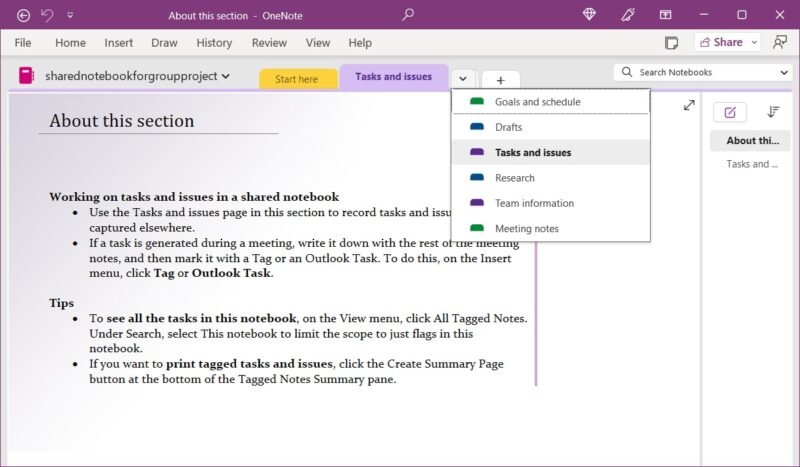
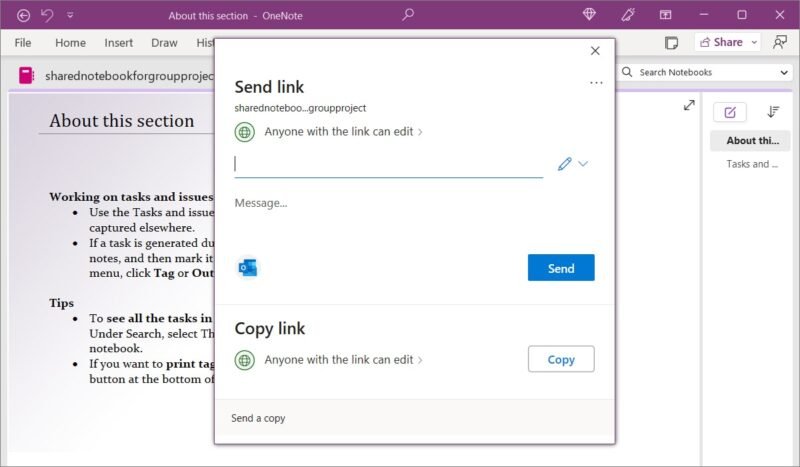
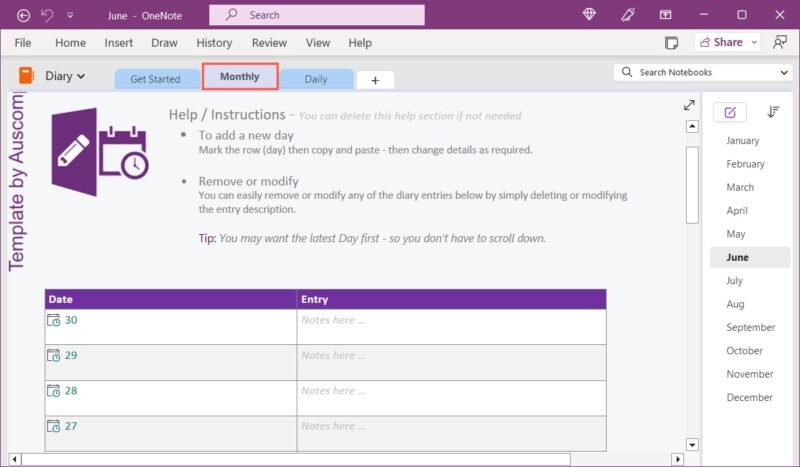
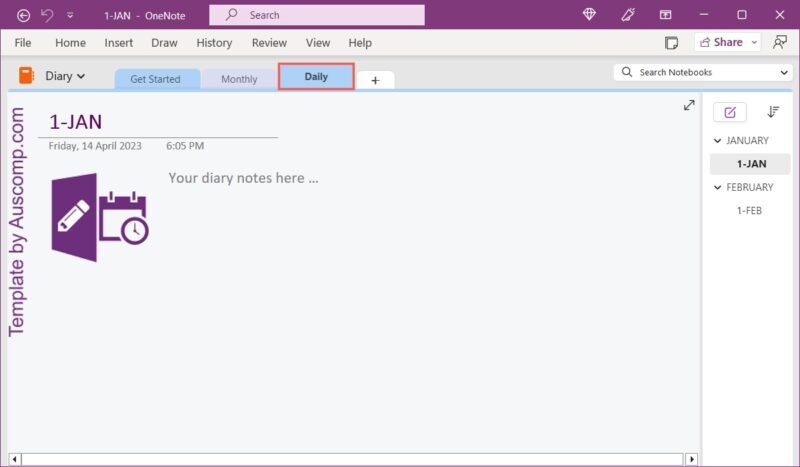
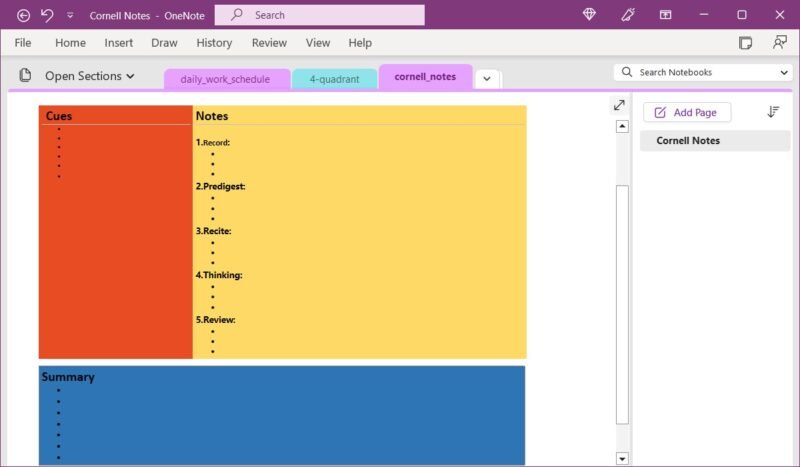 8. Рабочий блокното вы можете сделать копию страницы, чтобы использовать ее в другие дни или для ведения заметок. Щелкните страницу правой кнопкой мыши, выберите Переместить или скопировать, выберите блокнот и нажмите Копировать.
8. Рабочий блокното вы можете сделать копию страницы, чтобы использовать ее в другие дни или для ведения заметок. Щелкните страницу правой кнопкой мыши, выберите Переместить или скопировать, выберите блокнот и нажмите Копировать.