Вы можете легко сделать аудиозапись, если у вас есть телефон Android. Сегодня большинство моделей оснащены встроенной опцией, но есть и другие способы достижения того же результата, и большинство из них можно использовать бесплатно. Если вы хотите узнать, как записывать звук на Android, прочтите лучшие методы.
Полезно знать : узнайте, как добавить собственные жесты в Android и сэкономить время.
1. Записывайте аудио с помощью приложения Google Recorder
Самый простой способ начать запись звука — использовать встроенное приложение для записи на Android. В зависимости от модели телефона приложение Contents
1. Записывайте аудио с помощью приложения Google Recorder
едустановлено. Если это не так, попробуйте поискать в списке приложений вашего телефона альтернативное приложение. В этом уроке мы используем опцию Google, которая доступна по умолчанию на нашем телефоне Pixel.Откройте приложение Google Recorder и нажмите круглую кнопку микрофона внизу, чтобы начать запись. Возможно, вам потребуется предоставить приложению разрешение на использование микрофона Android.
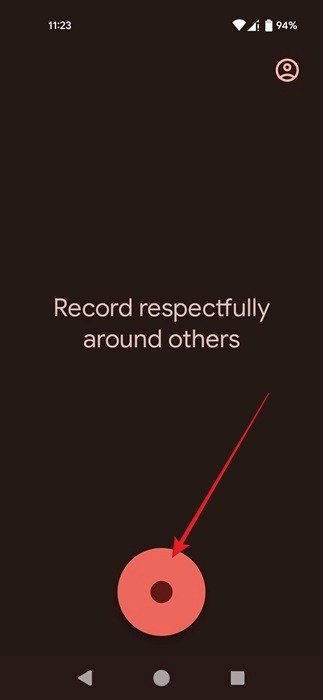
Начните говорить в микрофон, чтобы записать свой голос. Микрофоны обычно расположены в нижней части трубки, поэтому говорите в этом направлении, но не держите телефон слишком близко.
Во время выступления обратите внимание, что вы можете переключиться на Транскрипт и просмотреть текстовую версию своего выступления.
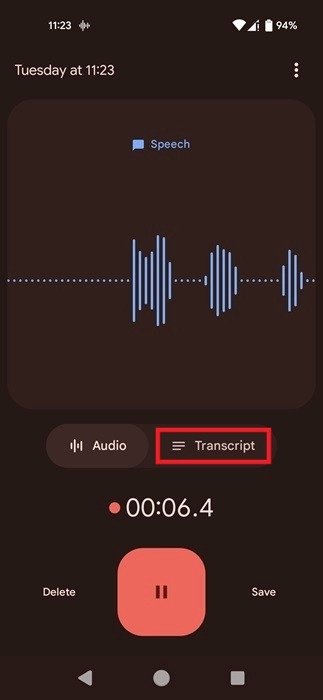
Если вы записываете внешний источник звука, направьте микрофон телефона на источник звука.
При записи звука из приложения (например, Spotify или YouTube) вам не нужно делать ничего дополнительно. Приложение Google Recorder определит, записываете ли вы музыку, и соответствующим образом оптимизирует результат.
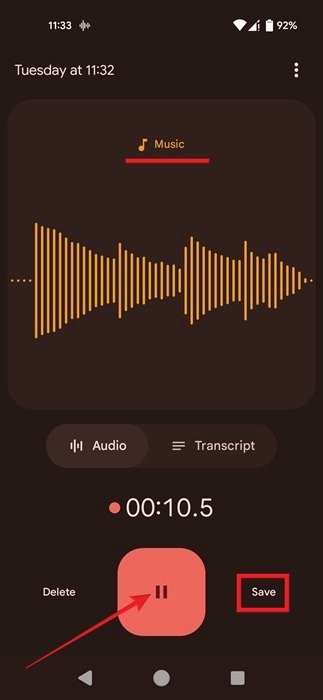
Завершив запись, нажмите кнопку Пауза, а затем Сохранить.
На следующем экране вы можете просмотреть все свои записи на данный момент. Приложение Google Recorder даже позволяет редактировать эти треки, если вам нужно их обрезать.
Поделиться своими записями в формате.M4A в различных приложениях для обмена сообщениями или социальных сетях также легко. Выберите запись, затем нажмите значок Поделиться вверху.
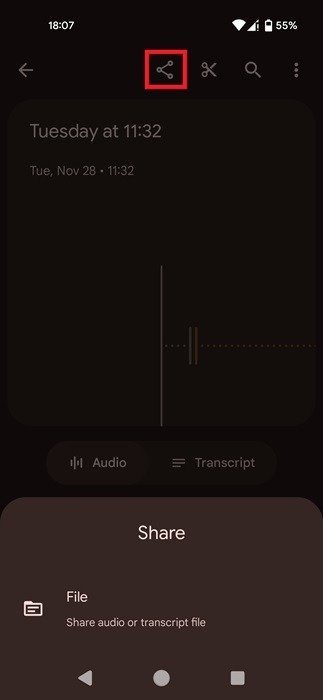
К вашему сведению : не позволяйте другим присваивать себе ваши фотографии, изучив как поставить водяные знаки на фотографиях на Android .
2. Используйте программу записи экрана Android для записи звука
Еще одна встроенная опция, доступная пользователям Android, желающим записывать, — это программа записи экрана. Начиная с Android 10, Google включил встроенную функцию записи экрана. Если у вас телефон под управлением более старой версии Android , возможно, вам придется использовать один из других методов, описанных в этом руководстве.
С помощью Screen Recorder вы можете записывать звук со своего устройства, а также внешние звуки, записанные с помощью микрофона устройства.
Проведите пальцем от верхней части телефона Android, чтобы открыть быстрые настройки. Проведите еще раз, чтобы увидеть больше переключателей. Найдите переключатель Запись экрана и коснитесь его, чтобы активировать. (Возможно, вам придется провести вправо один или два раза, чтобы найти его.)
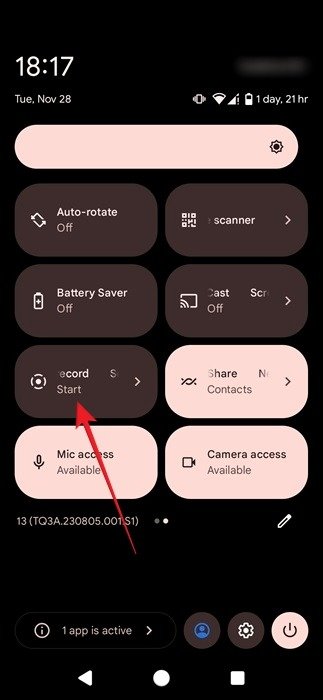
Решите, хотите ли вы записывать звук с устройства, внешний звук с помощью микрофона или и то, и другое, а затем нажмите Старт. Выберите первый вариант, если вы хотите записать звук из игры, музыкального приложения или мелодий звонка. Второй вариант рекомендуется, если вы хотите записать свой голос и окружение. В нашем тестировании мы использовали опцию микрофона для записи из Spotify, но опция звука работала для таких приложений, как YouTube и игры.
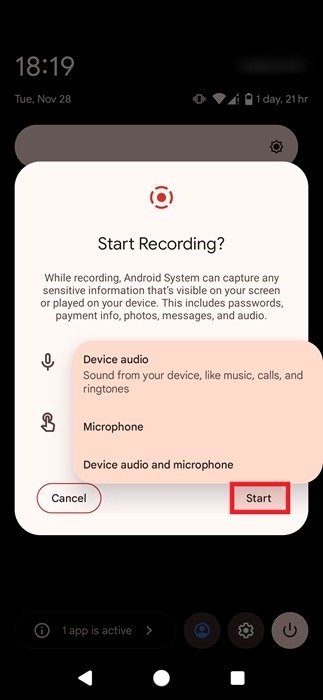
Чтобы остановить запись, проведите пальцем от верхней части устройства и нажмите Стоп на красном баннере уведомлений.
Видео будет сохранено в галерее вашего телефона, и вы сможете открыть его или поделиться им оттуда как файл MP4.
Во время записи видео конечный файл может оказаться довольно большим. Прежде чем использовать этот метод, вам необходимо убедиться, что вам иметь достаточно места на вашем Android-устройстве .
Если вы хотите сохранить запись только как аудиофайл, конвертируйте файл MP4 в MP3 с помощью онлайн-инструмента, например FreeConvert .
Совет : случайно устройство удалил некоторые номера телефонов с вашего Android ? Узнайте, как их восстановить.
3. Попробуйте стороннее приложение для Android для записи звука
Если вы хотите записать звук на Android, попробуйте установить стороннее приложение. Если вы хотите записать внутренний звук, например звук из приложений и игр или мелодии звонка, вам понадобится приложение, которое может записывать ваш экран, например Внутренний аудиорекордер . Преимущество этого приложения в том, что оно также позволяет записывать только аудиопоток.
Откройте приложение и предоставьте необходимые разрешения. Как только вы это сделаете, вы заметите на экране крошечный плавающий значок телевизора. Выйдите из приложения Internal Audio Recorder, перейдите к игре или приложению, из которого вы хотите выполнить запись, затем нажмите на плавающий телевизор.
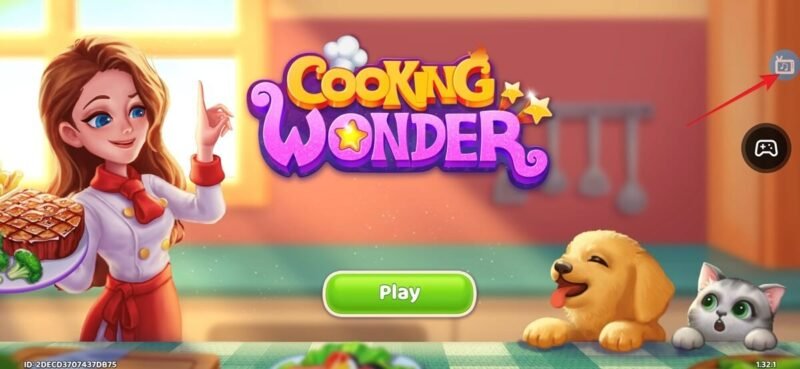
Выберите значок Микрофон, чтобы начать запись. Разрешите приложению использовать микрофон и нажмите Начать сейчас. Разрешите приложению записывать звук.
Чтобы завершить запись, еще раз нажмите плавающую синюю кнопку, а затем нажмите кнопку Стоп.
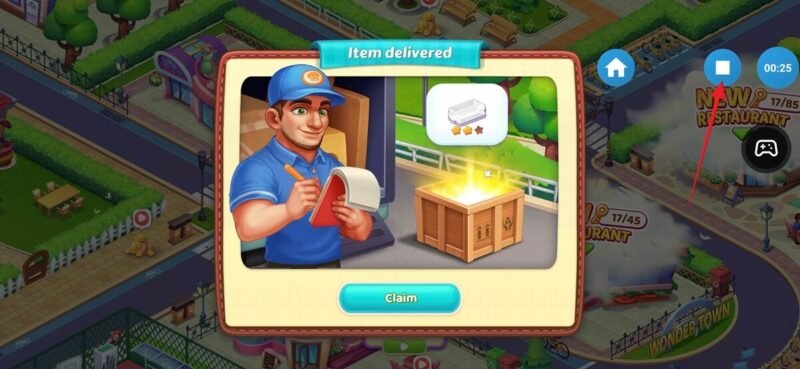
Нажмите X во всплывающем окне с надписью «Аудио сохранено».
Вернитесь в приложение и перейдите на вкладку Аудио, чтобы найти запись.
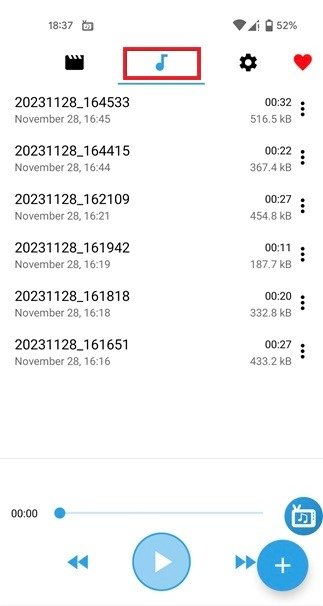
Обратите внимание, что с помощью этого метода запись из таких приложений, как Spotify, возможно, не удастся. Чтобы обойти это, перейдите в Настройки (значок в виде шестеренки) в приложении Internal Audio Recorder и выберите Внутренний + внешний звук (микрофон) в разделе Источник звука.
Все записи сохраняются в формате MP3, поэтому вам не придется конвертировать полученный файл, как описано выше.
Если вам нужно записать только свою речь или звук из внешнего источника, воспользуйтесь приложением Долби вкл. . Это отлично подходит, если вы записываете музыку, например, на концерте, так как звук будет настроен под вас. Приложение также предлагает ряд инструментов редактирования, таких как усиление, шумоподавление и добавление стилей, например Powerful Bass.
4. Запись звука на Android с помощью внешнего микрофона
Наконец, появилась возможность использовать внешний микрофон для записи звука на Android. Для подключения к телефону может потребоваться адаптер, в зависимости от того, имеет ли телефон порт USB Type-C или micro USB. Или, если вы не хотите иметь дело со всем этим, выберите Bluetooth-микрофон для дополнительного удобства.
После подключения микрофона к устройству начните запись звука с помощью встроенного в телефон приложения для записи.
5. Незаметная запись звука Android
Хотя решения, которые мы изложили до сих пор, выполнят свою работу, они делают совершенно очевидным, что вы используете свой телефон для записи чего-либо. По большей части вам нужно открыть п
3. Попробуйте стороннее приложение для Android для записи звука
чно отображают какое-то уведомление на экране вашего телефона, которое легко может заметить кто-то другой.Если вам нужен более незаметный способ записи звука, попробуйте приложение Запись ГОМ . Он позволяет начать запись, встряхнув телефон. На вашем экране отобразится незаметное уведомление (в виде музыкальной ноты), создающее впечатление, что вы используете свой телефон для прослушивания музыки. С его помощью вы даже можете планировать записи.
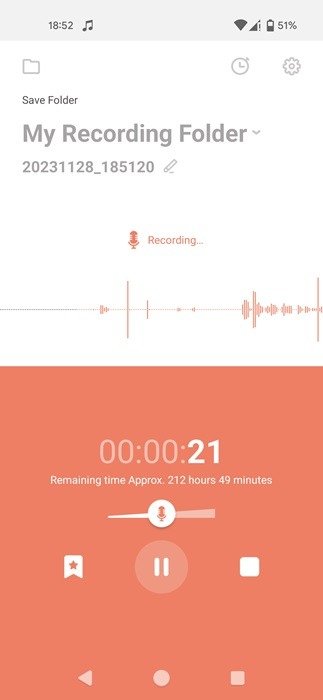
Другой вариант — Фоновый диктофон , который позволяет начать запись с помощью голосовой команды, даже если экран вашего устройства выключен.
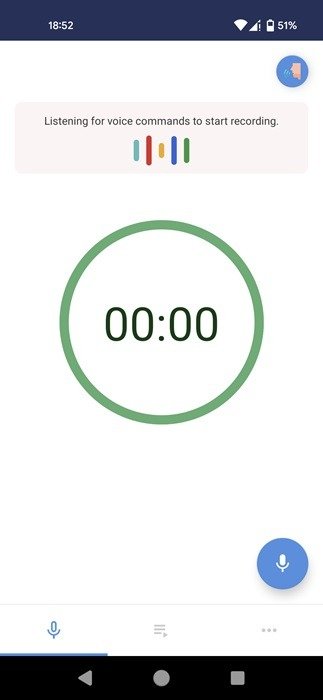 <
<Совет : существует несколько способов активируйте фонарик на вашем Android-устройстве . Наш гид проходит через все из них.
Могу ли я записывать телефонные звонки на Android?
Если вам интересно, можно ли использовать эти методы для записи звонков на Android, ответ — да и нет. Если у вас есть запасной смартфон, вы можете записывать телефонные разговоры с помощью приложения для записи на телефоне.
Вторым решением может быть приложение Регистратор звонков – Cube ACR , которое мы обсуждаем вместе с несколькими другими методами записывать звонки на мобильном устройстве .
Внимание : перед запуском убедитесь, что запись разговоров легальна в вашем регионе. В некоторых странах это разрешено при условии получения информированного согласия от другой стороны.
У вашего удобного телефона Android множество применений. Помимо возможности записывать аудио, узнайте, как используйте свой телефон Android в качестве пульта дистанционного управления для вашего Android TV . Вы также можете преврати его в мышь , следуя нашему руководству.


