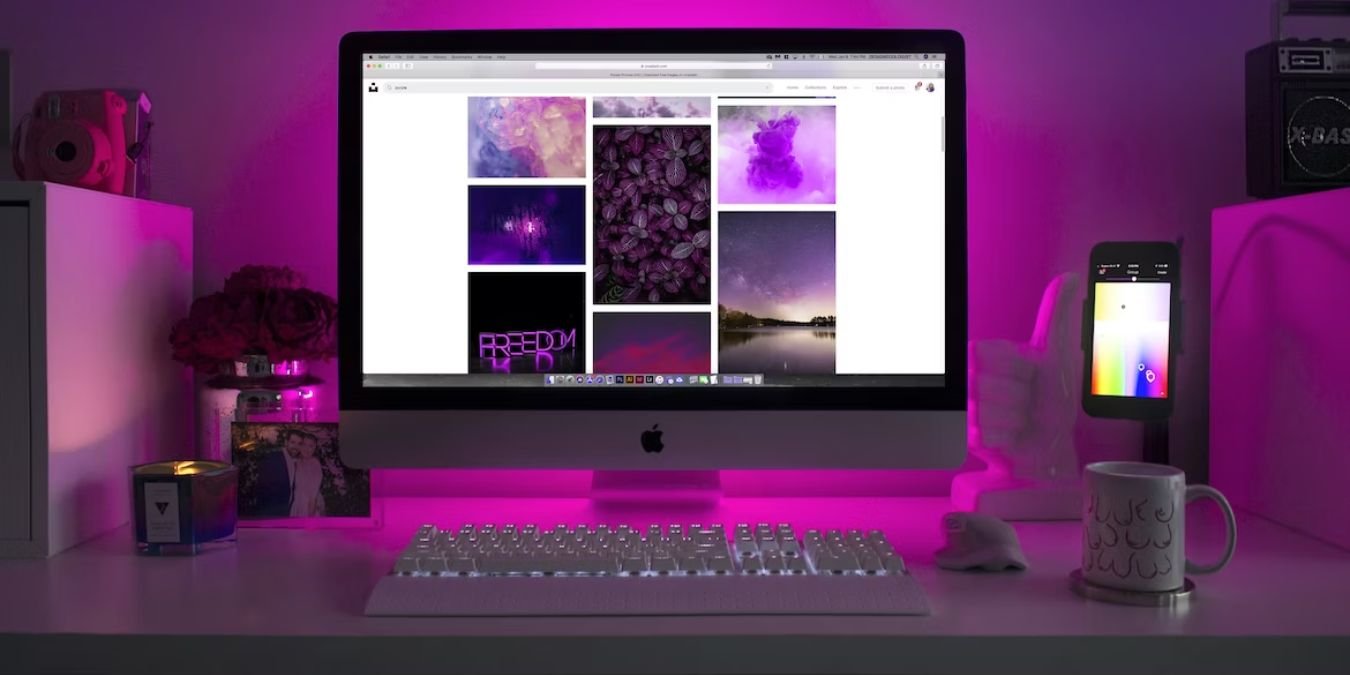Если вы когда-либо настраивали обои на своем Mac и после каждого перезапуска обнаруживали, что они загадочным образом возвращаются к изображению по умолчанию, вы знаете, насколько это может расстраивать. Это распространенная проблема среди пользователей Mac, в основном вызванная ошибочным включением функций «Динамические обои» или «Сменить изображение». В этом руководстве описаны четыре практических и эффективных способа запретить смену обоев Mac после перезагрузки.
Почему обои на вашем Mac меняются после перезагрузки
Динамические обои : если по умолчанию у вас установлен Динамические обои , он будет часто меняться в течение дня, часто в зависимости от восхода и заката солнца, в зависимости от вашего текущего р
Contents
Почему обои на вашем Mac меняются после перезагрузки
природные пейзажи и абстрактные изображения.Настройка нескольких мониторов : когда вы используете подключите внешний дисплей к вашему Mac , настройки обоев могут корректироваться в соответствии с различными разрешениями или конфигурациями экрана. Чтобы решить эту проблему, отключите внешний дисплей от вашего Mac и выберите предпочитаемые обои. Повторно подключите внешний дисплей и перезагрузите Mac.
Устаревшая версия macOS : использование более старых версий macOS может привести к сбоям в программном обеспечении, которые могут привести к проблемам с обоями. Постоянно обновляйте операционную систему вашего Mac.
Проблемы с памятью : сброс NVRAM и PRAM вашего Mac может исправить непредвиденное поведение обоев.
Совет. Не знаете, как сбросить настройки NVRAM и PRAM вашего Mac? Ознакомьтесь с нашим руководством по исправление не отвечающих приложений и зависаний системы на вашем Mac .
1. Отключить «Динамические обои»
Чтобы обои не менялись после перезагрузки Mac, отключите настройку «Динамические обои» и вместо этого выберите статические обои. В macOS обои делятся на статические и динамические.
По умолчанию динамические обои могут автоматически переключаться между светлым и темным режимами или меняться через определенные промежутки времени. Но если вы предпочитаете одинаковый фон рабочего стола, вы можете легко решить эту проблему, выполнив следующие действия:
Нажмите меню Apple в верхнем левом углу экрана и выберите Системные настройки. В более старых версиях macOS этот элемент будет называться Системные настройки.
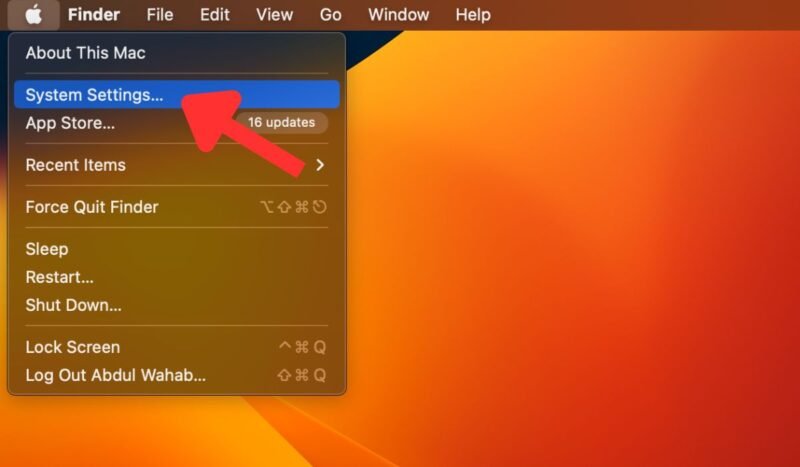
В окне Настройки нажмите Обои. Выберите обои на вкладке Изображения. Он содержит статические обои, которые не меняются автоматически.
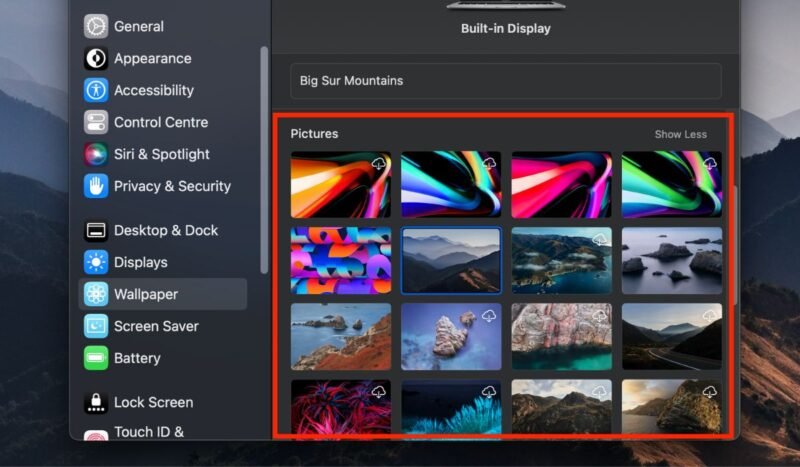
2. Отключите функцию «Автоповорот»
Чтобы обои на Mac не менялись, возможно, вам придется отключить функцию Автоповорот. Даже если у вас выбраны статические обои, этот параметр все равно может привести к изменению фона после перезагрузки. Чтобы отключить эту функцию, выполните следующие действия:
Откройте Настройки системы и выберите Обои ->Цвета. Найдите параметр Автоповорот на вкладке
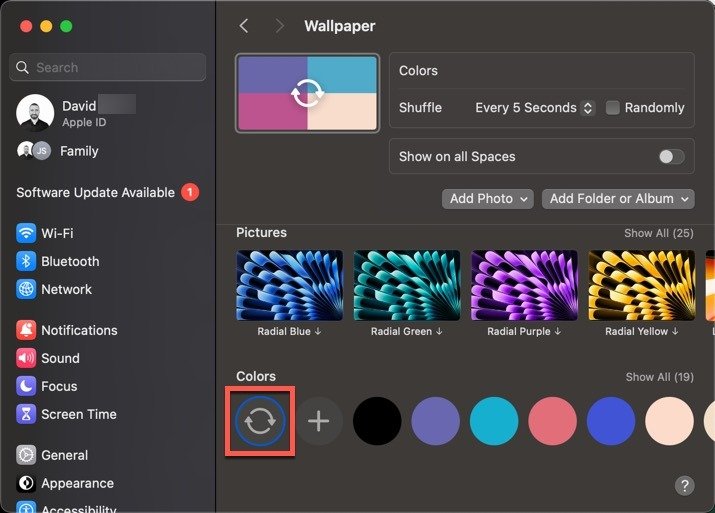
Кроме того, выберите вариант, чтобы изменить его в соответствии с желаемой процедурой.
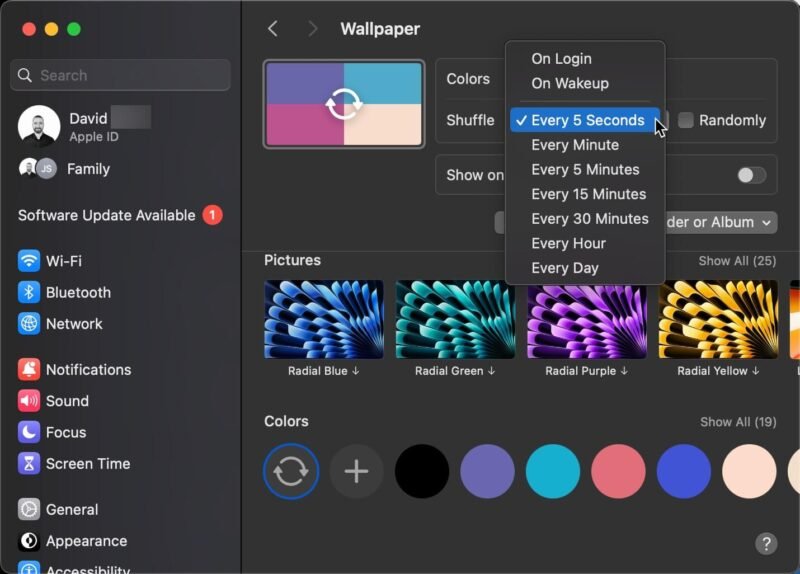
Полезно знать : если вы используете macOS Ventura или более позднюю версию на своем Mac, вы можете выбрать любые статические обои в окне Обои, чтобы отключить функцию Изменить функция изображения.
3. Сохраните обои локально на своем Mac
Использование онлайн-обоев или встроенных обоев Mac может показаться удобным, но это может привести к тому, что после перезагрузки обои вернутся к настройкам по умолчанию. Это происходит потому, что система обновляет настройки обоев во время запуска, и если ей не удается найти обои, она возвращается к параметру по умолчанию.
Однако есть простое решение этой проблемы. Сохранив обои на своем Mac в автономном режиме, вы можете быть уверены, что они останутся неизменными даже после перезагрузки. Выполните следующие действия, чтобы сохранить обои на своем Mac:
Найдите нужное изображение обоев. Самый простой способ — использовать бесплатную версию веб-сайт стокового изображения , например Unsplash. Загрузите изображение на свой Mac и сохраните его в специал
2. Отключите функцию «Автоповорот»
ку «Обои» в своей библиотеке Изображения.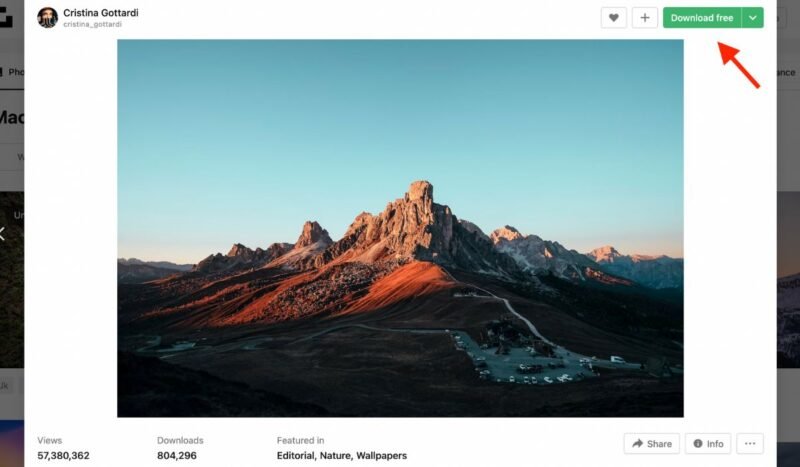
Перейдите в Настройки системы ->Обои на своем Mac. Нажмите кнопку Добавить папку или альбом, выберите папку, затем выберите загруженные обои.
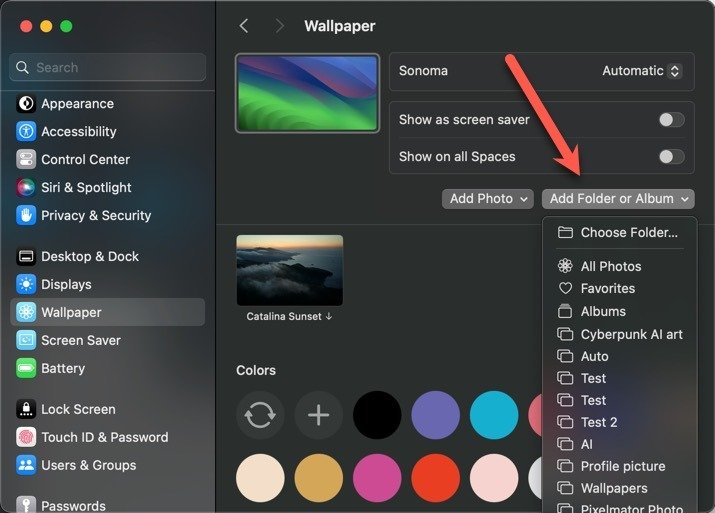
4. Удалите файл базы данных изображений
Еще один эффективный способ решить проблему смены обоев на Mac — переместить файл базы данных изображений в Корзину. Файл базы данных, известный как «desktoppicture.db», отвечает за хранение конфигурации обоев вашего Mac. Если он поврежден, ваш Mac может с трудом загрузить обои после перезагрузки и использовать стандартные обои по умолчанию. Выполните следующие действия, чтобы решить проблему, но учтите, что этот метод работает только в macOS High Sierra и более ранних версиях.
Удалить файл базы данных изображений с помощью терминала
Запустите приложение Терминал на своем Mac. Найдите его в папке Утилиты на вкладке Приложения в Finder или найдите его с помощью Spotlight. Нажмите command+ пробел, введите «Терминал», затем нажмите return.
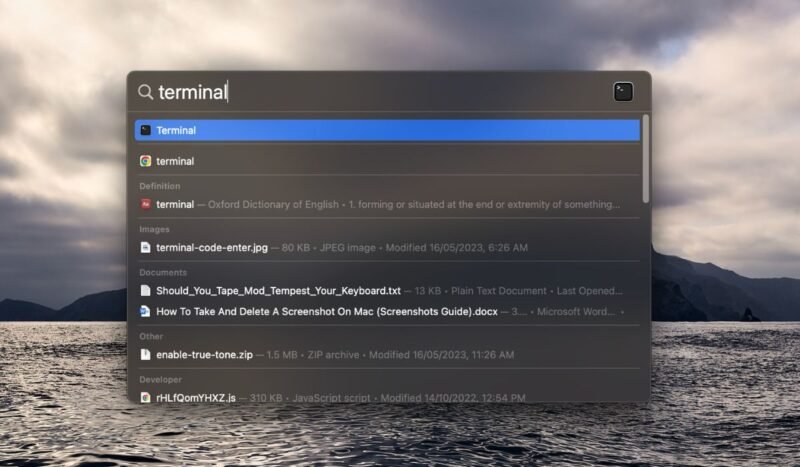
В окне терминала введите следующую команду:
rm ~/Library/Preferences/com.apple.desktop.plist
Нажмите enter, чтобы удалить файл базы данных изображений, отвечающий за настройку обоев.
Выберите статические обои по вашему выбору и перезагрузите Mac. После перезагрузки macOS создаст новый файл баз
3. Сохраните обои локально на своем Mac
останется неизменным после каждого перезапуска.Удалить файл базы данных изображений с помощью Finder
Если интерфейс командной строки Терминала кажется сложным, выполните следующие действия, чтобы вручную удалить файл базы данных изображений на вашем Mac:
Откройте Finder, щелкнув значок Finder в Dock или выбрав Finder в верхнем меню. Используйте сочетание клавиш shift+ command+ G, чтобы открыть диалоговое окно Перейти к папке на экране рабочего стола. Либо нажмите меню Перейти в верхней строке меню и выберите Перейти к папке.
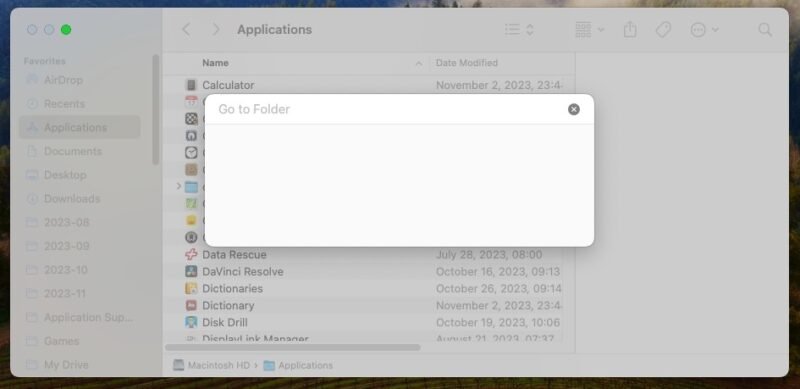
В диалоговом окне вставьте следующий путь: «~/Library/Application Support/Dock/desktoppicture.db», затем нажмите enter.
Finder перейдет к папке, содержащей файл базы данных ваших обоев. Щелкните правой кнопкой мыши (или Control) файл базы данных Изображение рабочего стола и выберите Переместить в корзину, чтобы удалить файл.
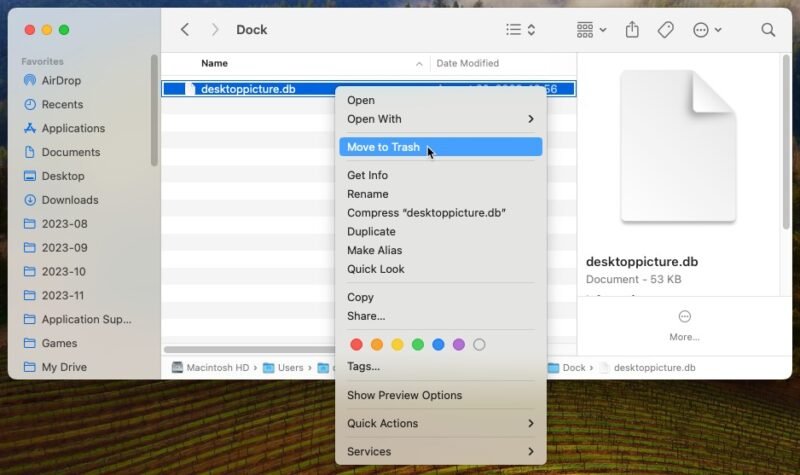
Выберите статические обои и перезагрузите Mac, чтобы создать новый файл базы данных для выбранных обоев.
Настройка обоев вашего Mac должна быть простым и приятным процессом, но когда после перезагрузки обои возвращаются к настройкам по умолчанию, это может стать источником разочарования. В этом руководстве рассмотрены четыре эффективных метода, позволяющих обеспечить единообразие выбранных вами обоев. Выполнив эти действия, вы сможете сохранить персонализированный фон рабочего стола без нежелательных изменений.
Если у вас также возникли аналогичные проблемы с обоями Windows, попробуйте эти исправления для решения проблемы с тем, что обои Windows становятся черными.
Изображение предоставлено: Unsplash<4. Удалите файл базы данных изображений
Удалить файл базы данных изображений с помощью терминала
Удалить файл базы данных изображений с помощью Finder