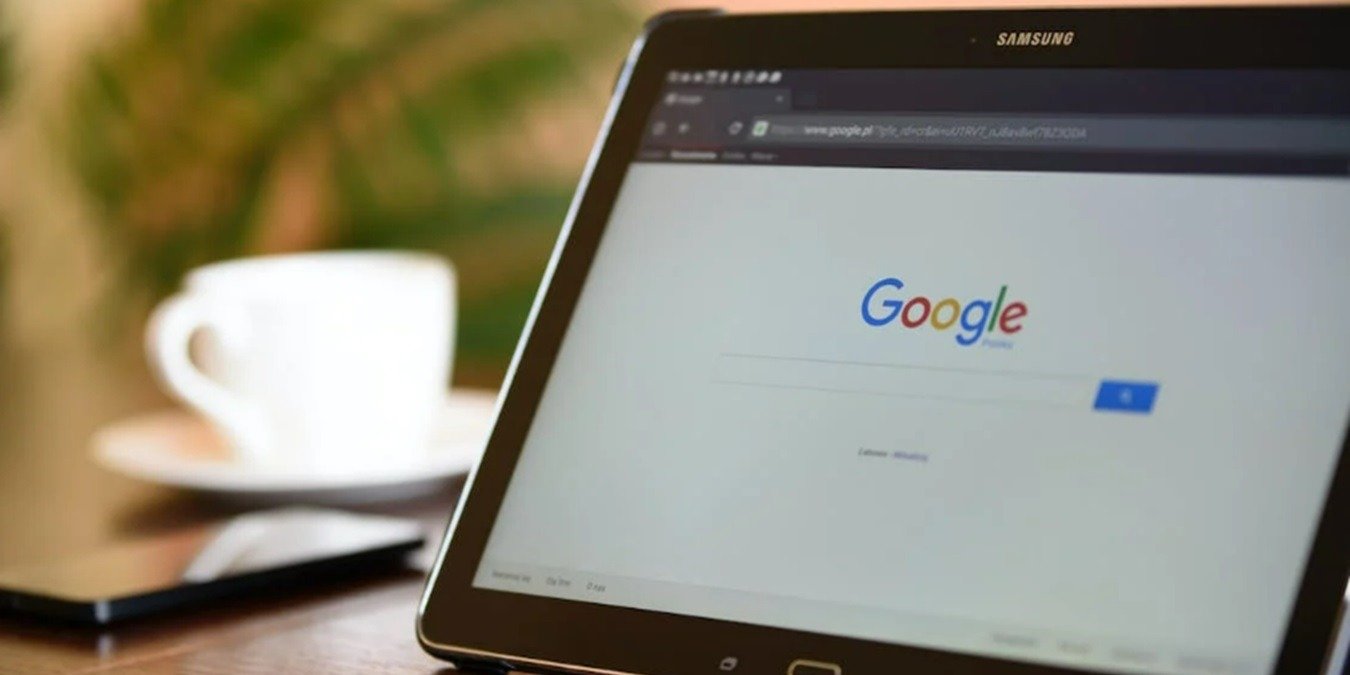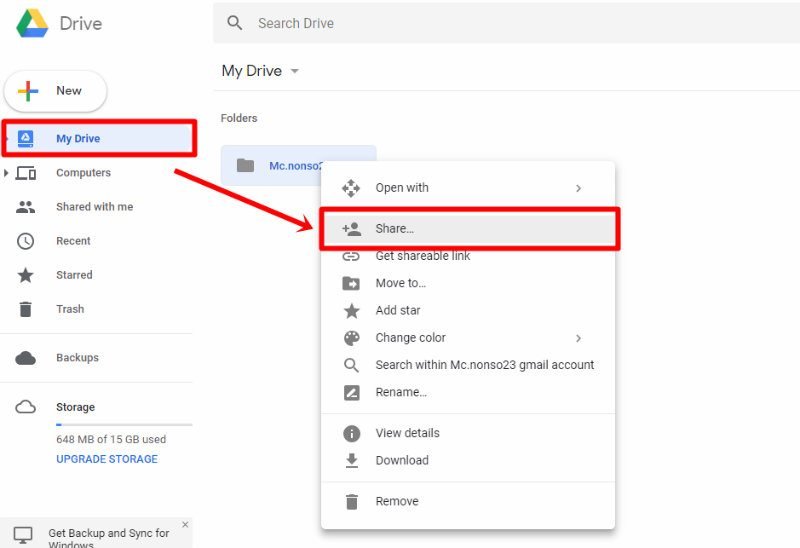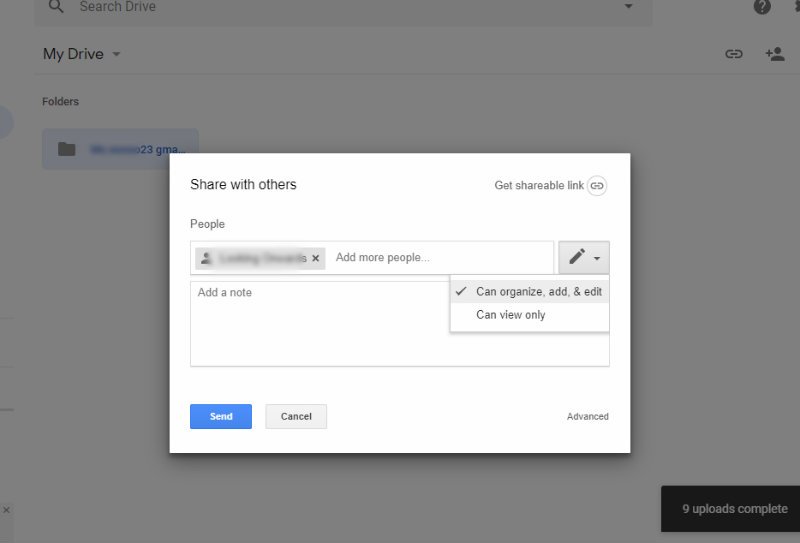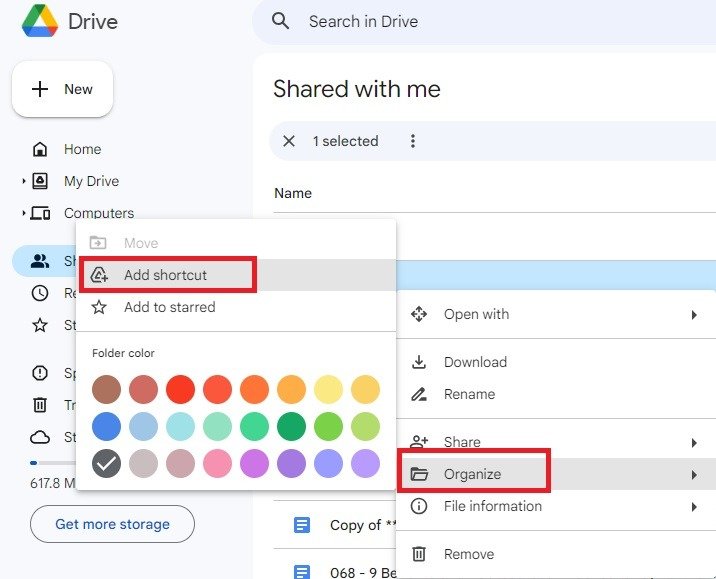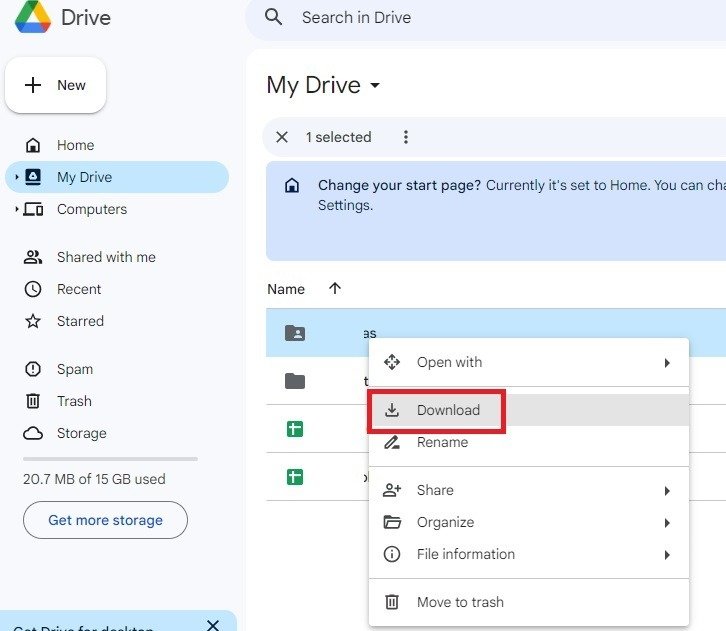Синхронизируйте несколько учетных записей Google Диска с помощью этого трюка
Google предлагает пользователям колоссальные 15 ГБ бесплатного дискового пространства, поэтому вы можете синхронизировать несколько учетных записей Google Диска, чтобы увеличить свободное пространство. Google разрешает синхронизировать только одну учетную запись с вашим настольным устройством, но есть способы обойти эту проблему. Вы можете легко синхронизировать рабочие и личные учетные записи, объединить старые и новые учетные записи или просто синхронизировать бесплатные учетные записи, чтобы получить дополнительное бесплатное пространство.
Имейте в виду, что Google начнет удалять неактивные учетные записи в декабре 2023 года. Аккаунты, неактивные более двух лет, могут быть удалены, включая весь хранящийся в них контент. Синхронизация – это быстрый способ предотвратить потерю данных.
Совет. если у вас неактивная учетная запись, вы можете подготовить резервную копию Google Takeout создать локальную копию своих данных.
Используйте функцию «Поделиться» для синхронизации двух учетных записей Google Диска
Синхронизируйте учетные записи Google Диска, используя встроенное решение для общего доступа. Функция «Поделиться» предоставляет другому аккаунту разрешение на доступ к папке в вашем основном аккаунте.
Войдите в свою дополнительную учетную запись Google Диска в браузере. Основная учетная запись — это учетная запись Google, привязанная к вашему настольному приложению.
Создайте папку внутри своей учетной записи и присвойте ей уникальное имя. Это уникальное имя поможет вам идентифицировать его в любой другой учетной записи, с которой вы собираетесь выполнить синхронизацию. Использование вашего адреса электронной почты — отличный способ дать название этой папке.
Contents
Используйте функцию «Поделиться» для синхронизации двух учетных записей Google Диска
le-google-drive-accounts-folder.jpg" alt="Создайте новую папку для синхронизации нескольких учетных записей Google Диска.">
Выберите из этой учетной записи Диска все файлы, которые хотите синхронизировать, и переместите их в новую папку. Если вы хотите, чтобы все было лучше организовано, не стесняйтесь создавать подпапки в новой папке. Вырежьте и вставьте или перетащите файлы в папку, чтобы переместить их.
Откройте новую папку и убедитесь, что все ваши элементы были успешно перемещены без ошибок. Нажмите Диск, чтобы вернуться на панель управления. Щелкните правой кнопкой мыши папку и выберите Поделиться.
Введите адрес электронной почты вашей основной учетной записи Google Диска. Убедитесь, что вы предоставили ему разрешение на чтение, запись и организацию этой папки, затем нажмите Отправить. При желании вы можете добавить более одной учетной записи.
Google отправляет приглашение на адрес электронной почты общей папки. Либо щелкните файл в приглашении на Google Диск, либо войдите в свою основную учетную запись в другом браузере, либо используйте вкладку инкогнито или приватную вкладку.
Откройте папку Доступно мне. Вы должны увидеть все файлы, которыми вы поделились из другой учетной записи Google Диска.
Синхронизируйте несколько учетных записей Google Диска, повторив этот процесс со всеми учетными записями, которые вы хотите синхронизировать.
Синхронизация нескольких учетных записей Google Диска с помощью приложения Google Drive для ПК
Если вы хотите просмотреть синхронизированные файлы в настольном приложении Google Drive, вам нужно сделать еще несколько шагов. Начните с открытия учетной записи Google Диска вашего рабочего стола в браузере. Щелкните правой кнопкой мыши общую папку и выберите Упорядочить ->Добавить ярлык.
Выберите Мой диск и нажмите Добавить. При этом создается ярлык для быстрого доступа к общему файлу из настольного приложения Google Drive. Вы также увидите ярлык в списке файлов на панели инструментов «Мой диск» в браузере.
Если вам нужен автономный доступ, создайте синхронизированную папку на рабочем столе. Для этого создайте папку на рабочем столе. Я бы предложил использовать то же имя, что и у общей папки на Google Диске. Нажмите значок Google Диска на панели уведомлений, выберите Настройки ->Настройки, затем выберите Добавить папку, чтобы выбрать только что созданную папку.
Вернитесь на Google Диск в браузере. Щелкните правой кнопкой мыши общую папку и выберите Упорядочить ->Добавить ярлык. Выберите синхронизированную папку на рабочем столе. Нажмите Добавить. Файлы также будут синхронизированы с вашим рабочим столом для доступа в автономном режиме.
Если вы еще не видите Google Диск в Проводнике Windows, узнай, как добавить его .
Перенос файлов между Google Дисками посредством загрузки
Если вы просто хотите поделиться несколькими файлами или папками и не хотите, чтобы они синхронизировались, воспользуйтесь возможностью загрузки. Это идеальный вариант, если вы переходите на новую учетную запись или хотите иметь определенный файл/папку, но не хотите синхронизировать какие-либо изменения между учетными записями.
Откройте первую учетную запись Google Диска с файлом/папкой, которую вы хотите загрузить в другую учетную запись. Щелкните файл/папку правой кнопкой мыши и выберите Загрузить. Он загрузится прямо на ваш компьютер. Обратите внимание, что вы также можете сделать это с общими файлами и папками.
Если загружаемый файл представляет собой ZIP-файл, перед продолжением разархивируйте ег
Синхронизация нескольких учетных записей Google Диска с помощью приложения Google Drive для ПК
откройте новый браузер или окно в режиме инкогнито, чтобы войти в свою другую учетную запись. Нажмите кнопку
Создать под значком
Диск. Выберите
Загрузить файл или
Загрузить папку, затем выберите только что скачанный файл или папку.
Файл появится в папке Мой диск. Любые изменения, которые вы внесете в него, не повлияют на исходный файл/папку из другой учетной записи.
Сторонние приложения для синхронизации нескольких учетных записей Google Диска
Вышеуказанные методы работают довольно хорошо, но не всегда идеально. Сторонние приложения для синхронизации позволяют просматривать несколько служб облачного хранения в одном месте, включая несколько учетных записей Google Диска. Затем делитесь файлами туда и обратно столько, сколько захотите.
Хотя некоторые из них можно использовать бесплатно, они позволяют передавать только определенный объем данных в месяц. В противном случае вам придется перейти на премиум-план.
Несколько отличных приложений, которые стоит попробовать:
Если вы пользуетесь услугами нескольких поставщиков облачных хранилищ, рассмотрите эти менеджеры облачных хранилищ , чтобы видеть все свои файлы в одном месте, включая файлы на Google Диске.
Синхронизация нескольких учетных записей Google Диска — отличный способ совместной работы над разными проектами на одном компьютере. Если вы хотите очистить свои учетные записи, прежде чем чем-либо делиться, узнайте, как быстро это сделать удалять файлы с Google Диска на мобильном телефоне и ПК . Кроме того, повысьте свою продуктивность, изучив эти Сочетания клавиш Google Диска .
Изображение предоставлено: Пексели . Все скриншоты сделаны Crystal Crowder.
Перенос файлов между Google Дисками посредством загрузки
Сторонние приложения для синхронизации нескольких учетных записей Google Диска