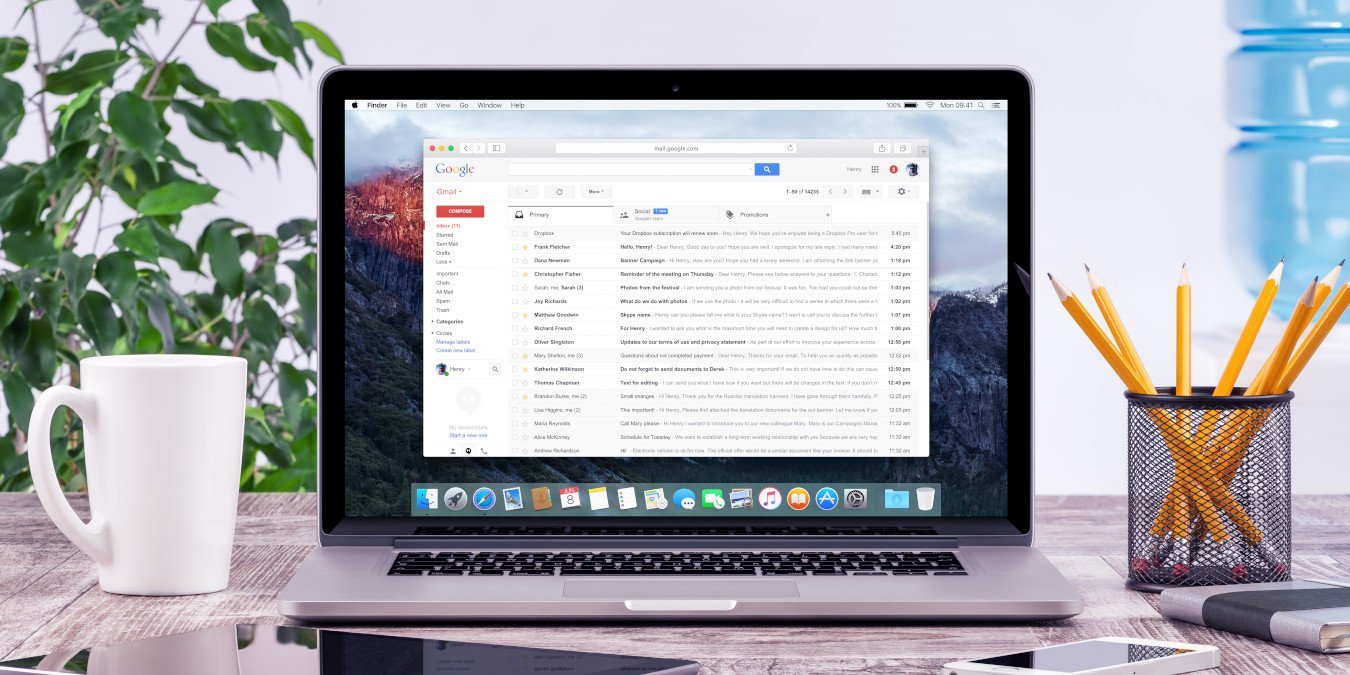Чрезвычайно важно иметь четкую и краткую подпись в электронном письме. Однако многие из нас используют одну учетную запись электронной почты для нескольких целей, и вам может не потребоваться та же информация в личной подписи электронной почты, что и для профессионального сообщения. К счастью, вы можете создать несколько подписей Gmail, выполнив несколько простых шагов.
Как создать несколько подписей Gmail
Чтобы создать несколько подписей Gmail, вам необходимо начать с доступа к настройкам подписи в вашей учетной записи Gmail. Следующие шаги проведут вас через весь процесс:
Начните с перехода к Настройки ->Просмотреть все настройки на гл
Contents
Как создать несколько подписей Gmail
"async" src="https://saintist.ru/wp-content/uploads/2024/05/Multiple-Gmail-Signatures-Settings-Menu-800x400-1.jpg" alt="Меню настроек нескольких подписей Gmail">На вкладке Общие прокрутите вниз до раздела Подпись и выберите Создать новую.
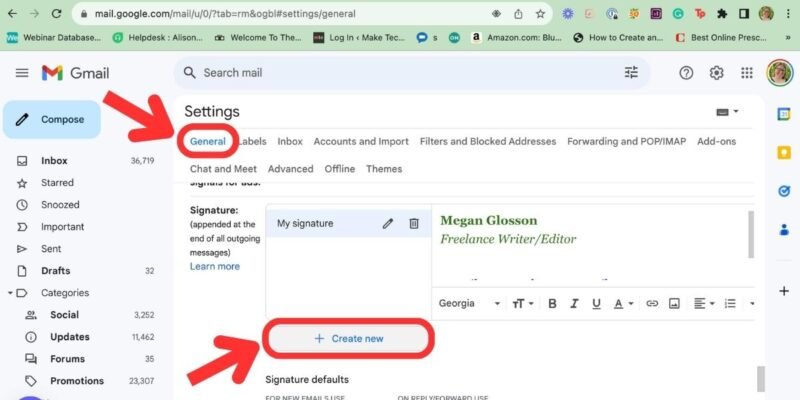
Назовите подпись, чтобы ее можно было отличить от других подписей Gmail, затем нажмите Создать.
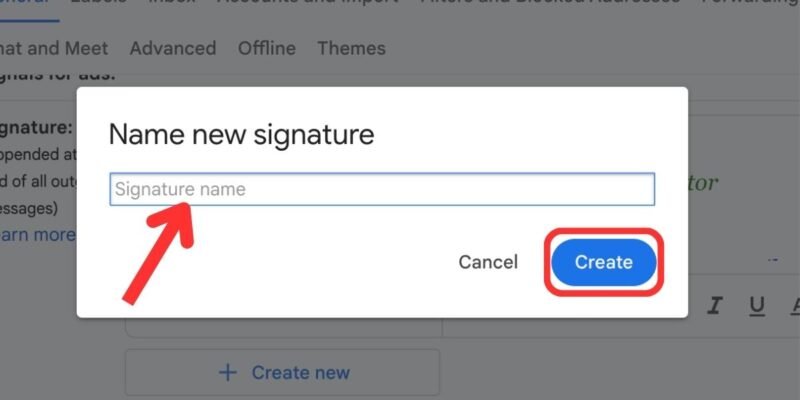
Здесь вы можете использовать предоставленное текстовое поле и инструменты для создания базовой подписи, скопировать и вставить HTML-подпись электронной почты или добавить рукописную подпись. Если подпись вас устраивает, нажмите Создать новую, чтобы создать несколько подписей Gmail для одного и того же адреса электронной почты. Не забудьте нажать Сохранить изменения внизу страницы, когда закончите создавать подписи.
Могу ли я создать несколько подписей в Gmail Mobile?
К сожалению, мобильное приложение Gmail предлагает гораздо меньшую поддержку пользовательских подписей, чем веб-версия. Вы можете добавить одну подпись, перейдя в Меню ->Настройки, но она ограничена только текстом, и вы не можете добавлять несколько подписей или переключаться между подписями при составлении сообщения.
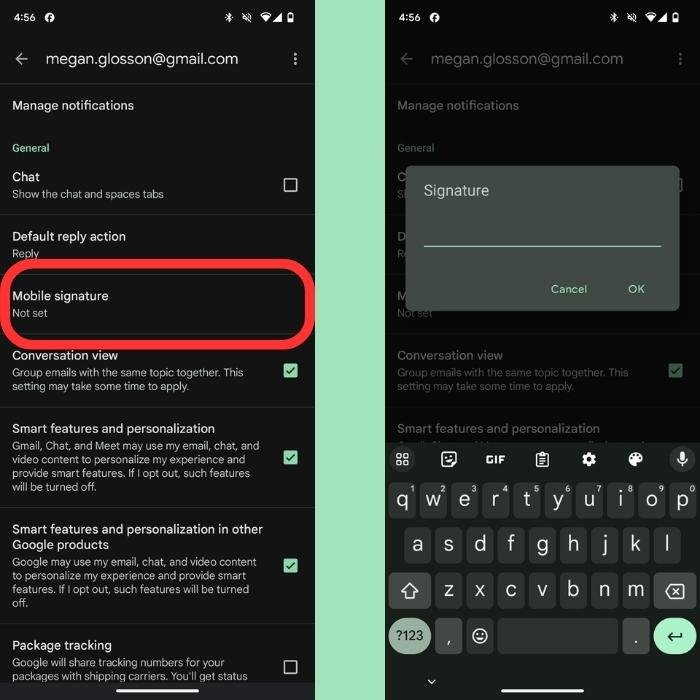
Если вам необходимо использовать разные подписи, советуем вам не использовать мобильное приложение для отправки сообщений.
Как переключаться между подписями Gmail
После того как вы создадите все необходимые подписи Gmail, вы сможете легко переключаться между подписями электронной почты каждый раз, когда создаете новое сообщение.
Начните с создания нового сообщения в Gmail. Прежде чем отправить сообщение, нажмите Подпись (значок пера) в нижней части экрана.
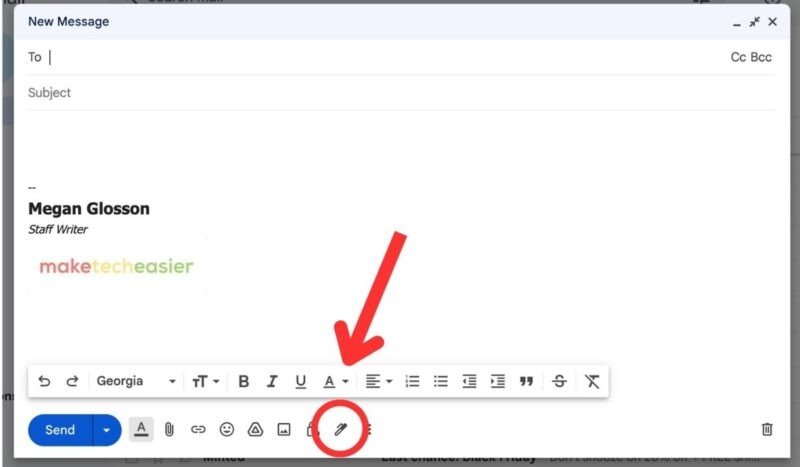
Могу ли я создать несколько подписей в Gmail Mobile?
. Тот, который вы выберете, появится в электронном письме. Если вы переключитесь на подпись, которая отличается от вашей по умолчанию, Gmail заменит строку подписи выбранной вами.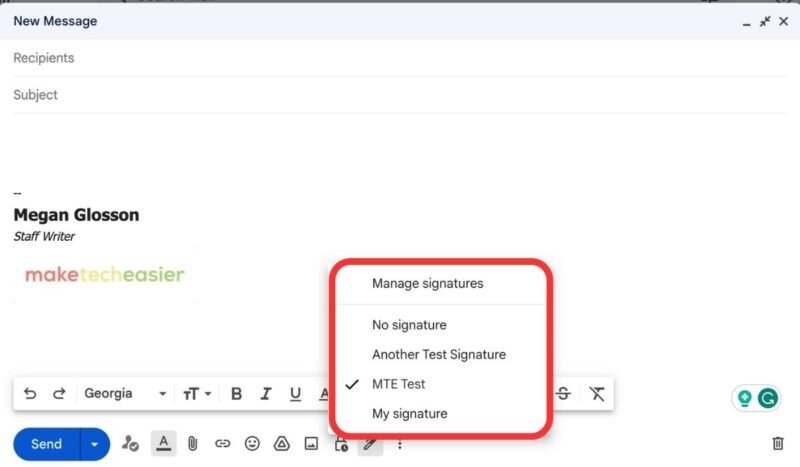
Когда все содержимое вашего электронного письма будет готово к отправке, и вы выбрали подпись Gmail, которую хотите использовать, нажмите Отправить.
Как изменить подпись Gmail по умолчанию
После того как вы создадите несколько подписей Gmail, вы можете обнаружить, что используете одну из них чаще, чем остальные. В этом случае вы захотите установить эту предпочтительную подпись в качестве опции по умолчанию, чтобы она включалась во все новые сообщения, которые вы создаете, без каких-либо действий с вашей стороны.
Для начала выберите Настройки ->Просмотреть все настройки. На вкладке Общие прокрутите вниз до разде
Как переключаться между подписями Gmail
ри создании подписей.Найдите подраздел под названием Параметры подписи по умолчанию. Здесь вы сможете выбрать лучший вариант подписи.
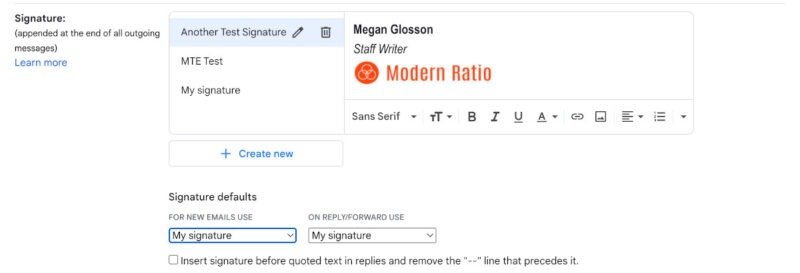
Используйте раскрывающиеся списки, чтобы выбрать нужную подпись. Вы можете выбрать один из них в разделах Для новых писем и При ответе/пересылке. Они могут быть одинаковыми или разными.
Когда вы будете довольны своим выбором, прокрутите страницу вниз и нажмите Сохранить изменения.
Делайте больше с Gmail
Установка нескольких подписей в Gmail упрощает использование одного почтового ящика для различных целей. Однако это не единственная удобная функция, которую может предложить почтовый инструмент Google. Вы также можете создавать шаблоны писем в Gmail тратить меньше времени на написание общих ответов или ответы на частые вопросы. Кроме того, каждый раз, когда вы работаете со своим почтовым ящиком, Сочетания клавиш Gmail может сэкономить ваше время.