Хотя при использовании Linux установка двух мониторов является чем-то само собой разумеющимся, это не всегда просто подключи и работай. Вы можете использовать среду рабочего стола, которая не хочет работать с вашим оборудованием, или у вас есть оконный менеджер, который упорно решает установить на один из ваших дисплеев разрешение ниже, чем то, которое он поддерживает. Для решения подобных проблем XRandR оказывается чрезвычайно ценным инструментом.
Узнайте разрешения, поддерживаемые вашими дисплеями
Начните с запроса XRandR, чтобы узнать, какие разрешения поддерживаются вашими дисплеями:
xrandr -q
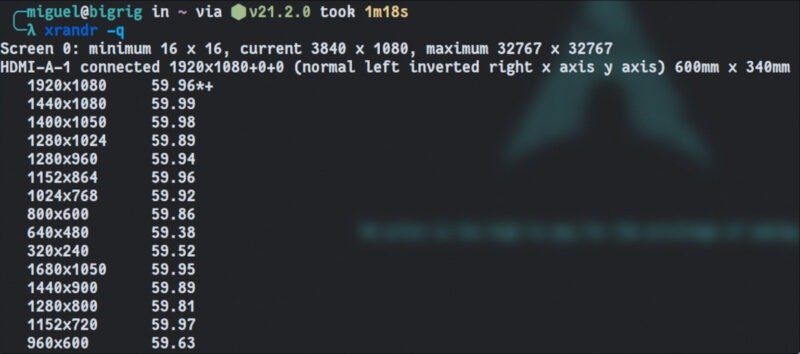
На скриншоте мы видим, что
Contents
Узнайте разрешения, поддерживаемые вашими дисплеями
080. «Экран 0» — это пространство, используемое для всего «экранного пространства», которое вы получаете в текущей конфигурации. В данном случае это вдвое больше ширины монитора HDMI-A-1 (3840×1080), поскольку справа от того, на который мы смотрим, установлен еще один монитор с таким же разрешением. Прокрутив вывод дальше, мы увидим, что второй монитор называется DP-1.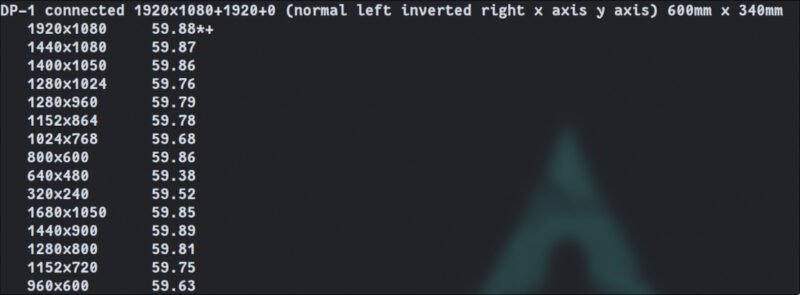
Звездочка (*) рядом с разрешением обозначает выбранный режим. В протоколе X разрешения всегда обозначаются как «режимы». Знак плюс (+) рядом с разрешением означает, что XRandR считает оптимальным режимом для данного конкретного дисплея.
Вы заметите, что когда вы вводите xrandr -qв терминале, перед вашими дисплеями всегда будет стоять префикс типа кабеля, который они использовали для подключения к компьютеру (например, HDMI, DP, VGA, DVI). ). Это гарантирует, что отображаемые имена не будут слишком сложными.
Правильная настройка XRandR
Для простоты в остальной части этого руководства предполагается, что вы используете два монитора DisplayPort (DP) с оптимальным разрешением 1080p (1920×1080).
Давайте расширим ваши два дисплея, чтобы сразу понять, как работает XRandR:
xrandr --auto --output DP-0 --mode 1920x1080 --left-of DP-1 xrandr --auto --output DP-1 --mode 1920x1080
Вот краткое описание того, что означают эти команды:
- Флаг
--autoиспользуется либо для включения отключенного устройства, которое уже подключено, либо для отключения устройства, которое больше не обнаруживается. Это помогает исправить некоторые проблемы, из-за которых на дисплее ничего не отображается. - Первая команда сообщает XRandR разместить ваш дисплей, подключенный к основному интерфейсу DisplayPort, на вашем графическом оборудовании, чтобы установить разрешение 1920×1080 и сориентировать монитор слева от другого дисплея. Если это не то, что вы хотели сделать, измените
--left-ofна--right-of, и все будет в порядке. Вместо этого вы также можете использовать--left-ofво второй команде, чтобы добиться того же самого. - Вторая команда просто устанавливает разрешение второго монито
Правильная настройка XRandR
е расширить дисплеи по вертикали? Просто замените--left-ofили--right-ofна--aboveили--below.Хотите зеркально отразить оба дисплея? Вместо этого используйте
--same-as. Например, если вы хотите, чтобы DP-1 отражал DP-0, введите следующее:xrandr --auto --output DP-1 --same-as DP-0
Это особенно полезно, если вы хотите использовать проектор на ноутбуке или что-то в этом роде.
Если вы хотите установить определенную частоту обновления, используйте флаг
--rate:xrandr --auto --output DP-0 --mode 1920x1080 --rate 60
Помните, XRandR — это не волшебство. Он не может установить частоту обновления, о которой он не знает, поддерживает ли ваш дисплей. Например, вы не сможете превратить свой дисплей с частотой 60 Гц в сверхострый игровой монитор с частотой 144 Гц с помощью одной простой команды, если только он не поддерживает такую частоту обновления. Запрос, который мы сделали в самом начале, в одном аккуратном столбце сообщит вам, какие частоты обновления доступны для данного разрешения на вашем конкретном оборудовании.
Кроме того, имейте в виду, что среда рабочего стола или оконный менеджер, которые вы сейчас используете, могут не позволять вам устанавливать частоту обновления выше максимальной частоты вашего самого медленного монитора.
Чтобы выключить монитор, просто используйте
--off:xrandr --output DP-1 --off
Обратите внимание, что я не включил сюда
--auto. На самом деле в этом нет необходимости, поскольку он служит лишь на случай непредвиденных обстоятельств для включения дисплеев, которые могут быть отключены, но подключены. Это не то, чем мы хотим заниматься сейчас.Чтобы снова включить монитор, установите его режим с помощью флага
--auto:xrandr --auto --output DP-1 --mode 1920x1080
Сохранение настроек XRandR при перезагрузке
Теперь, когда вы настроили свои мониторы именно так, как вам хотелось, не перезагружайте их. Ваш компьютер потеряет эти настройки, как только снова запустится. Чтобы предотвратить это, нам придется написать сценарий .
Создайте файл с именем
monitorsetup.shв своем домашнем каталоге. Для простоты мы вернемся к нашему первому примеру, где мы установили два монитора DisplayPort с разрешением 1080p, причем DP-0 — это монитор слева. В этом случае мы заполняем файл следующим образом:#!/bin/bash xrandr --auto --output DP-0 --mode 1920x1080 --left-of DP-1 xrandr --auto --output DP-1 --mode 1920x1080
Если вы имеете в виду другую команду, замените ею то, что я написал, и сохраните файл. Просто убедитесь, что верхняя строка (
#!/bin/bash) осталась нетронутой. Это помогает гарантировать, что Linux использует правильную оболочку для выполнения вашего сценария.Не забудьте снова открыть терминал и сделать этот скрипт исполняемым:
chmod a+x ~/monitorsetup.sh
Все, что вам нужно сделать, это установить для этого сценария значение программа запуска в выбранной вами среде рабочего стола.
Есть ли для этого графический интерфейс?
Каждая среда рабочего стола имеет интерфейс XRandR. Вам просто нужно просмотреть свои настройки. Если вы знаете, где установить разрешение на рабочем столе, значит, вы нашли графический интерфейс.
Но если вы используете оконный менеджер или действительно странную среду, у вас может не быть предустановленного интерфейса XRandR. В таких случаях вы можете попробовать ARandR – простой интерфейс, в котором даже сохраняются готовые сценарии.
Чтобы использовать его, откройте приложение и перейдите в меню «Выходы». Отсюда просто установите разрешение и ориентацию для каждого вывода.
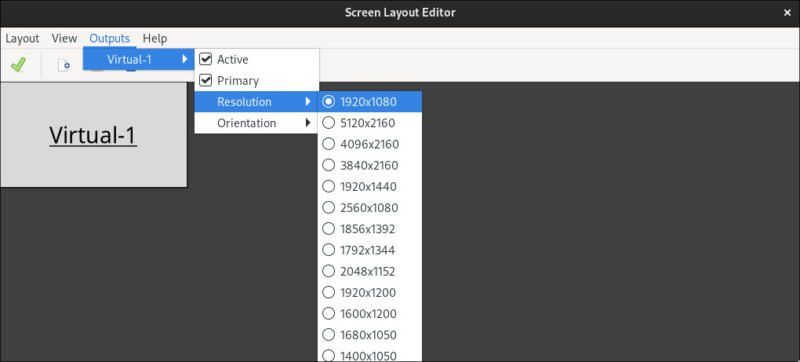
Сохраните изменения и наслаждайтесь!
Улучшение возможностей медийной рекламы
Если вы любите приключения, возможно, вам стоит дать Вейланду шанс . Недостатки еще не полностью устранены, но многие ограничения, которые могут привести к необходимости использования XRandR для настройки дисплеев, могут отсутствовать, если вы перейдете с X11 на Wayland. Разработку X давно прекратили, так что сейчас самое время запустить обе программы одновременно и посмотреть, где вы найдете больше всего счастья!
Изображение предоставлено Минь Фуком через Пексели ; все скриншоты автора
Сохранение настроек XRandR при перезагрузке
Есть ли для этого графический интерфейс?
Улучшение возможностей медийной рекламы


