5. Установите PIN-код
иболее широко используемых операционных систем, является основной мишенью для злоумышленников, стремящихся воспользоваться уязвимостями или получить несанкционированный доступ к конфиденциальной информации. Поэтому усиление мер безопасности становится важным для защиты ваших цифровых активов. В этом руководстве представлен список основных функций безопасности Windows, которые следует учитывать для более безопасной работы на компьютере.Приятно знать : подходит ли вам версия Приложение безопасности Windows не открывается ? Узнайте, как устранить неполадки.
1. Включить антивирусную защиту
Безопасность Windows, ранее известная как Защитник Windows, является антивирусным программным обеспечением по умолчанию для Windows и в большинстве случаев может обеспечить достаточную защиту от вредоносных программ и угроз безопасности.
Антивирусная защита включена в приложении по умолчанию. Проверьте это, открыв приложение «Безопасность Windows», выберите Защита от вирусов и угроз ->Настройки защиты от вирусов и угроз и нажмите Управление н Contents1. Включить антивирусную защиту
деле Защита в режиме реального времени на следующем экране должен быть установлен в положение Вкл..
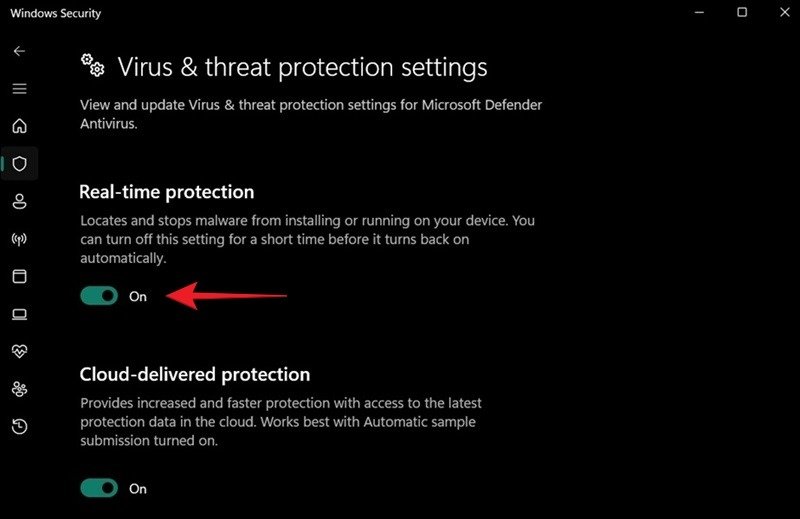
В некоторых случаях вам может потребоваться временно отключить защиту с помощью переключателя, например, при установке определенного программного обеспечения. Однако имейте в виду, что защита в режиме реального времени скоро включится автоматически, чтобы обеспечить безопасность вашего устройства.
2. Настройте ежедневное сканирование
Если вы подозреваете проникновение вируса в вашу систему, легко запустите Быстрое сканирование из Защита от вирусов и угроз. Если проблема глубже, вы можете запустить Полное сканирование через Параметры сканирования.
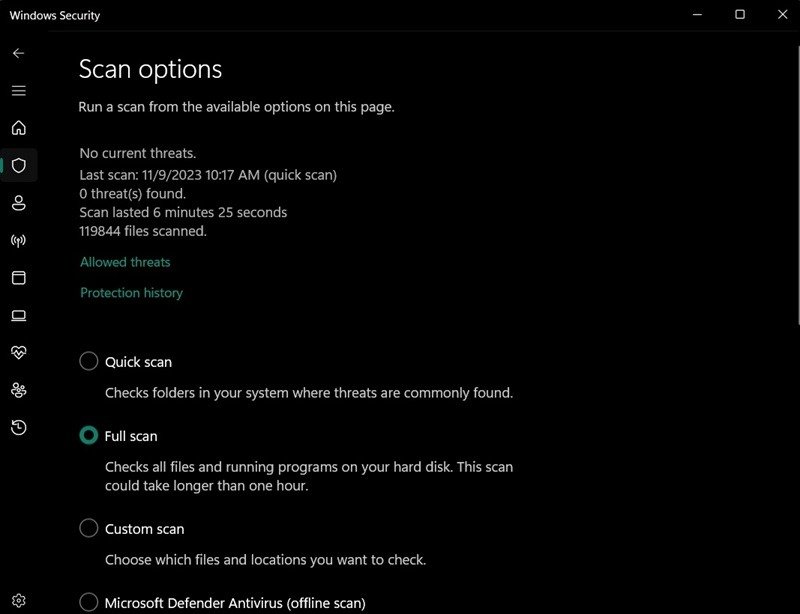
Чтобы повысить безопасность, настройте безопасность Windows на ежедневное сканирование с помощью встроенной утилиты Задание по расписанию.
Откройте приложение и выберите Библиотека планировщика задач ->Microsoft ->Windows ->Защитник Windows в меню слева. Дважды щелкните Запланированное сканирование Защитника Windows справа.
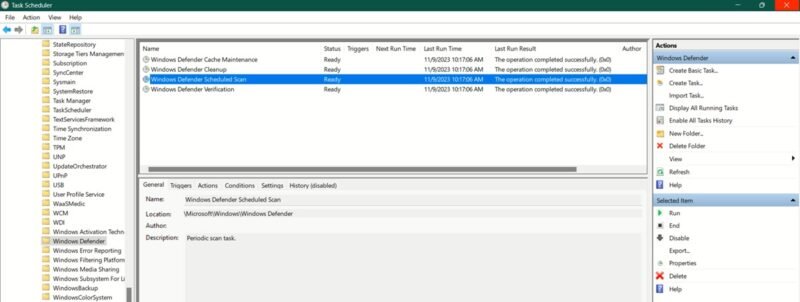
Перейдите на вкладку Триггеры и нажмите кнопку Создать в новом окне
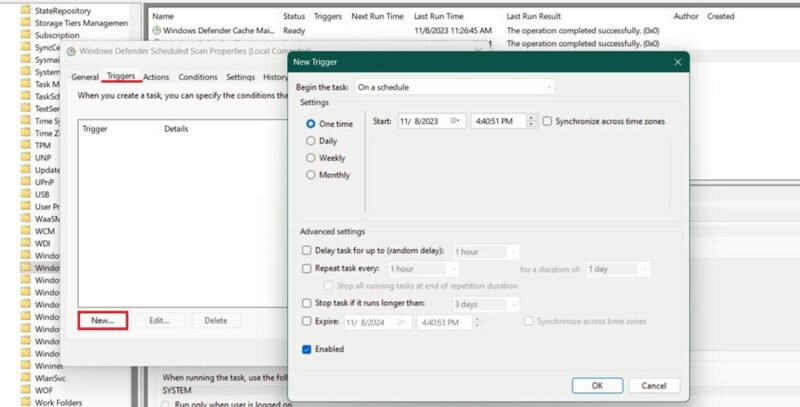 2. Настройте ежедневное сканированиекого периода должно выполняться сканирование.
2. Настройте ежедневное сканированиекого периода должно выполняться сканирование.
К вашему сведению : улучшите свои навыки автоматизации Windows на планирование этих полезных задач с помощью планировщика задач .
3. Включить брандмауэр Windows
Как и защита от реальных угроз, встроенный брандмауэр Microsoft Defender включен по умолчанию, поэтому вам не нужно ничего делать для его активации. Чтобы убедиться, что он включен, откройте Безопасность Windows ->Брандмауэр и защита сети. Убедитесь, что доменная сеть, частная сеть и публичная сеть включены.
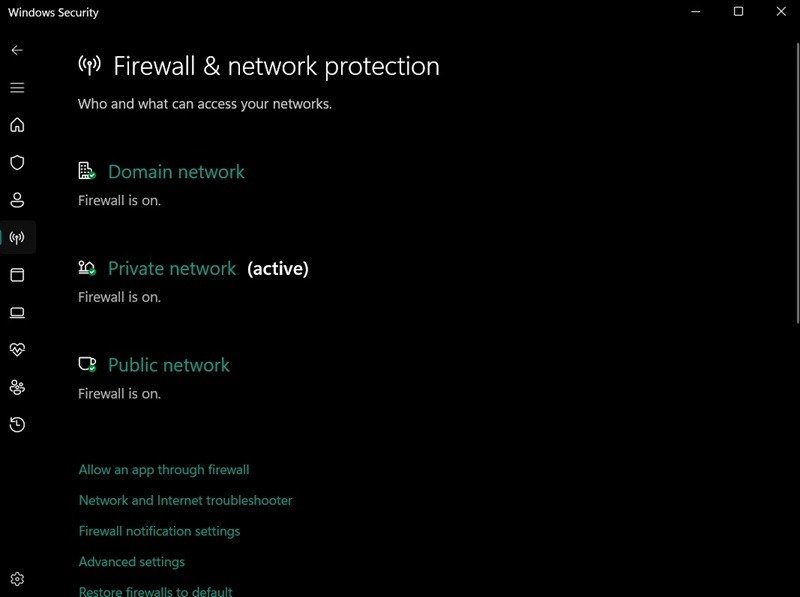
Однако в некоторых случаях вам может потребоваться временно отключить брандмауэр, например, когда вы устанавливаете программу, которой требуется неограниченный доступ к сети. Нажмите Доменная сеть, Частная сеть и Общественная сеть и переключите переключатель в разделе Брандмауэр Microsoft Defender на . >Выкл..
Также возможно разрешить определенные программы через брандмауэр . Узнайте, как это сделать, из нашего руководства.
4. Включите защиту от программ-вымогателей
Защита от программ-вымогателей — это функция, которая защищает от типа вредоносного ПО, которое не позволяет пользователям получить доступ к вашим файлам, если они не заплатят хакеру, заразившему компьютер. Он отслеживает изменения, которые приложение вносит в ваши файлы.
Чтобы заставить его работать на вашем устройстве, перейдите в раздел Безопасность Windows ->Защита от вирусов и угроз и прокрутите вниз, пока не найдете раздел Защита от программ-вымогателей. Нажмите Управление защитой от программ-вымогателей внизу и включите переключатель Контролируемый доступ к папкам. Если вам нужно отключить эту функцию, отключите ее тем же переключателем.
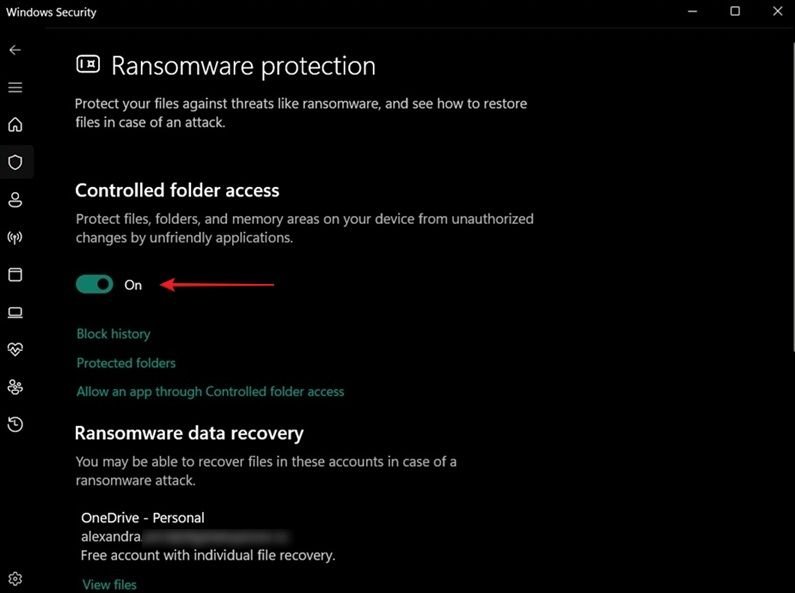
Если у вас есть учетная запись OneDrive, вы сможете восстановить свои файлы, если станете жертвой атаки программы-вымогателя.3. Включить брандмауэр Windowsтановка PIN-кода на компьютере с Windows представляет собой удобный и безопасный способ доступа к вашему устройству. Обычно он состоит из комбинации четырех цифр, но для большей сложности его можно расширить.
Обычно вас просят установить PIN-код при установке Windows или создании новой учетной записи, но вы можете сделать это позже. Он поддерживается Доверенный платформенный модуль (TPM.)
компьютера.
Если вы еще не установили PIN-код на своем устройстве, вы можете сделать это через Безопасность Windows ->Защита учетной записи. Найдите раздел Windows Hello и нажмите Управление параметрами входа. Вы будете перенаправлены в приложение Настройки, где вам следует выбрать параметр PIN (Windows Hello). Нажмите Настроить.
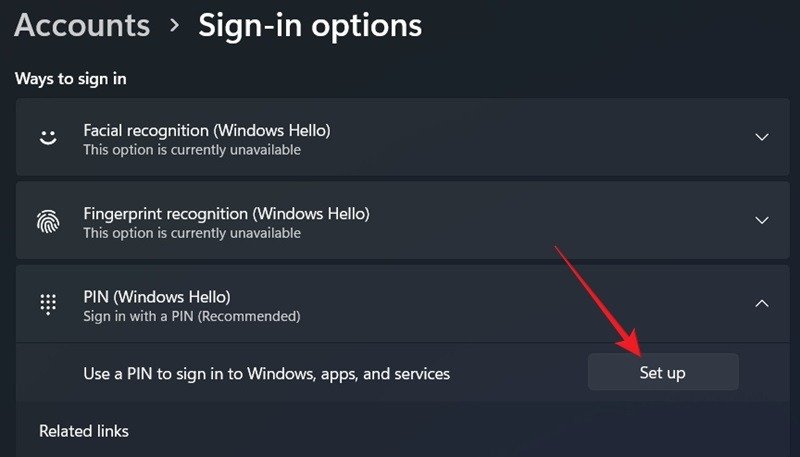
Для продолжения войдите в свою учетную запись Microsoft и нажмите Далее на экране Создать PIN-код.
Если вы хотите, чтобы ваш PIN-код был более сложным, установите флажок Включать буквы и символы. Это позволит иметь длину PIN-кода до 127 символов и включать как прописные, так и строчные буквы, специальные символы и цифры.
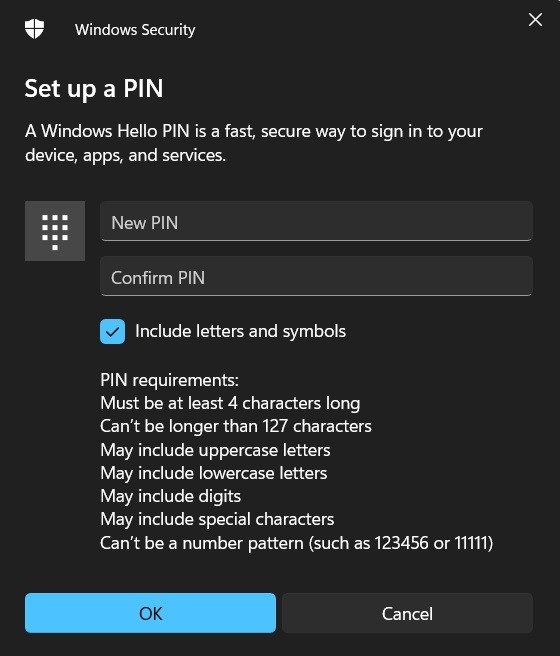
Если вы ранее установили PIN-код, вы можете изменить его или удалить.
Примечание. Вы не сможете удалить PIN-код, если у вас не настроен дополнительный метод аутентификации, например пароль. Читайте дальше, чтобы узнать, как достичь защитите себя от взломщиков паролей .
При настройке PIN-кода обязательно включите параметр Для повышения безопасности разрешать вход в Windows Hello только для учетной записи Microsoft на этом устройстве в разделе Дополнительные настройки.

Совет : нужно быстро войти в меню входа на планшете с Windows? Проверьте, есть ли у него Кнопка безопасности Windows .
6. Используйте распознавание отпечатков пальцев/лиц
Если на вашем устройстве предусмотрена функция биометрической аутентификации, переключитесь на нее вместо аутентификации по паролю. Биометрическая аутентификация обычно обеспечивает более безопасную работу. Прежде чем включать любую из этих опций, вам необходимо настроить PIN-код.
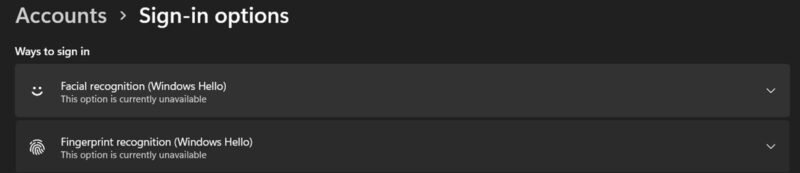
Перейдите в Настройки ->Аккаунты ->Параметры входа. В зависимости от модели вашего компьютера выберите Распознавание лиц или Распознавание отпечатков пальцев, а затем нажмите кнопку Настроить.
7. Включить SmartScreen
Решение Microsoft SmartScreen помогает защитить ваш компьютер от вредоносного программного обеспечения и потенциально вредоносных веб-сайтов. Для этого он проверяет репутацию загружаемых вами приложений и файлов или посещаемых веб-страниц.
Он включен по умолчанию в системе безопасности Windows, но если вам нужно его отключить, перейдите в раздел Управление приложениями и браузером ->Защита на основе репутации. Нажмите Настройки защиты на основе репутации, чтобы просмотреть список включенных опций.
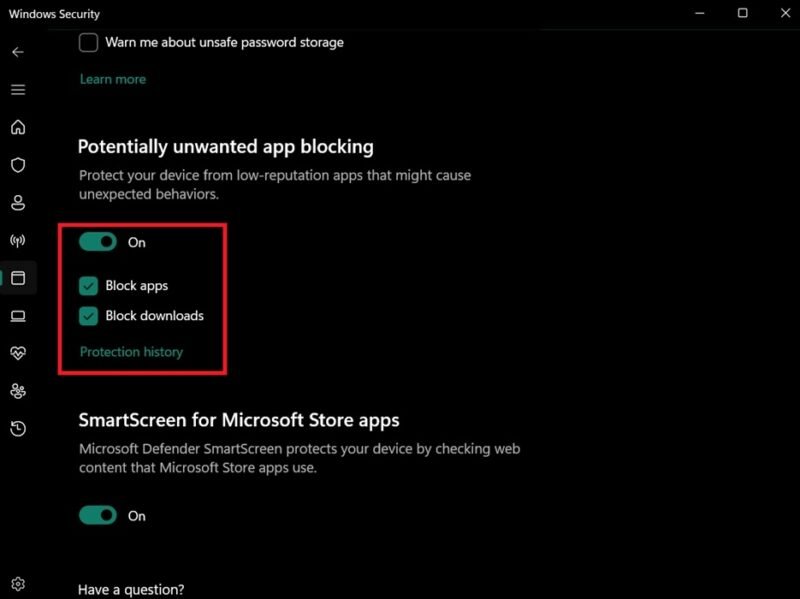
Проверьте их один за другим и отключите тот, который вызывает помехи. Например, если вы хотите установить приложение с низкой репутацией, вы можете отключить Блокировку потенциально нежелательных приложений.
Совет. Возможно, вам также будет интересно узнать, как заблокировать доступ определенных приложений к Интернету .
8. Включить шифрование диска
BitLocker – это опция, обеспечивающая шифрование диска с данными. Возможно, вы захотите активировать его, чтобы защитить свои данные от посторонних глаз и потенциальных взломов, а также защитить вашу информацию от кражи устройства.
Эта функция доступна в выпусках Windows 10/11 Pro, Enterprise и Education. Но некоторые устройства с Windows 10/11 Home также могут предлагать «шифрование устройства» (но только если вы используете учетную запись Microsoft).
В этом руководстве мы покажем вам, как включить BitLocker на устройстве с Windows 11 Pro.
Перейдите в Безопасность Windows ->Безопасность устройства и в разделе Шифрование данных нажмите Управление шифрованием диска BitLocker.
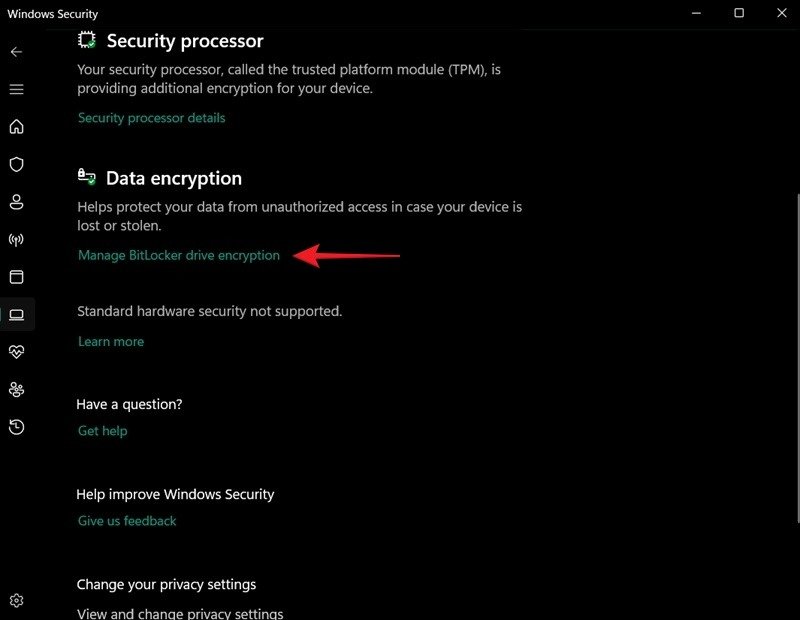
Выберите диск, который хотите зашифровать, и нажмите Включить BitLocker.
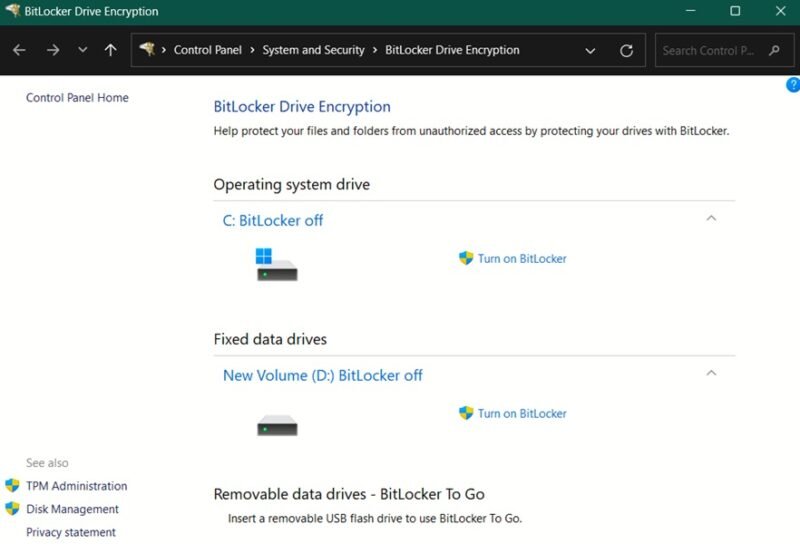
Выберите Использовать пароль для разблокировки диска и введите его ниже.
Очень важно создать резервную копию ключа восстановления диска, который будет зашифрован. Если вам нужно переустановить Windows или устранить определенную проблему, вам нужно будет ввести 48-значный код, указанный на этом шаге. Выбрав вариант, нажмите Далее.
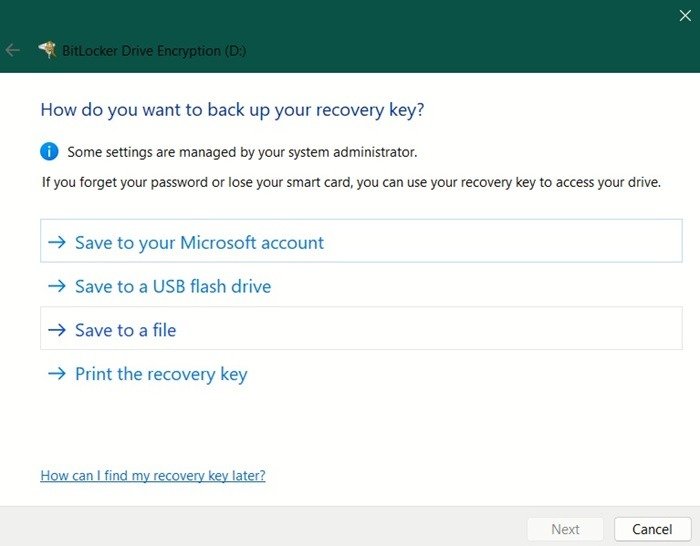
Выберите, хотите ли вы зашифровать весь диск или только используемое пространство. Мы рекомендуем первый вариант, особенно если вы настраиваете BitLocker на новом диске или ПК.
Выберите новый режим шифрования.
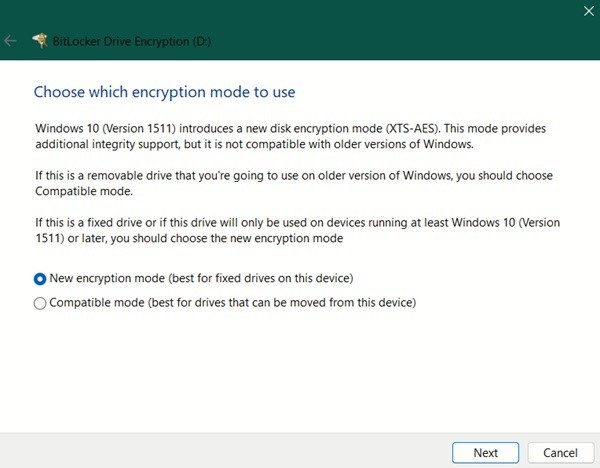
Нажмите кнопку Начать шифрование.
Перезагрузите компьютер после завершения шифрования. В следующий раз, когда вы попытаетесь получить доступ к своему диску, вам нужно будет ввести пароль.
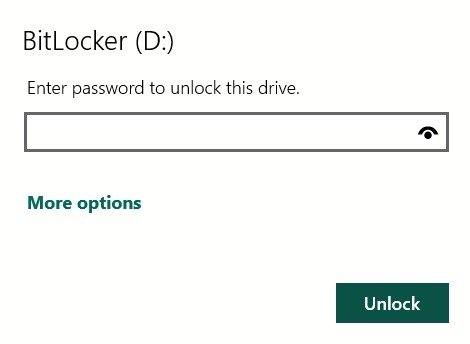
Примечание. Вы также можете зашифруйте свои USB-накопители .
Обновление возможностей Windows
Помните, что следование приведенным выше советам по безопасности должно быть связано с постоянным обновлением вашего компьютера до последней доступной версии программного обеспечения. В то же время, если вы также хотите


