Телеметрия совместимости Microsoft — это процесс, который собирает информацию о том, как работает устройство и связанные с ним программы. Если вы заметили высокую загрузку ЦП телеметрии совместимости Microsoft в диспетчере задач, эта статья поможет вам устранить эту проблему. Одной из причин, по которой это может произойти, является файл «CompatTelRunner.exe», который запускает процесс телеметрии. Прочтите это руководство, чтобы узнать, что делать, если это произойдет.
Полезно знать : заметили цифру процесс с именем SysMain в диспетчере задач , но не знаете, что это такое? Узнайте в нашем посте.
1. Отключите телеметрию совместимости Microsoft через планировщик задач
Служба телеметрии регулярно отправляет данные в Microsoft с заявленной целью улучшить общую производительность и удобство вашей системы. Но поскольку этот процесс может привести к резкому снижению производительности вашего компьютера и собирать вашу личную информацию, рекомендуется отключить его. Полностью удалять его с компьютера не рекомендуется, так как этот процесс является частью вашей ОС Windo
Contents
- 1 1. Отключите телеметрию совместимости Microsoft через планировщик задач
- 2 2. Ограничьте объем данных, которые Microsoft может собирать
- 3 3. Обновите службу телеметрии
- 4 4. Замените CompatTelRunner.exe
- 5 5. Решите, когда служба телеметрии будет работать на полную мощность
- 6 6. Отключите телеметрию совместимости Microsoft через редактор групповой политики
1. Отключите телеметрию совместимости Microsoft через планировщик задач
абильностью системы.Примечание. Описанный ниже метод может не работать на вашем компьютере в зависимости от версии Windows, которую вы используете. Microsoft обошла это решение в последних обновлениях, и в этом случае вам следует вместо этого использовать решение групповой политики. Но сначала попробуйте выполнить следующие действия.
Откройте Планировщик задач из поиска Windows и перейдите к Библиотека планировщика задач ->Microsoft ->Windows ->Возможности приложений в левом боковом меню.
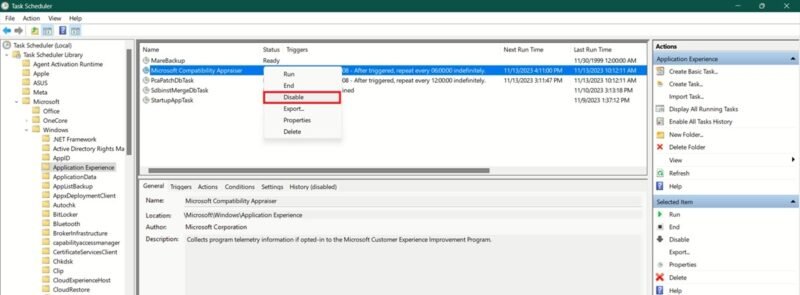
С правой стороны найдите Microsoft Compatibility Appraiser, щелкните его правой кнопкой мыши и выберите Отключить из контекстное меню . Подтвердите, что вы хотите отключить этот процесс.
Это должно привести к принудительному закрытию процесса службы телеметрии Microsoft, что фактически блокирует сбор Microsoft любых данных о проблемах, влияющих на ваш компьютер.
Совет : избавиться от рекламы в Windows с этими полезными советами.
2. Ограничьте объем данных, которые Microsoft может собирать
Вы можете запретить службам обмена данными передавать (некоторую) информацию в Microsoft через настройки. Мы надеемся, что это значительно снизит активность службы телеметрии Microsoft.
Перейдите в Настройки ->Конфиденциальность и безопасность ->Диагностика и отзывы.
Чтобы ограничить доступ Microsoft к вашим данным, отключите переключатель Отправлять дополнительные диагностические данные. Кроме того, разверните Индивидуальные возможности и отключите переключатель Разрешить Microsoft использовать ваши диагностические данные.
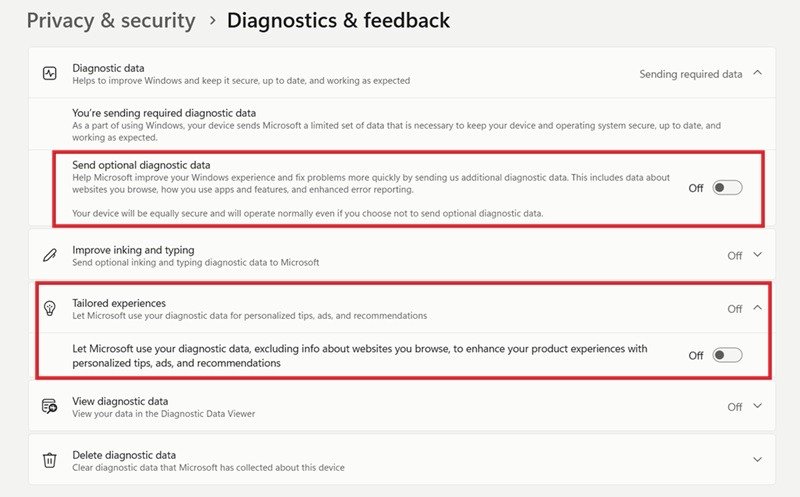
Вы также можете удалить данные, собранные Microsoft на данный момент, нажав кнопку Удалить рядом с элементом Удалить диагностические данные. Но прежде чем вы броситесь стереть эту информацию, имейте в виду, что это может лишить вас индивидуальных обновлений и исправлений безопасности, которые Microsoft предоставляет для повышения эффективности и безопасности системы. Делайте это в крайнем случае, если проблемы с высокой загрузкой ЦП службой телеметрии Microsoft не исчезнут.
Примечание. Если у вас есть учетная запись Microsoft, вы также можете проверить свой Панель конфиденциальности на наличие дополнительных диагностических данных, которые нужно удалить.
Если вы используете Windows 10, перейдите в Настройки ->Конфи2. Ограничьте объем данных, которые Microsoft может собирать
ong>Требуемые диагностические данные, чтобы отправлять только минимальную информацию об устройстве. Если выбрать Дополнительные диагностические данные, ваше устройство будет отправлять гораздо больше информации, включая информацию о состоянии устройства, активности и расширенные отчеты об ошибках.
3. Обновите службу телеметрии
Возможно, служба телеметрии Microsoft столкнулась с некоторыми техническими трудностями, которые теперь вызывают аномально высокую загрузку ЦП. В таких случаях это может помочь вам обновить Службу телеметрии.
Откройте приложение «Служба» на своем компьютере через поиск Windows.
Прокрутите вниз, пока не найдете службу Подключенный пользовательский опыт и телеметрия. Щелкните его правой кнопкой мыши и выберите Перезапустить в контекстном меню.
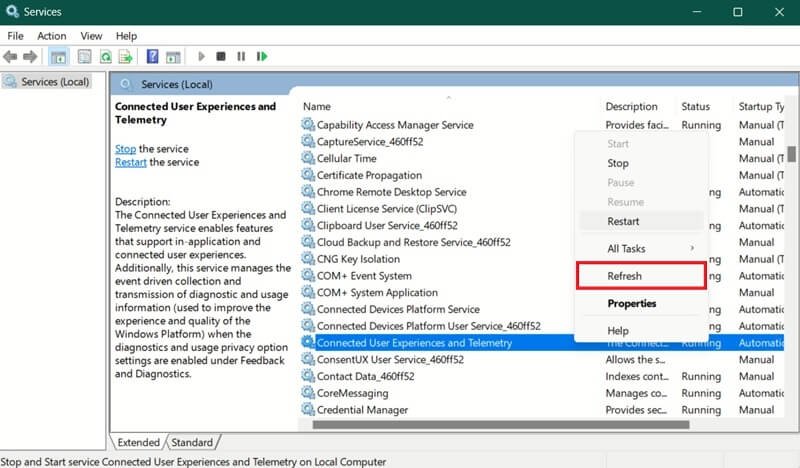
К вашему сведению : узнайте, как получить доступ к папке WindowsApp в Windows .
4. Замените CompatTelRunner.exe
Как объяснялось выше, «CompatTelRunner.exe» отвечает за запуск процесса телеметрии. Если вы подозреваете коррупцию, первым шагом будет запустить сканирование SFC . Это должно автоматически восстановить файл, но если это не сработает, другим решением будет замена файла самостоятельно.
Откройте командную строку с правами администратора, введите следующую команду и нажмите Enter:
takeown /f C:\Windows\System32\CompatTelRunner.exe
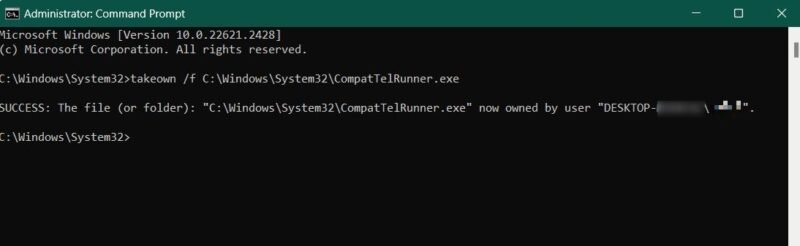
Это даст вам право собственности на файл «CompatTelRunner.exe», что позволит вам удалить его. Затем скопируйте исправный «CompatTelRunner.exe» с другого устройства и перенесите его на свой компьютер. Естественно, вам придется стать владельцем файла, прежде чем вы сможете его скопировать.
5. Решите, когда служба телеметрии будет работать на полную мощность
Это менее радикальная мера, которую вам следует выбрать, если вы не хотите полностью отключать службу телеметрии Microsoft. Вместо этого укажите, когда и как долго процесс должен работать на полную мощность, чтобы он не потреблял ресурсы вашей системы.
Снова откройте планировщик задач и перейдите к Microsoft Compatibility Appraiser, как показано в предыдущем разделе. Дважды щелкните его, переключитесь на Триггеры и дважды щелкните Одноразовый триггер.
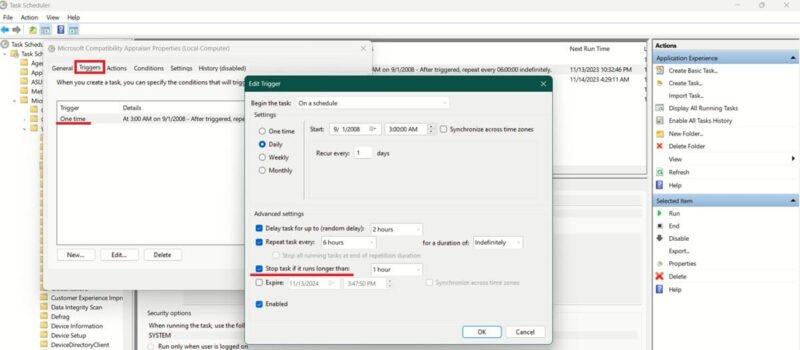
Настройте процесс телеметрии на запуск, когда вы не используете компьютер. Альтернативно активируйте функцию Остановить задачу, если она выполняется дольше, и установите период времени, в течение которого процесс может выполняться на вашем компьютере.
Наконец, вернитесь в окно «Свойства» и перейдите в Настройки. Снимите флажок Запускать задачу как можно ско3. Обновите службу телеметрии
о запуска. Это останавливает запуск процесса, если он не запланированный запуск.
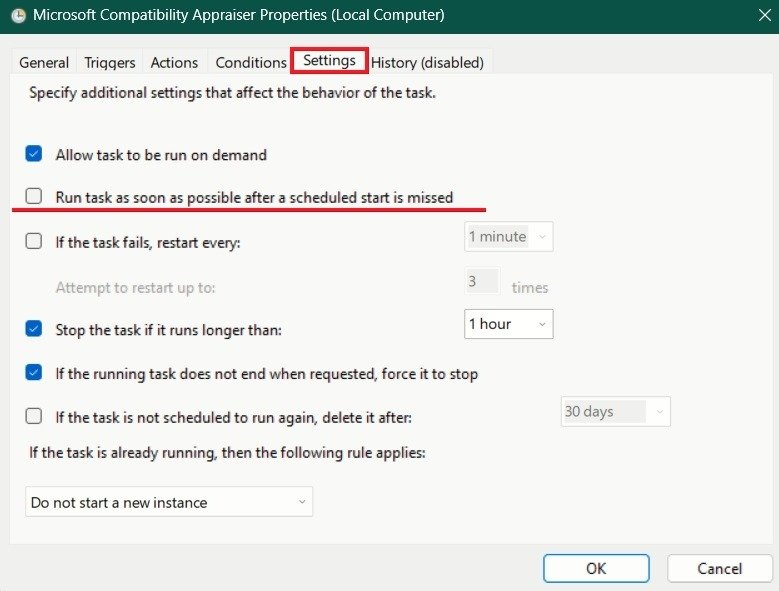
Совет : узнайте, как резервное копирование настроек редактора локальной групповой политики в Windows .
6. Отключите телеметрию совместимости Microsoft через редактор групповой политики
Если вы попробовали все вышеперечисленное, но загрузка ЦП службой телеметрии Microsoft по-прежнему аномально высока, вы можете попытаться отключить этот процесс с помощью редактора групповой политики.
Введите «групповую политику» в поиске Windows и выберите результат «Изменить групповую политику».
Примечание. Редактор групповой политики доступен в версиях Windows Pro/Enterprise. Если у вас домашняя версия, сначала вам потребуется включить редактор групповой политики .
Перейдите к Конфигурация компьютера ->Админис4. Замените CompatTelRunner.exe
>Сбор данных и предварительный просмотр сборок в меню слева. Справа нажмите Разрешить диагностические данные (в Windows 11) или Разрешить телеметрию (Windows 10).
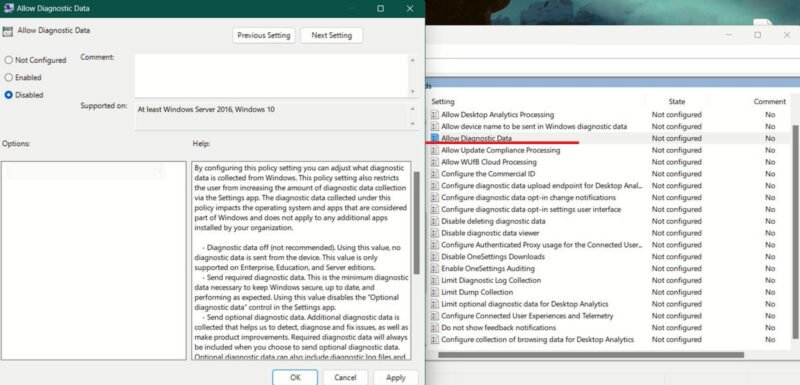
Установите флажок Отключено и нажмите Применить.
Совет : интересно, что отличает учетную запись Microsoft от локальной учетной записи ? В этом руководстве мы подчеркиваем различия.
Существует множество других фоновых процессов, которые могут негативно повлиять на ресурсы вашего процессора и графического процессора. Прочтите нашу статью, чтобы узнать, как бороться с Проблема с высокой загрузкой ЦП узла инфраструктуры Shell . Если вы заметили подозрительную операцию, сначала убедитесь, что вы не имеете дело с законный процесс Windows, который мо5. Решите, когда служба телеметрии будет работать на полную мощность
йствия против нее.


