Загрузить через Wi-Fi
о цифровые камеры высокого класса лучше. Конечно, вам нужно научиться загружать фотографии на Chromebook, если вы планируете хранить эти потрясающие снимки на своем Chromebook. Способы различаются в зависимости от вашего Chromebook и функций вашей цифровой камеры.Загрузка через USB или SD-карту
Самый простой способ — использовать USB-кабель или SD-карту. В зависимости от типа цифровой камеры вы можете подключить USB-кабель к доступному порту Chromebook и переместит
Contents
Загрузка через USB или SD-карту
х камер, требующих установки программного обеспечения для передачи фотографий, вы не сможете загружать фотографии с цифровой камеры на Chromebook. Вместо этого вам нужно будет использовать обычный настольный компьютер или ноутбук, а затем перенести фотографии на Chromebook.В зависимости от вашего Chromebook у вас может быть только порт USB-C, но не порт USB-A. При передаче через USB убедитесь, что у вас есть совместимый кабель для подключения цифровой камеры к Chromebook. Затем подключите кабель, откройте папку камеры в приложении Файлы (название зависит от устройства) и откройте папку, содержащую ваши фотографии.
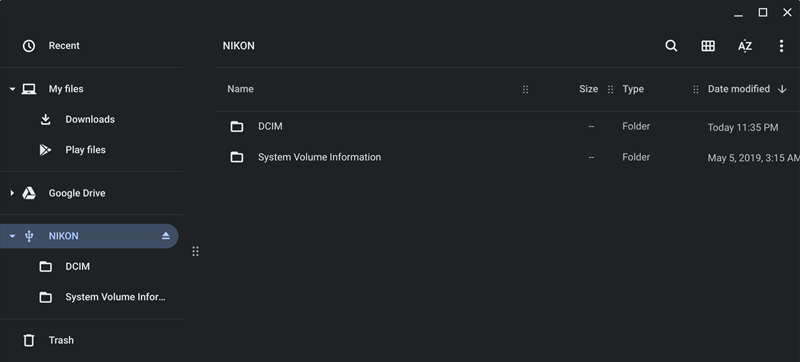
Если вы увидите уведомление с надписью Разрешить доступ к данным устройства, нажмите Разрешить. Это предоставит вашему Chromebook доступ к вашей камере.
Если вы не можете найти папку с камерой, убедитесь, что камера включена и подключена. Затем на Chromebook выберите Настройки ->Подключенные устройства ->Управление хранилищем ->Настройки внешнего хранилища. Выберите камеру и включите ее.
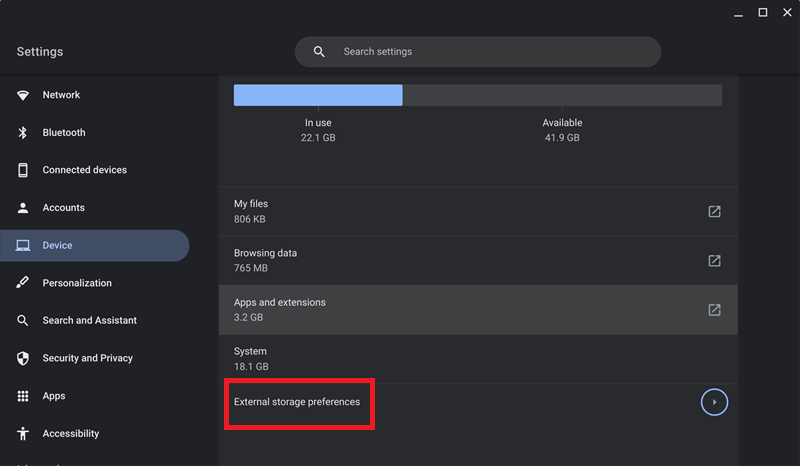
Обычно камеры сохраняют изображения в папке DCIM. Вы также можете увидеть фотографии, изображения и/или видео. Выберите все, что хотите загрузить, и скопируйте в соответствующую папку на Chromebook. Если у вас есть место, скопируйте его прямо на жесткий диск Chromebook. Или скопируйте прямо в Google Фото, Google Диск или любой другой облачный сервис по вашему выбору.
Если вы используете SD-карту, извлеките ее из цифровой камеры и вставьте в слот для SD-карты на Chromebook. Процесс такой же, как при использовании USB-кабеля. Однако не в каждом Chromebook есть слот для SD-карты.
Вы можете купить устройство чтения SD-карт для Chromebook. Например, Устройство считывания карт RayCue USB C 3-в-1 оснащен слотами для карт SD, microSD и USB.
В идеале оставляйте фотографии на камере или SD-карте, пока не скопируете все на Chromebook. Это гарантирует, что если что-то скопируется неправильно, копия все равно останется у вас.
Загрузить через смартфон
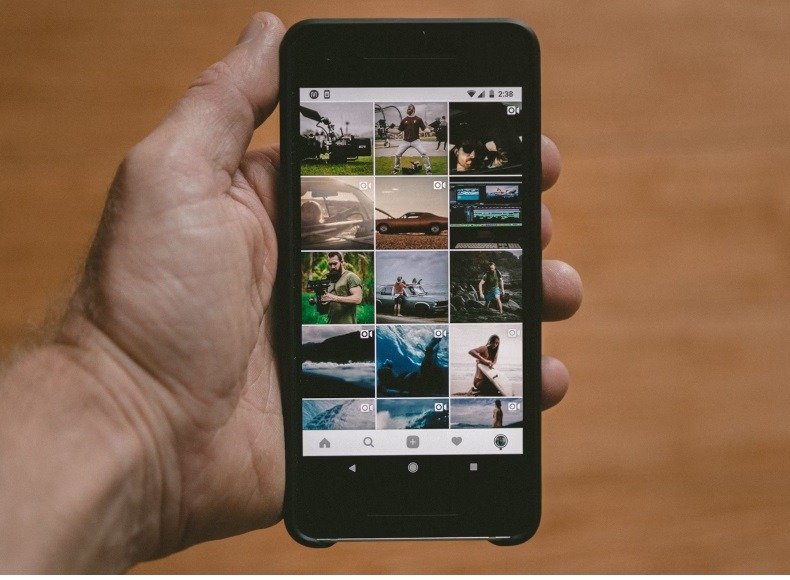
Может показаться невозможным загрузить фотографии с цифровой камеры на Chromebook, если у вас нет USB-портов или устройства для чтения SD-карт. Однако есть быстрый обходной путь: ваш смартфон. Загрузив фотографии с цифровой камеры на смартфон, вы можете загрузить их в Google Фото через приложение для смартфона, а затем получить к ним доступ на Chromebook.
Существует несколько способов подключения цифровой камеры и смартфона. Используемый метод зависит от особенностей вашей камеры и телефона.
- USB-кабель – кабель для передачи данных с подходящими концами для поддержки вашего телефона и камеры.
- Wi-Fi
- Bluetooth
- SD-карта (если ваш телефон поддерживает SD-карты)
Старые цифровые камеры поддерживают передачу только по USB-кабелю, но новые камеры часто поддерживают беспроводную передачу.
Подключите телефон и камеру одним из описанных выше способов. Возможно, вам придется обратиться к руководству по эксплуатации вашей камеры, чтобы узнать точные действия, а затем использовать приложение файловый менеджер на телефоне, чтобы найти файлы вашей цифровой камеры. Выберите все файлы или папки, которые хотите скопировать, и скопируйте их в папку на своем телефоне. Это может быть уже существующая папка или созданная вами.
Откройте приложение Google Фото или Google Диск и загрузите все фотографии. Откройте приложение Google Фото или Google Диск на Chromebook, чтобы получить доступ ко всем фотографиям, сделанным с цифровой камеры.
Вы можете сделать то же самое с компьютером под управлением Windows, Mac или Linux. Это хорошо работает, если у вас старая цифровая камера, для которой требуется программное обеспечение.
Загрузить через смартфон
2>Многие цифровые камеры поддерживают передачу файлов по Wi-Fi. Вместо кабеля выполните беспроводную передачу. Проверьте характеристики вашей камеры, чтобы узнать, поддерживается ли это. Chromebook не поддерживает передачу файлов по Bluetooth. Bluetooth предназначен только для подключения оборудования, такого как клавиатуры, мыши и гарнитуры.
Чтобы Chromebook обнаружил вашу цифровую камеру, включите Обмен с окружением. Выберите время в правом нижнем углу Chromebook. Откройте Настройки ->Подключенные устройства. Выберите Настроить рядом с пунктом Обмен с окружением. Назовите свой Chromebook и выберите Готово.
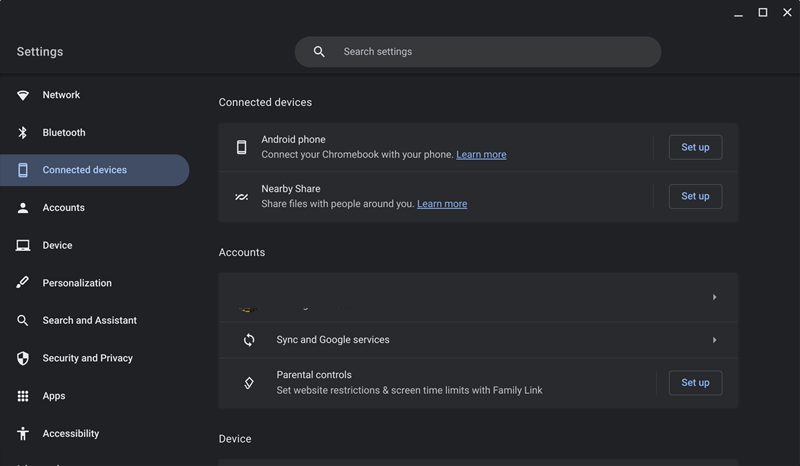
Выберите уровень видимости устройства. В большинстве случаев вам потребуется выбрать Все контакты, чтобы это работало.
На цифровой камере откройте функцию общего доступа к Wi-Fi. Обычно это находится в главном меню или настройках. Однако точное местоположение сильно варьируется от камеры к камере. Найдите свой Chromebook. (Это будет имя, которое вы указали на предыдущих шагах.) Подтвердите подключение на Chromebook.
Выберите на камере фотографии, которые хотите загрузить, и поделитесь ими с Chromebook. Оба устройства должны находиться рядом друг с другом и в одной сети Wi-Fi.
Управление загруженными фотографиями на Chromebook
После того как вы загрузите фотографии на Chromebook, наступит время управлять ими. Chromebook на самом деле не предназначен для автономного хранения данных, как ПК или Mac. Вместо этого они лучше всего работают с онлайн-приложениями. В этом случае Google Фото – наиболее очевидный способ управления загруженными фотографиями.
Если его еще нет на вашем Chromebook, скачайте приложение Google Фото из Google Play Store. Все Chromebook, выпущенные в 2019 году или позже, поддерживают приложения Android. Многие из них, созданные после 2016 года, также поддерживают их.
После установки загрузите свои фотографии. Используйте раздел Альбомы на левой панели, чтобы создавать и упорядочивать фотографии по отдельным альбомам. Хотя Google Photos не является самым продвинутым фоторедактором, он предлагает некоторые возможности.
Откройте любую фотографию и выберите меню Редактировать вверху. Это похоже на скользящие весы. Затем выберите предлагаемые эффекты, обрезку, настройки и фильтры.
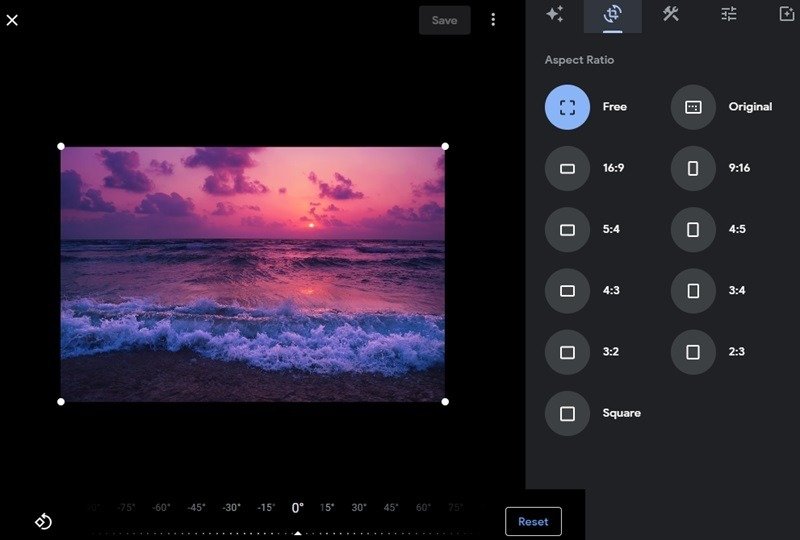
Разумеется, если Google Фото не предлагает нужных вам инструментов, попробуйте вместо этого эти онлайн фоторедакторы . Вы также можете поиграть с этими фоторедакторы с искусственным интеллектом .
Загрузите фотографии на Chromebook и наслаждайтесь
Хотя Chromebook, возможно, и не идеален для локального хранения фотографий, он по-прежнему является отличным способом перенести фотографии с цифровой камеры в онлайн-хранилище. Знаете ли вы, что Chromebook может не только управлять фотографиями, но и мощный инструмент для рисования с подходящими приложениями ? Кроме того, следите за своим Срок годности Chromebook , чтобы знать, когда следует обновить его.
Изображение предоставлено: Unsplash . Все скриншоты сделаны Crystal Crowder.


