Регулярно создавайте резервные копии своих Google Фото, чтобы ничего не потерять. Сохраните их в другом облачном сервисе или на внешнем жестком диске, чтобы обеспечить их безопасность. Рекомендуется иметь резервную копию на случай, если файлы будут повреждены или вы каким-либо образом заблокируете свою учетную запись. Скачивайте отдельные фотографии, целые альбомы или все сразу.
Примечание. Google удаляет неактивные аккаунты (неактивные более двух лет) начиная с декабря 2023 года. Если у вас есть какие-либо фотографии, хранящиеся в старом аккаунте, немедленно создайте их резервные копии.
Резервное копирование отдельных фотографий
Если вы пытаетесь загрузить только одну фотографию или небольшую группу, быстрее и проще загрузить их вручную. Выберите до 500 фотографий одновременно. Сделайте это в браузере или через приложение Google Фото.
Перейдите в Google Фото. Выберите одну или несколько фотографий для загрузки. Выделите всю группу фотографий, выбрав первую, а затем, удерживая клавишу Shift, выберите последнюю в гр
Contents
Резервное копирование отдельных фотографий
ong> и выберите Загрузить.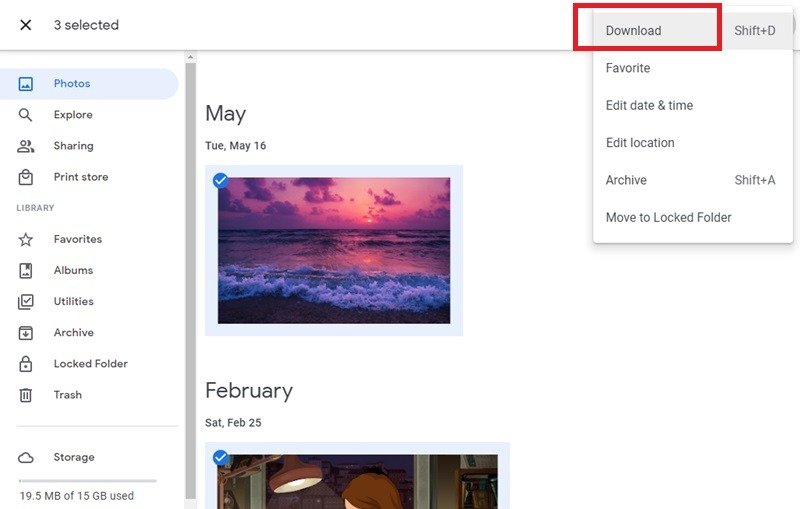
Если вы выберете несколько изображений, они будут загружены в виде ZIP-файла.
Резервное копирование всего альбома
Если вы хотите создать резервную копию Google Фото и все аккуратно организовано в альбомы, загрузите только те альбомы, которые вам нужны. Этот процесс аналогичен загрузке отдельных или нескольких фотографий.
В браузере Google Фото откройте Альбомы и выберите альбом, резервную копию которого хотите создать. Нажмите на трехточечное меню в правом верхнем углу и выберите Загрузить все.
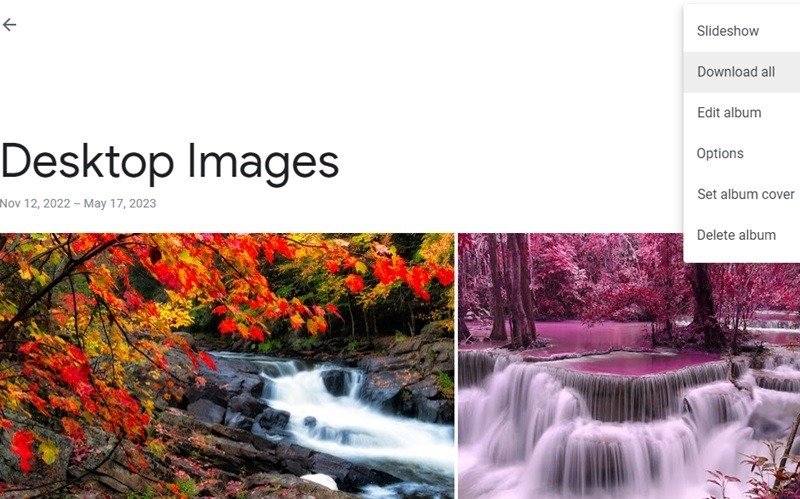
В альбомах нет одинакового лимита в 500 фотографий, поэтому, если в вашем альбоме тысячи фотографий, они все загружаются вместе. Однако большие загрузки можно разделить на более мелкие части. Например, альбом размером 50 ГБ можно загрузить разделами по 2 ГБ.
Резервное копирование всех фотографий с помощью Google Архиватор
Но если у вас много альбомов, это может оказаться более быстрым вариантом. Для начала войдите в свою учетную запись Google и собираюсь в Google Архиватор . Этот сервис позволяет загружать все ваши данные Google, а не только фотографии. Нажмите Отменить выбор всех, чтобы отменить выбор всех других служб Google.
Прокрутите вниз и проверьте Google Фото. Если вы хотите загрузить только определенные альбомы, нажмите Все фотоальбомы включены и снимите флажки с тех альбомов, которые вы не хотите включать.
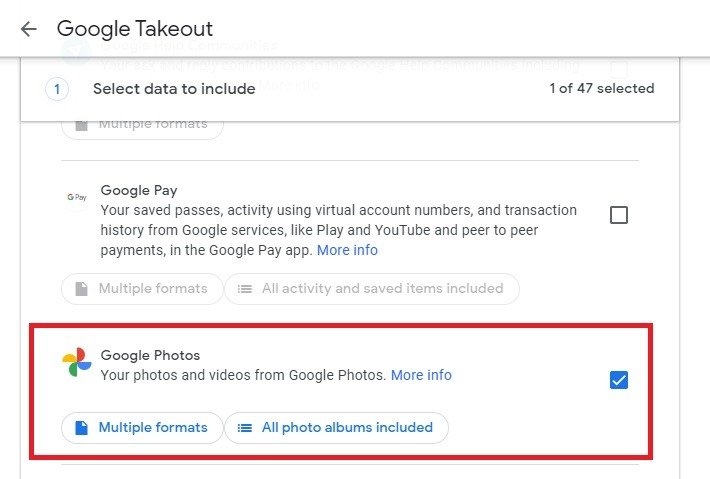
Выберите Следующий шаг внизу страницы, затем выберите способ получения загрузки. Выберите Экспортировать один раз. Выберите, хотите ли вы получить файл в формате ZIP или TGZ. Наконец, выберит
Резервное копирование всех фотографий с помощью Google Архиватор
ваши фотографии на несколько загрузок, если они превышают максимальный размер. Когда закончите, выберите Создать экспорт.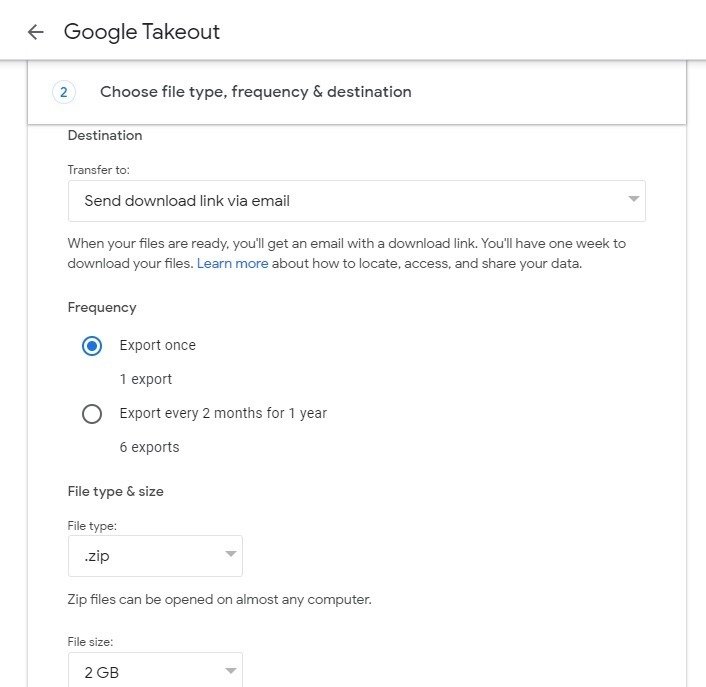
На создание файла для загрузки Google может уйти от нескольких минут до более 24 часов. Когда оно будет готово, вы получите электронное письмо. У вас есть только семь дней, чтобы загрузить файлы резервной копии после их подготовки.
Google отделяет файлы JSON от ваших фотографий, которые являются вашими метаданными. ExifTool — популярный вариант чтения и объединения этих данных. Это инструмент командной строки, к которому нужно привыкнуть, но он работает.
Хотя загрузка отдельных альбомов может занять некоторое время, это лучший способ создать резервную копию Google Фото на вашем компьютере, не разделяя метаданные.
Перенос Google Фото в другой аккаунт
Если вы пытаетесь создать резервную копию Google Фото, переместив их из неактивной учетной записи в новую, вы можете поделиться ими со своей активной учетной записью Google. Перемещение их в новую активную учетную запись также позволит вам используйте их с дисплеем Google Nest . Конечно, вам все равно следует создать их резервную копию на своем компьютере, чтобы иметь автономную копию.
Вы можете либо загрузить все на свой компьютер, а затем повторно загрузить их в другой аккаунт Google Фото, либо поделиться и переместить фотографии. Для этого наведите указатель мыши на любой альбом, которым хотите поделиться, нажмите трехточечное меню в правом верхнем углу обложки альбома и выберите Поделиться альбомом. Введите аккаунт Google, которому вы хотите поделиться.
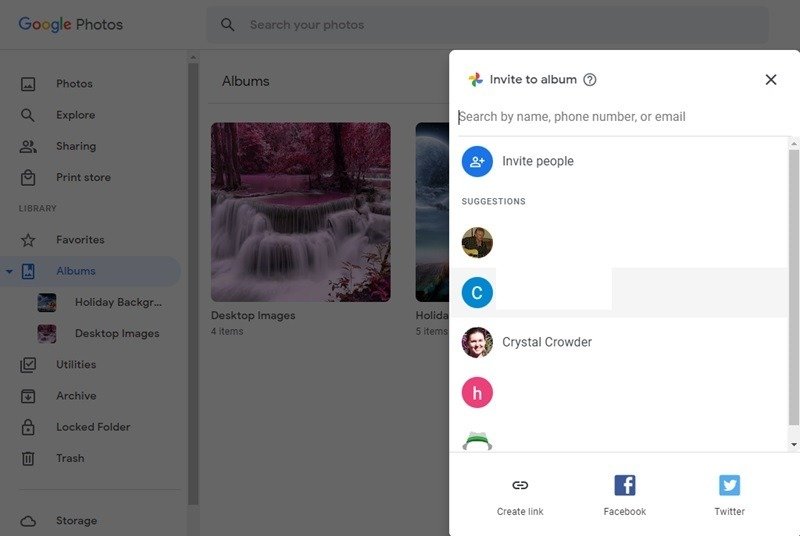
Войдите в свою новую учетную запись Google и откройте Google Фото. Создайте новый альбом в разделе Альбомы на левой панели. Назовите его так же, как альбом, которым вы только что поделились.
Найдите приглашение к совместному использованию в разделе Общий доступ на левой панели. Откройте альбом и выберите все фотографии. Нажмите + (Добавить в) вверху страницы и выберите новый альбом, который вы только что создали. Теперь все фотографии находятся в обоих аккаунтах, а не просто публикуются. Не стесняйтесь загрузить все фотографии на свой компьютер и удалить их из старой учетной записи.
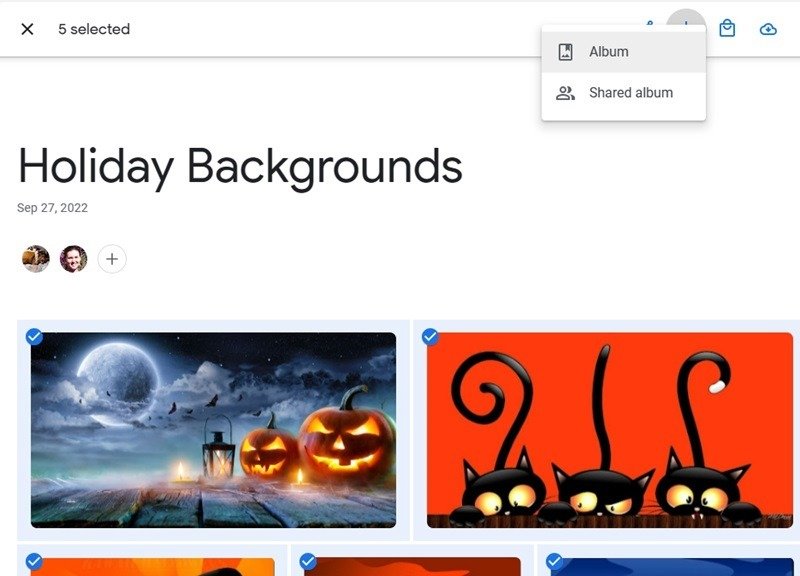
Защитите свои Google Фото
Недостаточно полагаться только на облачный сервис для обеспечения безопасности ваших фотографий. Всегда имейте еще одну локальную копию на случай, если что-то пойдет не так или служба внезапно отключится. Создайте резервную копию Google Фото на своем компьютере или сохраните их на портативный SSD , чтобы получить к ним доступ на любом компьютере. Если вы ищете альтернативу Google Фото, попробуйте Преимущество Amazon Prime в виде неограниченного хранилища фотографий .
Изображение предоставлено: Unsplash . Все скриншоты сделаны Crystal Crowder


