Установка Offlineimap
Это позволяет вам интегрировать различные части вашего ежедневного рабочего процесса в одну связную утилиту. Вы также можете использовать его для управления своей электронной почтой. Здесь мы покажем вам, как можно интегрировать свой почтовый ящик в Emacs и как правильно связать Emacs с Gmail, чтобы отправлять и получать электронную почту непосредственно из него.Совет. Загрузите Шпаргалка по сочетаниям клавиш Emacs , чтобы повысить свою продуктивность.
Настройка электронной почты в Emacs
Вы можете легко добавить почтовый ящик электронной почты в Emacs с помощью Offlineimap и Notmuch. Они позволяют вам сохранять электронную почту в буфере организации, чтобы комментировать ее или сохранять как элемент списка дел в календаре. Вы также можете написать статью в буфере организации и отправить ее по электронной почте.
Contents
Настройка электронной почты в Emacs
ref="https://www.offlineimap.org/" target="_blank" rel="noopener" title="Офлайнкарта">Офлайнкарта — это вспомогательная программа, которая получает вашу электронную почту с удаленного сервера и сохраняет ее на вашем диске.Выполните следующую команду, чтобы установить программу в вашу систему:
sudo apt install offlineimap
Вы также можете использовать pacman для установки Offlineimap в Arch Linux:
sudo pacman -S offlineimap
В RHEL и Fedora вы можете использовать dnf:
sudo dnf install offlineimap
Настройка Offlineimap
Создайте файл конфигурации пользователя для установки Offlineimap с помощью любимого текстового редактора:
nano /home/$USER/.offlineimaprc
Вставьте следующий блок кода в новый файл конфигурации:
[general] accounts = gmailaccount [Account gmailaccount] localrepository = localgmail remoterepository = remotegmail [Repository localgmail] type = GmailMaildir localfolders = /home/$USER/mail/youremail@gmail.com [Repository remotegmail] type = Gmail maxconnections = 1 remotehost = imap.gmail.com remoteuser = youremail@gmail.com remotepass = your_password_goes_here ssl = yes sslcacertfile = /your/ca/cert/path/here
Замените адрес электронной почты внутри переменных «localfolders» и
Настройка Offlineimap
Gmail.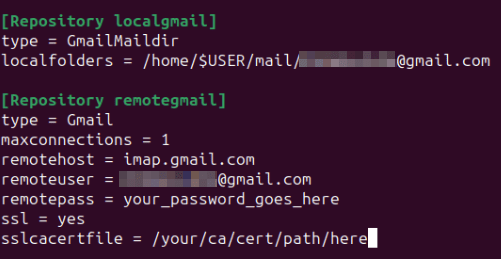
Проверьте, имеется ли в вашей системе правильный файл системного сертификата:
ls /etc/ssl/certs/
Скопируйте абсолютный путь к файлу сертификата и вставьте его в переменную «sslcacertfile».

Полезно знать. Узнайте больше о SSL и о том, как он работает, к создание самозаверяющих сертификатов с использованием OpenSSL .
Получение пароля приложения Gmail для Offlineimap
Откройте свою учетную запись Gmail, затем щелкните значок пользователя в правом верхнем углу страницы.
Нажмите «Управление своим аккаунтом Google».
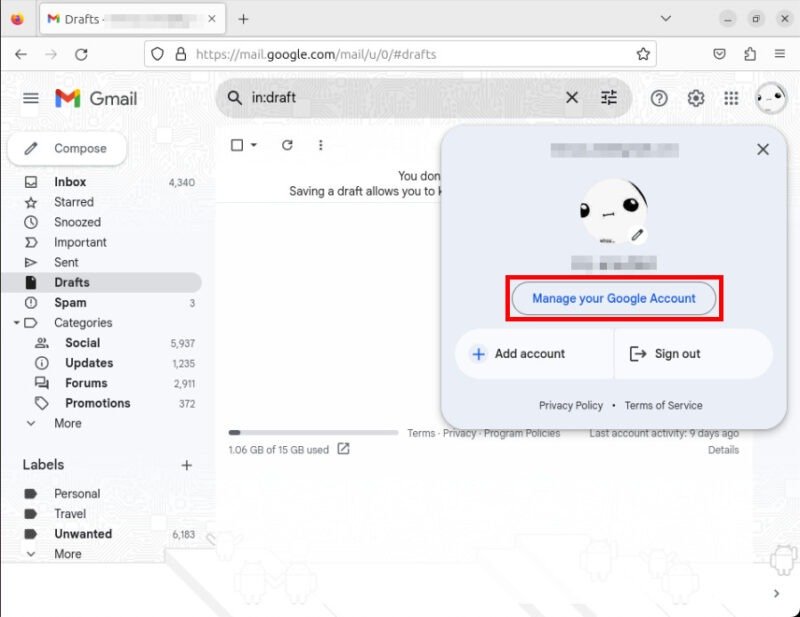
Нажмите категорию «Безопасность» на левой боковой панели страницы, а затем убедитесь, что для вашей учетной записи активна двухэтапная аутентификация.
Выберите пункт меню «Двухэтапная аутентификация».
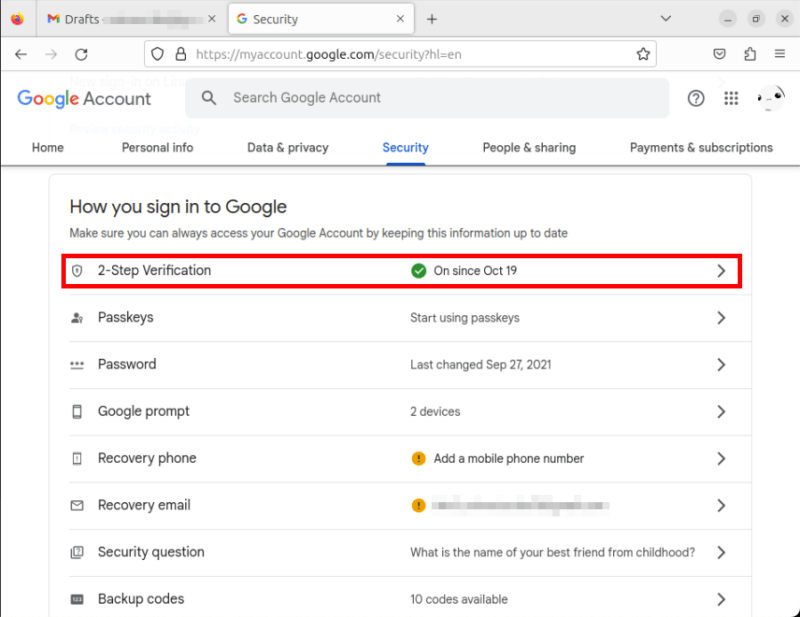
Прокрутите страницу проверки вниз и нажмите кнопку «Пароли приложений».
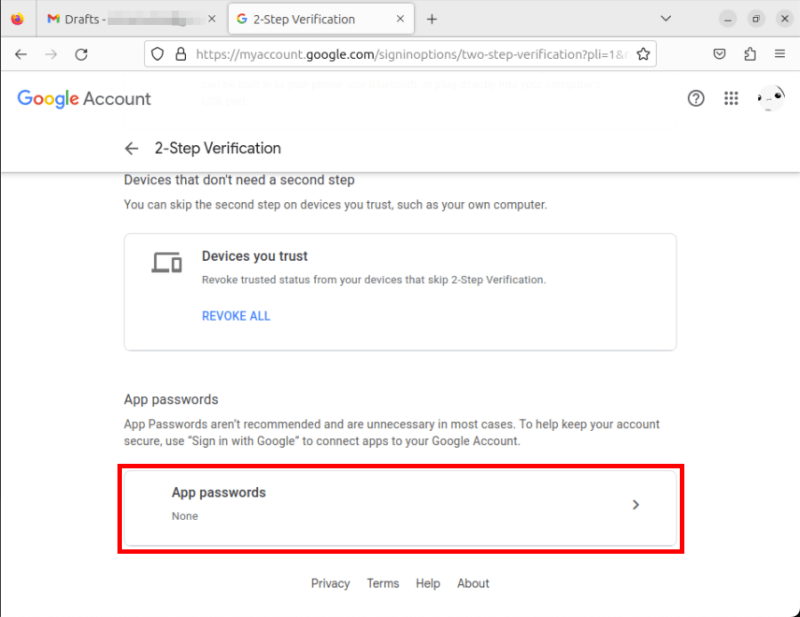
Укажите имя для нового пароля приложения, затем нажмите «Создать».
Скопируйте текст внутри синего поля в отдельный блокнот и нажмите «Готово».
Вернитесь к файлу.offlineimaprc и замените значение переменной «remotepass» на свой пароль приложения.
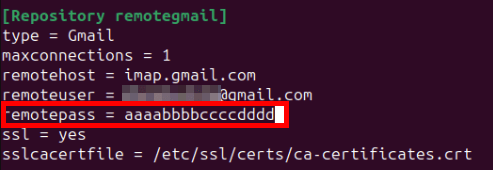
К вашему сведению: узнайте, как можно отправлять полностью зашифрованные электронные письма с помощью Gmail .
Не так много установки
Немного – простое приложение, которое помечает и отображает почту. Для этого он поддерживает базу данных всех ваших электронных писем и помечает их. Notmuch организует и отображает эти электронные письма в Emacs, используя эти теги.
Установите в свою систему небольшую утилиту:
sudo apt install notmuch
Вы также можете установить notmuch с помощью pacman в Arch Linux:
sudo pacman -S notmuch
В RHEL и Fedora его можно установить с помощью dnf:
sudo dnf install notmuch
Откройте клиент Emacs, затем нажмите Ctrl+ X, затем F.
Перейдите к файлу «.emacs» вашего клиента в вашем домашнем каталоге.
Вставьте в файл следующую строку кода:
(require 'package) (add-to-list 'package-archives '("melpa" . "https://melpa.org/packages/")) (package-initialize)
Чтобы установить небольшой пакет, нажмите Alt+ Xи введите package-install. Emacs запросит имя пакета, который вы хотите установить. Введите «не так много».
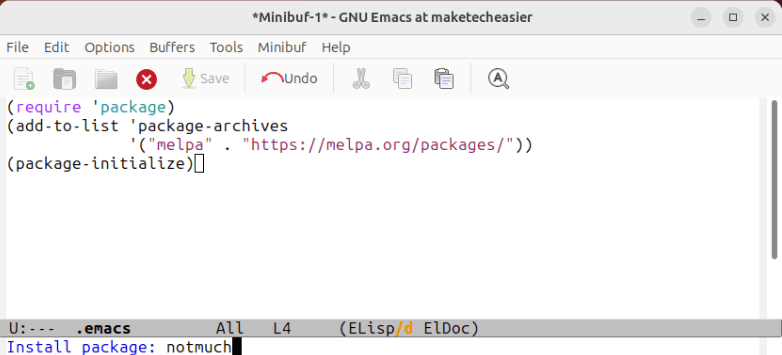
После установки этот пакет будет служить вам в качестве внешнего интерфейса за небольшие деньги.
Не так много настроек
Во-первых, убедитесь, что offlineimap работает правильно и получает всю доступную почту из вашей учетной записи Gmail:
offlineimap
После этого запустите notmuchв командной строке. При этом запустится сценарий настройки, который спросит о вашей конкретной настройке электронной почты.
Укажите полное имя своей учетной записи Gmail, которую вы хотите связать, затем нажмите Ввод.
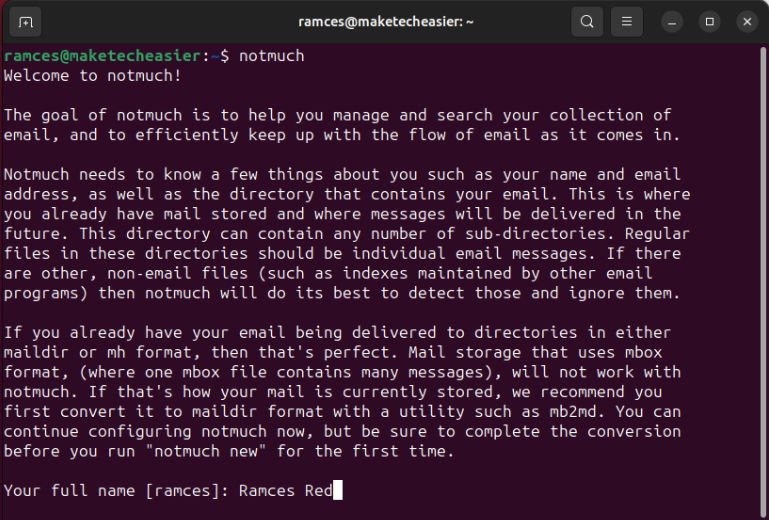
Укажите полный адрес Gmail учетной записи, которую вы хотите связать, затем дважды нажмите Ввод.
Нажмите Enterдважды еще раз, чтобы принять почтовый ка
Не так много установки
а также теги по умолчанию для ваших почтовых ящиков.Инициализируйте базу данных notmuch, выполнив следующую команду:
notmuch new
Это прочитает ваш файл конфигурации и создаст базу данных на основе разумных значений по умолчанию. Теперь вы можете использовать команды notmuch для пометки как входящей, так и существующей электронной почты.
Просмотр электронной почты в Emacs
Теперь вы можете просматривать свою электронную почту внутри Emacs. Нажатие Alt+ Xи ввод notmuchзагрузит небольшой интерфейс Emacs.
Нажмите ссылку «Входящие», чтобы загрузить все сообщения из вашей учетной записи Gmail.
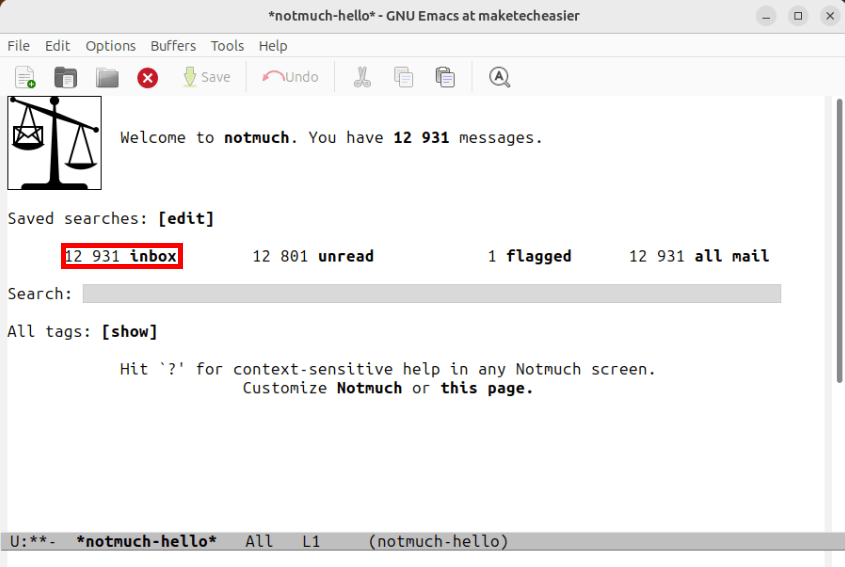
Нажмите Ctrl+ N, чтобы прокрутить вниз все сообщения с тегом «Входящие».
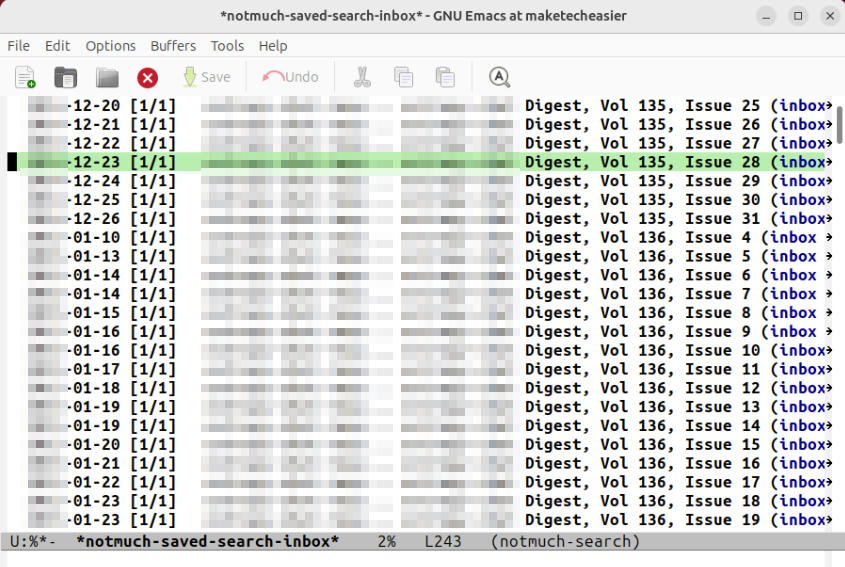
Кроме того, вы также можете активировать представление в виде дерева, нажав Shift+ Zво время просмотра определенного тега. Это полезно, если вы подписаны на список рассылки, поскольку в нем электронные письма отображаются в виде удобных цепочек.
Отправка электронной почты в Emacs
Чтобы включить поддержку по электронной почте, откройте файл.emacs и вставьте в него следующий блок кода:
(setq user-mail-address "[email protected]" user-full-name "Ramces Red") (setq mail-user-agent 'message-user-agent) (setq message-send-mail-function 'smtpmail-send-it smtpmail-stream-type 'starttls smtpmail-smtp-server "smtp.gmail.com" smtpmail-smtp-service 587)
Вам необходимо разрешить Emacs отправлять электронную почту через вашу почтовую учетную запись. Для этого создайте файл «.authinfo» в своем домашнем каталоге:
touch /home/$USER/.authinfo
Важно отмет
Не так много настроек
жать конфиденциальную информацию, такую как ваше имя пользователя и пароль. Поэтому вам необходимо обеспечить права доступа к нему, чтобы только вы могли читать и писать в него:chmod 600 /home/$USER/.authinfo
Оттуда вставьте следующую строку кода в новый файл с информацией об аутентификации:
machine smtp.gmail.com login username@gmail.com port 587 password #REPLACE-ME#
Замените адрес электронной почты полным адресом вашей учетной записи Gmail, а значение «#REPLACE-ME#» — паролем приложения вашей учетной записи.
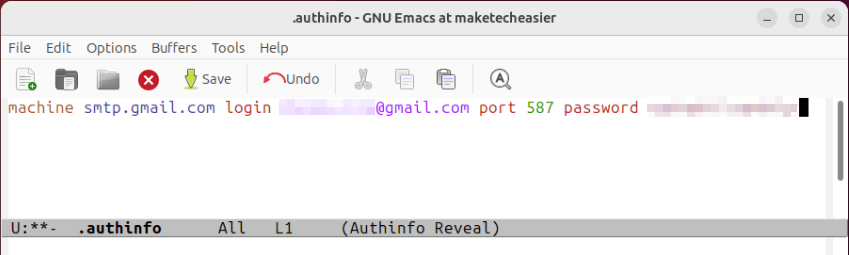
Перезагрузите Emacs, чтобы применить новые настройки.
Подготовка вашего первого электронного письма в Emacs
Чтобы отправить электронное письмо из Emacs, нажмите Ctrl+ Xили M, находясь внутри небольшого буфера. При этом будет создан буфер сообщений с пустым заголовком, в который вы сможете ввести свое сообщение.
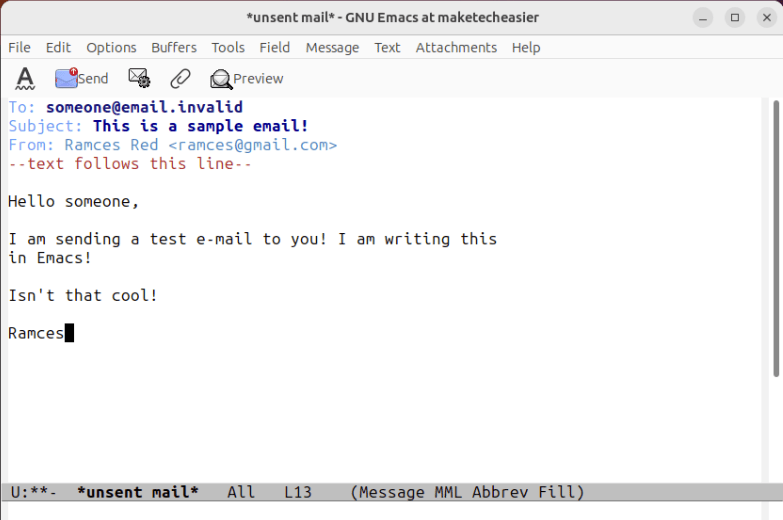
После этого нажмите Ctrl+ C, Ctrl+ C, чтобы отправить первое электронное письмо из Emacs.
Использование электронной почты в Emacs — лишь одна из немногих вещей, которые вы можете сделать с помощью этого мощного текстового редактора. Например, вы также можете использовать Просмотр электронной почты в Emacsестве музыкального проигрывателя с EMMS , а также полноценную программу чтения RSS, используя Эльфид .
А пока, если вы ищете небольшие изменения, которые помогут быстро улучшить работу с Emacs, ознакомьтесь с этими пять полезных пакетов для этого расширяемого текстового редактора.
Изображение предоставлено: Джоанна Косинка через Unsplash . Все изменения и скриншоты Рамсеса Реда.


