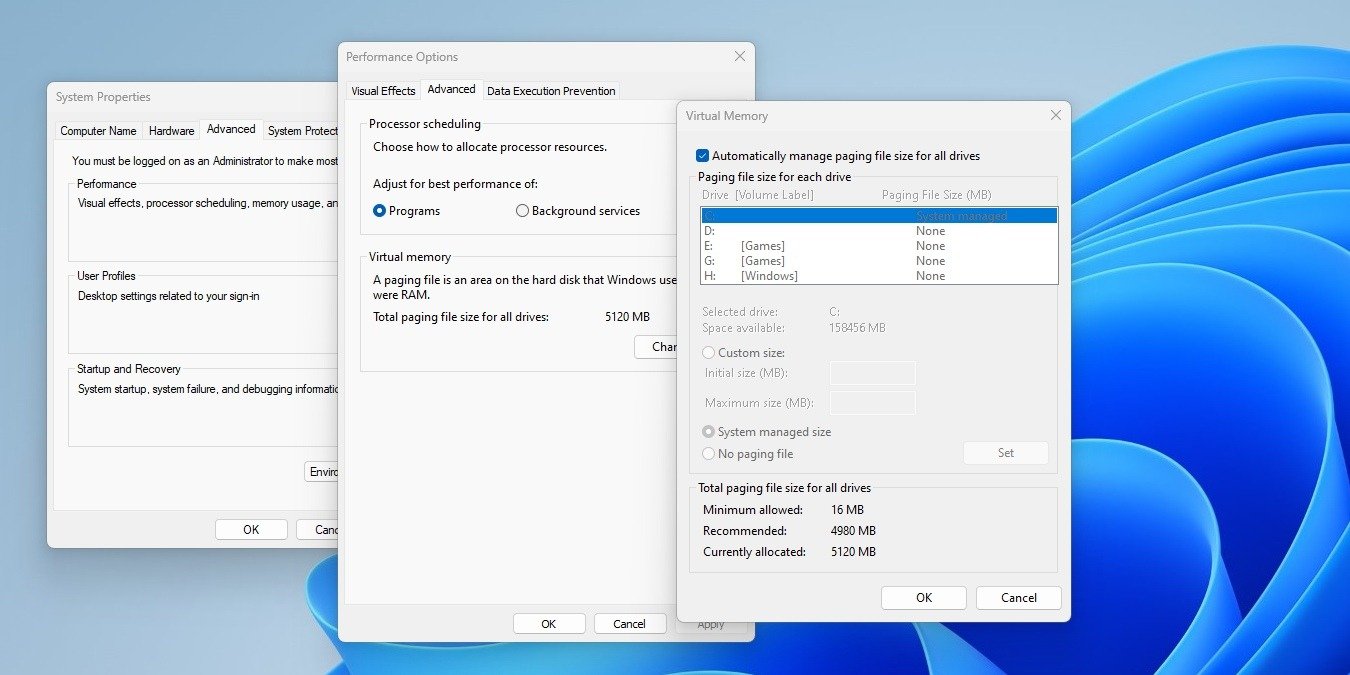Время от времени вы будете видеть рекомендованное в Интернете исправление с просьбой изменить расположение и/или размер файла подкачки или файла pagefile.sys на вашем ПК с Windows. Файл подкачки — это часть виртуальной памяти вашей системы, используемая Windows для расширения доступной памяти для повседневных задач. Если вы знаете, почему вас просят это сделать, следуйте этому руководству, чтобы изменить размер и расположение файла подкачки в Windows.
Совет : читайте дальше, чтобы узнать, как исправить ошибку «ошибка страницы в невыгружаемой области» в Windows
Изменить размер файла подкачки в Windows
Когда Windows не хватает физической памяти (ОЗУ), она обращается к системному файлу pagefile.sys и сбрасывает в этот файл все наименее используемые биты памяти. Система может освободить физическую оперативную память для любых дополнительных задач. По умолчанию Windows автоматически управляет размером файла подкачки, поэтому вносите изменения только в случае крайней необходимости. Windows обычно резервирует около 1/8 всей оперативной памяти или 4 ГБ (в зависимости от того, что больше) на жестком диске для файла подкачки.
Чтобы изменить размер файла подкачки, выполните следующие действия:
Нажмите правой кнопкой мыши кнопку Windows, выберите Система, затем Дополнительные параметры системы.
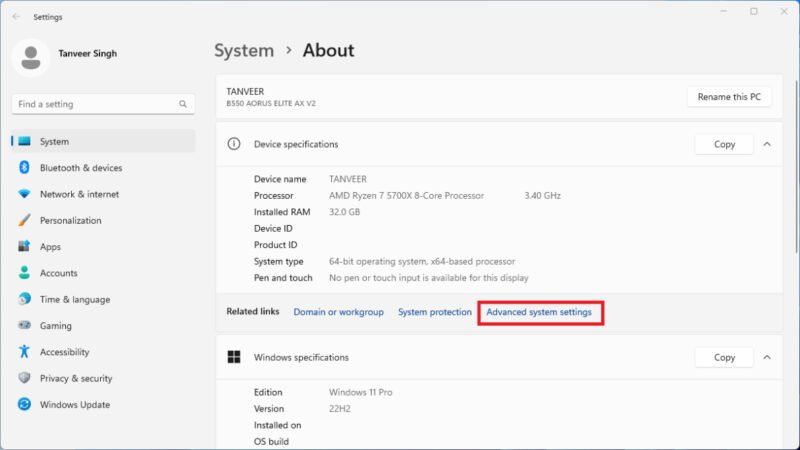
В разделе Производительность на вкладке Дополнительно нажмите Настройки.
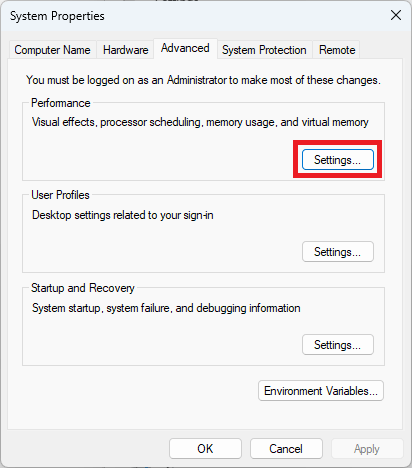
В разделе Виртуальная память на вкладке Дополнительно нажмите Изменить. Снимите флажок Автоматически управлять размером файла подкачки для всех дисков в окне Виртуальная память, выберите диск с файлом подкачки и установите переключатель рядом с пунктом Нестандартный размер. >. Введите значения Начальный размер и Максимальный размер для файла подкачки и нажмите ОК, чтобы сохранить изменения.
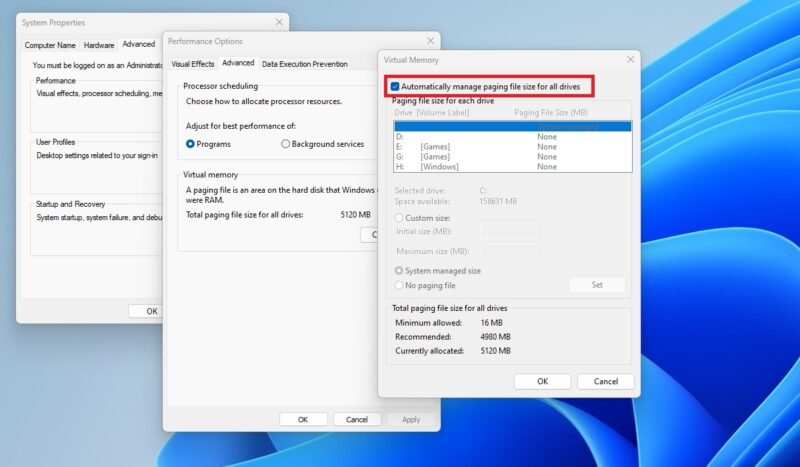
Лучше перезагрузить систему, чтобы изменения вступили в силу. Кроме того, если вы столкнулись с ошибки высокого использования памяти в Windows , попробуйте еще больше увеличить виртуальную память, хотя это само по себе может не решить проблему полностью.
Совет : нужно больше места? Узнайте, как очистите и освободите место на диске C Windows .
Изменить расположение файла подкачки в Windows
Чтобы изменить расположение файла подкачки, выполните описанные выше действия, пока не откроется окно Виртуальная память, затем снимите флажок Автоматически управлять размером файла подкачки для всех дисков. Выберите диск с файлом подкачки по умолчанию, установите переключатель рядом с надписью Нет файла подкачки и нажмите Установить, чтобы отключить файл подкачки на выбранном вами диске.
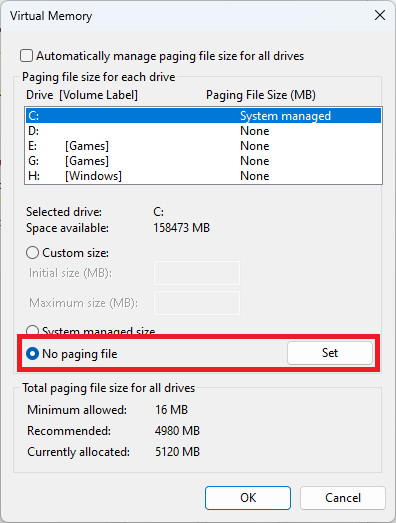
Выберите диск, на котором вы хотите сохранить файл подкачки, затем установите переключатель рядом с Размер, управляемый системой, и нажмите Установить, чтобы применить изменения. Нажмите ОК и закройте все окна.
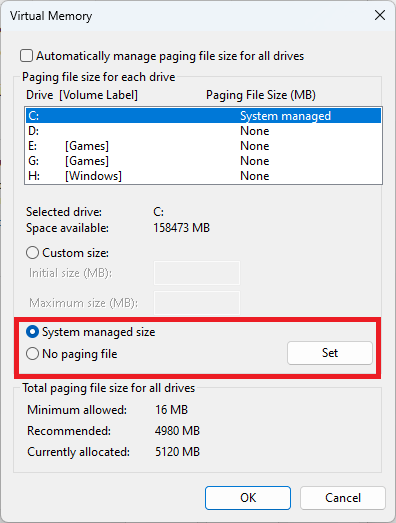
Перезагрузите систему, чтобы изменения вступили в силу.
Управление файлом подкачки в Windows
Изменить размер и местоположение файла подкачки довольно легко, независимо от того, какую версию Windows вы используете, и это особенно полезно при устранении ошибок, связанных с виртуальной памятью. При этом вам следует менять настройки файла подкачки только в том случае, если вы на 100 процентов уверены, почему вы это делаете. В противном случае лучше позволить Windows автоматически управлять файлом подкачки. Также узнайте, что делать, если Поиск в меню «Пуск» Windows не работает .