Gentoo Linux — это мощная и расширяемая версия распределение , в которой используется исходное управление пакетами на основе исходного кода. Кроме того, его менеджер пакетов portage — это мощная утилита, которая позволяет вам точно настраивать каждый аспект распространения. Однако это не тот дистрибутив, который легко установить и использовать. Здесь мы покажем вам, как установить Gentoo Linux, чтобы воспользоваться его многочисленными преимуществами.
Что такое Gentoo Linux?
По своей сути Gentoo Linux — это модульный дистрибутив Linux, который дает вам возможность создавать собственные машины Linux для любых целей. В отличие от других дистрибутивов, он предоставляет инструменты для компиляции и изменения каждого устанавливаемого пакета в системе.
Одним из самых больших преимуществ этого подхода яв
Contents
- 1 Что такое Gentoo Linux?
- 2 Получение Gentoo
- 3 Установка Gentoo Linux
- 3.1 Шаг 1. Настройка сетевого подключения
- 3.2 Шаг 2. Создание раздела диска EFI
- 3.3 Шаг 3. Разметка остальной части диска
- 3.4 Шаг 4. Форматирование дисков в Gentoo
- 3.5 Шаг 5. Загрузка архива Gentoo Stage 3
- 3.6 Шаг 6. Выбор зеркала загрузки и копирование информации DNS
- 3.7 Шаг 7. Монтирование файлов устройства и chroot
- 3.8 Шаг 8. Монтирование раздела /boot и обновление Gentoo
- 3.9 Шаг 9. Часовой пояс и региональные настройки
- 3.10 Шаг 10. Установка ядра Linux и настройка fstab
- 3.11 Шаг 11. Настройка пароля root и установка дополнительных инструментов
- 3.12 Шаг 12. Установка загрузчика
Что такое Gentoo Linux?
едника между вами и вашими системными пакетами. Вы не привязаны к конкретному менеджеру пакетов и формату приложения. Используя исходный код, вы можете скомпилировать свои собственные пакеты и настроить их в соответствии со своими потребностями.Получение Gentoo
Вы можете получить копию Gentoo на сайте его сайт . Вы можете выбрать установщик для разных платформ. Gentoo поддерживает как amd64, так и Arm64, а также другие устаревшие архитектуры.
С загруженным ISO-файлом вы можете затем использовать программу записи USB, например баленаЕтчер и дд , для создания загрузочного флэш-накопителя.
Установка Gentoo Linux
Прежде чем мы продолжим установку Gentoo, важно отметить, что этот процесс полностью выполняется вручную, а это означает, что по пути будет выполняться множество команд. Таким образом, рекомендуется не только ознакомиться с этим руководством, но и просмотреть Официальный справочник Gentoo для получения дополнительных указаний во время установки.
Вставьте флэш-накопитель в компьютер и загрузите его. Вы загрузитесь на экран установщика Gentoo.
Полезно знать: Узнайте, как можно протестируйте дистрибутив Linux прямо в браузере .
Шаг 1. Настройка сетевого подключения
Чтобы установить Gentoo, вам необходимо подключение к Интернету. Установщик автоматически подключится по проводному соединению. Проверьте, находитесь ли вы в сети, выполнив следующую команду:
ping -c 5 maketecheasier.com
Если вам нужно подключиться к беспроводной сети, вам необходимо настроить wpa_supplicant, который подключит вас к вашей точке беспроводного доступа.
wpa_passphrase 'Your_SSID_Here' 'Your_Password_Here' >> /etc/wpa_supplicant/wpa_supplicant.conf
Перезагрузите демон dhcpcd, чтобы начать подключение к беспроводной сети:
rc-service dhcpcd restart
Шаг 2. Создание раздела диска EFI
Отформатируйте диск, на который вы хотите установить Gentoo. Сделайте это, используя команду fdisk, за которой следует файл устройства на диске вашего компьютера:
fdisk /your/disklabel
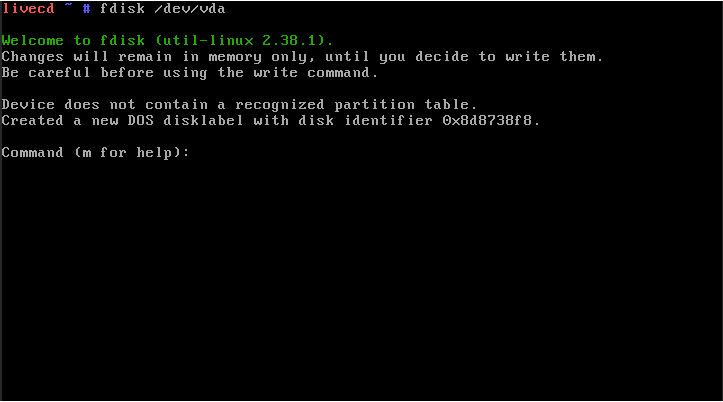
Если вы не уверены в существующей структуре разделов вашего диска, проверьте ее с помощью флага -l:
fdisk -l
Попав в fdisk, нажмите G, чтобы очистить диск от всех существующих разделов.
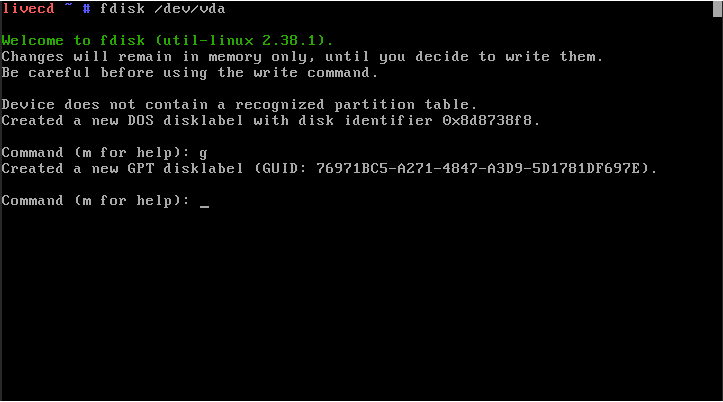 Шаг 1. Настройка сетевого подключенияd>, чтобы сообщить fdisk, что вы хотите создать новый раздел. Fdisk запросит у вас номер раздела, который вы хотите использовать. Нажмите Enter, чтобы использовать значение по умолчанию.
Шаг 1. Настройка сетевого подключенияd>, чтобы сообщить fdisk, что вы хотите создать новый раздел. Fdisk запросит у вас номер раздела, который вы хотите использовать. Нажмите Enter, чтобы использовать значение по умолчанию.

Введите «+100M» в строке «Последний сектор», затем нажмите Enter.

Измените тип вашего первого раздела, нажав T. Это сообщит fdisk, что вы хотите изменить тип только что созданного раздела. Отсюда установите для этого раздела значение «Система EFI», набрав 1, а затем нажав Enter.

Шаг 3. Разметка остальной части диска
Следующий раздел, который вам нужно создать, — это раздел «/boot», в котором будут сохранены ядро Linux и загрузчик. Нажмите N, затем Enter, чтобы создать второй раздел вашей системы.
Шаг 2. Создание раздела диска EFI
/kbd>, чтобы сообщить Fdisk, что вы редактируете второй раздел текущего диска.
Нажмите Enter, чтобы принять значение первого сектора по умолчанию для раздела, затем введите «+1G», затем нажмите Enter, чтобы установить размер раздела равным 1 ГБ.

Нажмите Nеще раз, затем введите «3», чтобы создать третий раздел вашего жесткого диска. Он будет служить разделом подкачки вашего компьютера, который сможет динамически заменять свою память всякий раз, когда на ней заканчивается место.
Нажмите Enter, чтобы установить значение первого сектора по умолчанию, затем введите «+4G», затем нажмите Enter, чтобы установить размер раздела подкачки на 4 ГБ.

Примечание. Общее правило размера подкачки составляет от 1/2 до 2 раз больше объема физической памяти вашего компьютера. Это означает, что если у вас система объемом 16 ГБ, вы можете установить размер подкачки от 8 до 32 ГБ.
Нажмите T, затем введите «3», чтобы изменить тип третьего раздела.
Введите «19», чтобы правильно установить этот раздел в качестве раздела подкачки, затем нажмите Enter.

Создайте корневой раздел, в котором будет установлена остальная часть системы. Нажмите Nеще раз, затем введите «4», чтобы установить четвертый раздел на диске.
Нажмите Enterкак в первом, так и в последнем секторе, чтобы выделить остальную часть диска корневому разделу.

Нажмите P, чтобы проверить правильность созданного вами макета таблицы разделов.
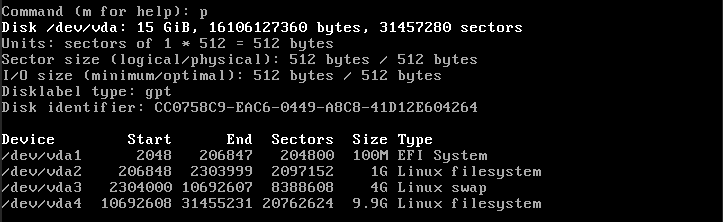
Нажмите W, чтобы подтвердить и записать новую таблицу разделов на диск.
Шаг 4. Форматирование дисков в Gentoo
Отформатиру
Шаг 3. Разметка остальной части диска
дующей команды:mkfs.vfat /dev/sda1
Создайте файловую систему для раздела «/boot», используя более простую файловую систему ext2.
mkfs.ext2 /dev/sda2
Создайте и включите раздел подкачки, чтобы сообщить Gentoo, что этот раздел можно использовать для подкачки оперативной памяти. Для этого выполните следующее:
mkswap /dev/sda3 swapon /dev/sda3
Создайте файловую систему ext4 для корневого раздела, выполнив следующую команду:
mkfs.ext4 /dev/sda4
Шаг 5. Загрузка архива Gentoo Stage 3
Смонтируйте только что созданный корневой раздел в каталог «/mnt/gentoo», поскольку теперь установка будет выполняться на жестком диске вашего компьютера.
mount /dev/sda4 /mnt/gentoo && cd /mnt/gentoo
Загрузите архив Stage 3 с веб-сайта gentoo.org с помощью wget:
wget https://distfiles.gentoo.org/releases/amd64/autobuilds/20231112T170154Z/stage3-amd64-desktop-openrc-20231112T170154Z.tar.xz
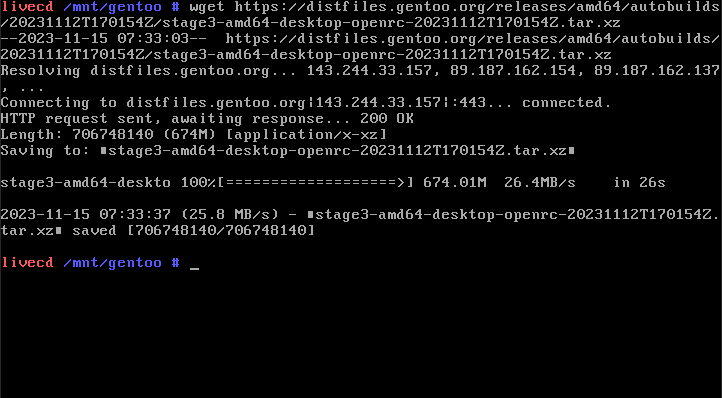
Как только это будет сделано, распакуйте его в каталог «/mnt/gentoo», используя tar:
tar xpvf ./stage3-amd64-desktop-openrc-20231112T170154Z.tar.xz --xattrs-include='*.*' --numeric-owner
Шаг 6. Выбор зеркала загрузки и копирование информации DNS
Укажите, куда вы хотите загрузить пакеты для этой системы, выполнив команду mirrorselect:
mirrorselect -i -o >> /mnt/gentoo/etc/portage/make.conf
Откроется программа TUI, в которой вы сможете выбрать ближайший к вам сервер.
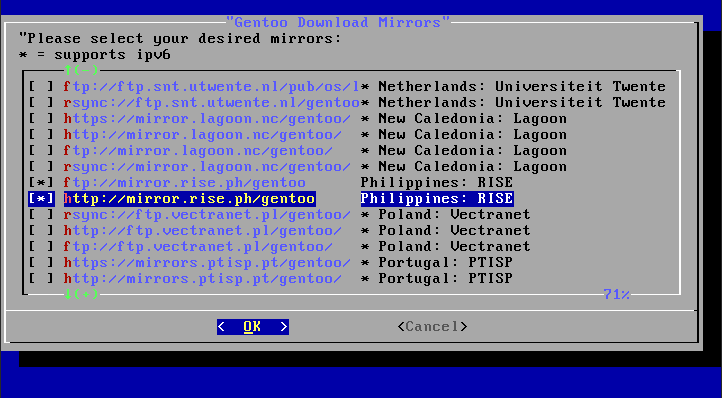
Скопируйте файл репозитория Gentoo по умолчанию в папку «/etc/portage». Это файл конфигурации, который сообщает Portage, как загружать пакеты:
mkdir -p /mnt/gentoo/etc/portage/repos.conf && cp /mnt/gentoo/usr/share/portage/config/repos.conf /mnt/gentoo/etc/portage/repos.conf/gentoo.conf
Скопируйте информацию о преобразователе из установщика USB в каталог «/mnt/gentoo»:
cp --dereference /etc/resolv.conf /mnt/gentoo/etc/
Шаг 7. Монтирование файлов устройства и chroot
Смонтируйте специальные каталоги USB-установщика на жесткий диск:
mount --types proc /proc /mnt/gentoo/proc mount --rbind /sys /mnt/gentoo/sys mount --make-rslave /mnt/gentoo/sys mount --rbind /dev /mnt/gentoo/dev mount --make-rslave /mnt/gentoo/dev mount --bind /run /mnt/gentoo/run mount --make-slave /mnt/gentoo/run
Измените корень текущего сеанса оболочки с Live ISO на каталог «/mnt/gentoo»:
chroot /mnt/gentoo /bin/bash source /etc/profile export PS1="[chroot] ${PS1}"
Шаг 8. Монтирование раздела /boot и обновление Gentoo
Подключите раздел «/boot» к вашему компьютеру с Gentoo, чтобы при последу
Шаг 4. Форматирование дисков в Gentoo
льном месте:mount /dev/sda2 /boot mkdir /boot/efi mount /dev/sda1 /boot/efi
Обновите репозитории Gentoo, чтобы получать самые последние пакеты при первом обновлении системы:
emerge-webrsync
Обновите и установите все базовые EBUILDS для вашей системы, выполнив следующую команду:
emerge --ask --verbose --update --deep --newuse @world
Шаг 9. Часовой пояс и региональные настройки
После этого настройте информацию о регионе вашей системы, которая включает в себя часовой пояс и языковой стандарт системы. Чтобы установить часовой пояс для вашего региона, найдите ближайшее к вам местоположение, указанное в папке «/usr/share/zoneinfo».
ls /usr/share/zoneinfo
Запишите путь к
Шаг 5. Загрузка архива Gentoo Stage 3
пример, ближайшее ко мне местоположение — «Азия/Манила»:echo "Asia/Manila" > /etc/timezone emerge --config sys-libs/timezone-data
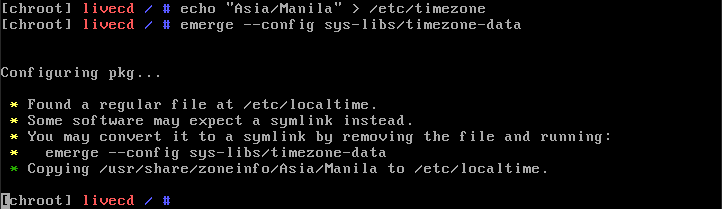
Откройте файл «locale.gen» в своем любимом текстовом редакторе:
nano -w /etc/locale.gen
Удалите знак решетки (#) перед первыми двумя строками в файле locale.gen.
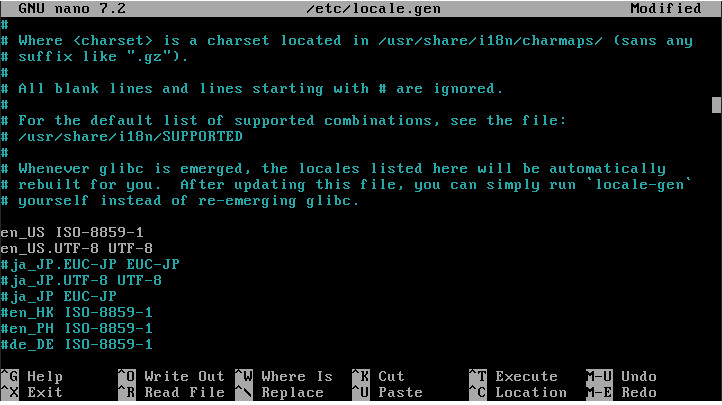
Примечание. Вы можете просмотреть полный список доступных локалей, выполнив следующую команду: cat /usr/share/i18n/SUPPORTED.
Примените новые настройки локали, запустив программу locale-gen.
Шаг 10. Установка ядра Linux и настройка fstab
Существует несколько способов установки ядра Linux в Gentoo. Либо вручную настройте все его функции, либо используйте готовый вариант от разработчиков Gentoo. Для наших целей м
Шаг 6. Выбор зеркала загрузки и копирование информации DNS
nel и само ядро:emerge --ask sys-kernel/installkernel-gentoo sys-kernel/gentoo-kernel-bin
Полезно знать: Узнайте, как можно понизьте версию ядра Linux в Ubuntu .
Установив ядро, откройте файл fstab в любимом текстовом редакторе:
nano -w /etc/fstab
Укажите все разделы, которые вы создали в fdisk. Например, в системе UEFI ваш файл fstab может выглядеть примерно так:
[...] /dev/sda1 /boot/efi vfat defaults 0 2 /dev/sda2 /boot ext2 defaults,noatime 0 2 /dev/sda3 none swap sw 0 0 /dev/sda4 / ext4 noatime 0 1
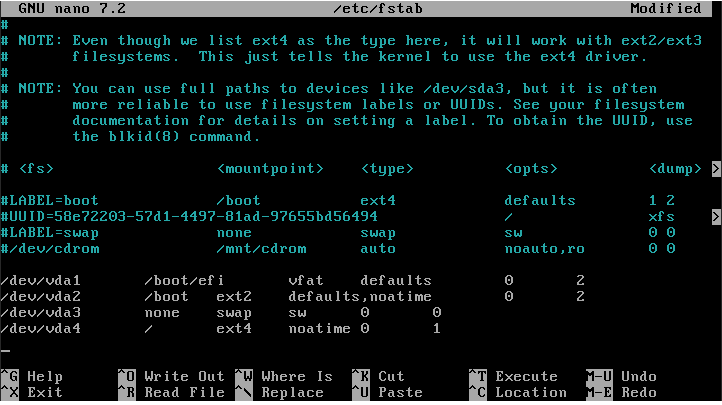
Шаг 11. Настройка пароля root и установка дополнительных инструментов
Создайте пароль root для вашей системы. Это гарантирует, что вы сможете получить доступ к своей системе после процесса установки:
passwd
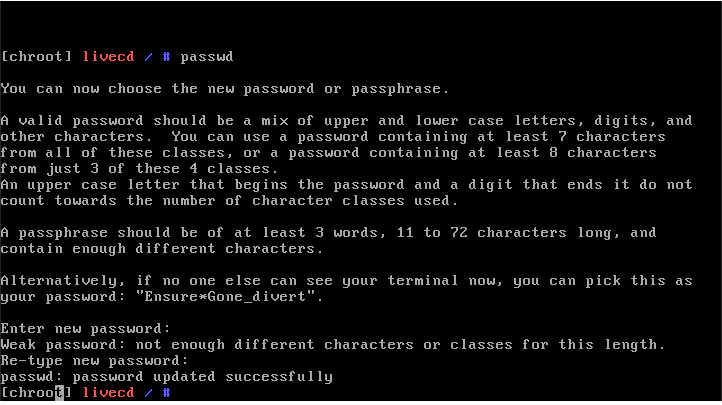
Ус
Шаг 7. Монтирование файлов устройства и chroot
вашей системы Gentoo. Например, если вам требуется как Ethernet, так и беспроводное подключение, установите следующее:emerge --ask net-misc/dhcpcd net-wireless/iw net-wireless/wpa_supplicant rc-update add dhcpcd default
После этого также установите системный регистратор, если вы хотите отслеживать поведение вашей системы:
emerge --ask app-admin/sysklogd rc-update add sysklogd default
Наконец, установите утилиты файловой системы для наиболее распространенных файловых систем, с которыми вы будете взаимодействовать:
emerge --ask sys-fs/dosfstools sys-fs/ntfs3g
Шаг 12. Установка загрузчика
Последним шагом в установке Gentoo является загрузчик. Это небольшая программа, которая загружается сразу после BIOS вашего компьютера и готовится к загрузке ядра ОС.
Чтобы установить загрузчик GRUB, выполните следующую команду:
emerge --ask sys-boot/grub
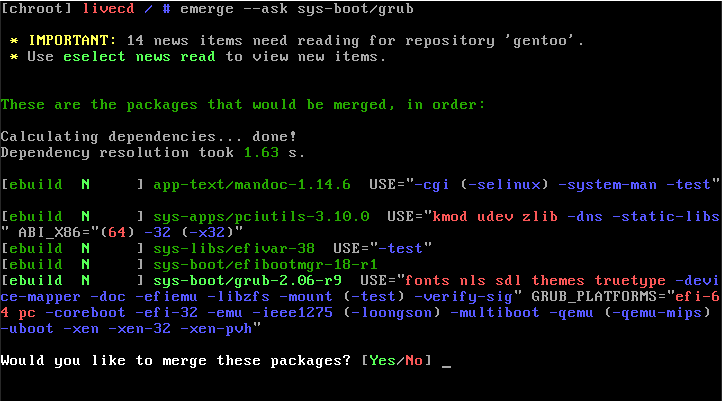 Шаг 8. Монтирование раздела /boot и обновление Gentoo чтобы правильно инициализировать и настроить GRUB:
Шаг 8. Монтирование раздела /boot и обновление Gentoo чтобы правильно инициализировать и настроить GRUB:
grub-install --target=x86_64-efi --efi-directory=/boot/efi grub-mkconfig -o /boot/grub/grub.cfg
Отключите USB-установщик и перезагрузите систему, выполнив следующую команду:
exit cd umount -l /mnt/gentoo/dev{/shm,/pts,} umount -R /mnt/gentoo reboot
Установка Gentoo Linux — это лишь первый шаг к пониманию того, как работает ваш дистрибутив Linux. Узнайте, как можно дополнительно оптимизировать свою систему к ускорение времени компиляции в Gentoo .
Однако, если вы все еще не уверены, какую среду
Шаг 9. Часовой пояс и региональные настройки
ttps://www.maketecheasier.com/best-desktop-environments/" title="лучшие среды рабочего стола в Linux">лучшие среды рабочего стола в Linux .Изображение предоставлено: Dell через Unsplash (фон) и Викисклад (логотип). Все изменения и скриншоты Рамсеса Реда.


