Если включена синхронизация фотографий iCloud, фотографии, сделанные на iPhone или iPad, должны автоматически отображаться на вашем Mac, и наоборот. Если возникли проблемы с неправильной синхронизацией фотографий iCloud, вы не останетесь в беде, поскольку в этом руководстве описано несколько эффективных решений, каждое из которых дополнено пошаговыми инструкциями, для устранения проблемы.
1. Принудительно синхронизировать фотографии с iCloud
Иногда Синхронизация фотографий iCloud приостанавливается, потому что ваше устройство пытается оказать вам услугу,
Contents
- 1 1. Принудительно синхронизировать фотографии с iCloud
- 2 2. Проверьте, включена ли синхронизация фотографий iCloud
- 3 3. Убедитесь, что ваше подключение к Интернету работает
- 4 4. Подключите свое устройство к зарядному устройству
- 5 5. Проверьте и освободите место для хранения данных
- 6 6. Восстановите свою библиотеку фотографий на Mac
- 7 7. Перезагрузите устройство
1. Принудительно синхронизировать фотографии с iCloud
i-Fi или направляя всю вычислительную мощность на более важную задачу. К счастью, вы можете слегка подтолкнуть его, чтобы дело сдвинулось с места.Сначала откройте приложение Фото на своем iPhone или iPad. Прокрутите альбом Последние до конца. Внизу вы увидите сообщение о состоянии. Там будет написано «Оптимизация производительности системы» или что-то подобное.
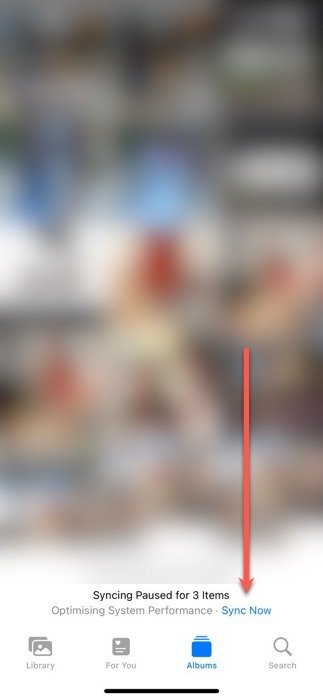
Рядом с сообщением о состоянии находится кнопка Синхронизировать. Нажмите на него, чтобы вручную синхронизировать фотографии iCloud без каких-либо задержек. Эта же кнопка также присутствует в нижней части раздела Библиотека приложения Фотографии в macOS.
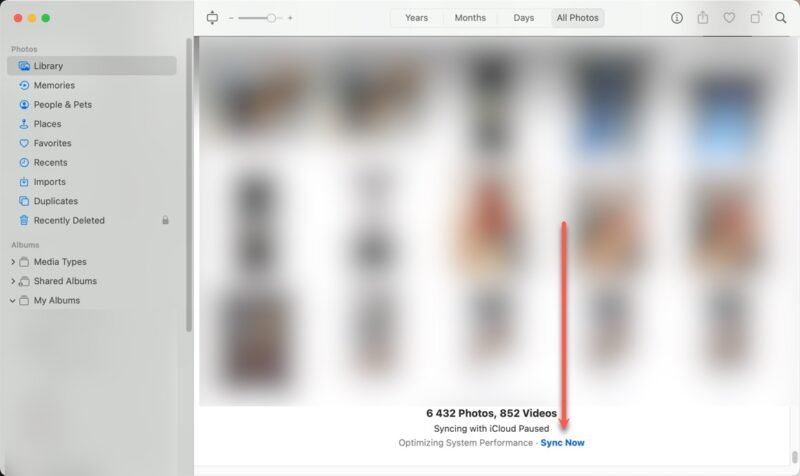 <
<Если синхронизация не запускается при нажатии кнопки Синхронизировать сейчас на iPhone/iPad или Mac, значит, существует другая проблема, требующая вашего внимания.
2. Проверьте, включена ли синхронизация фотографий iCloud
Возможно, синхронизация фотографий iCloud была отключена на вашем устройстве случайно или в результате неправильного обновления системы. Давайте пройдемся по шагам, чтобы убедиться, что он работает как на вашем устройстве iOS, так и на Mac.
На вашем iPhone или iPad:
Для начала откройте приложение Настройки на главном экране. Нажмите на ваше имя в самом верху. Перейдите в раздел iCloud и выберите приложение Фото из списка приложений, использующих iCloud. Убедитесь, что переключатель Синхронизировать этот iPhone зеленый.
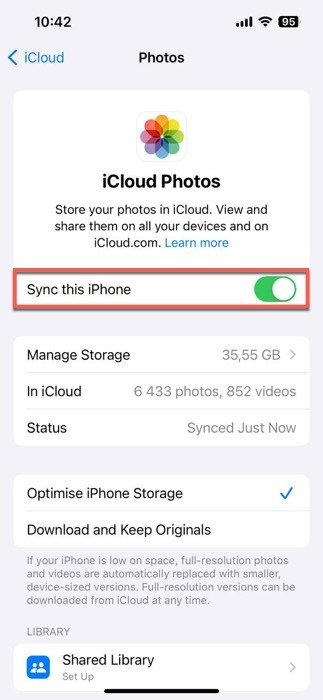
На вашем Mac:
Запустите приложение Системные настройки и нажмите свое имя в верхнем левом углу. Перейдите в категорию настроек iCloud на правой панели и нажмите приложение Фотографии в списке приложений, использующих iCloud. Убедитесь, что параметр Синхронизировать этот Mac включен.
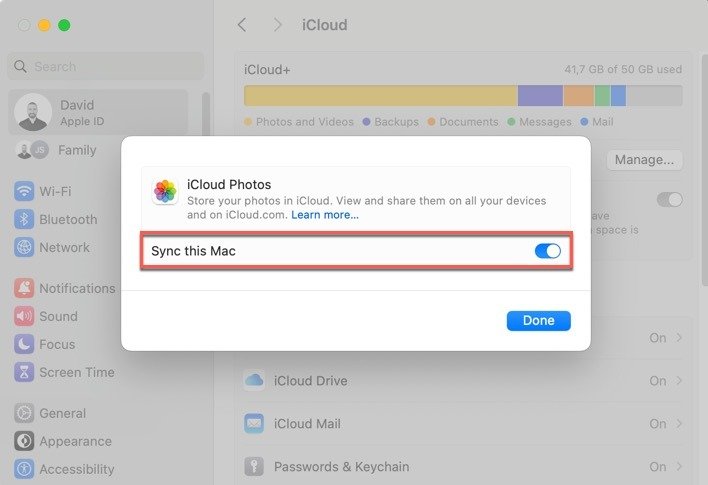
3. Убедитесь, что ваше подключение к Интернету работает
Облачные сервисы, та
2. Проверьте, включена ли синхронизация фотографий iCloud
одключения к Интернету. Если ваши фотографии отстают в синхронизации, велика вероятность, что виновато ваше подключение к Интернету.Сначала проверьте, подключены ли вы. Если вы давно не подключались к сети Wi-Fi, следуйте инструкциям Apple о том, как это сделать в iPhone/iPad и На вашем iPhone или iPad:Mac%2C%20click%20the,the%20network%2C%20then%20click%20Join." target="_blank" rel="noopener" title="Мак">Мак . Если поблизости нет сети Wi-Fi, на помощь может прийти тарифный план мобильной передачи данных. Обязательно включите параметр Мобильные данные в Настройки ->Мобильные данные.
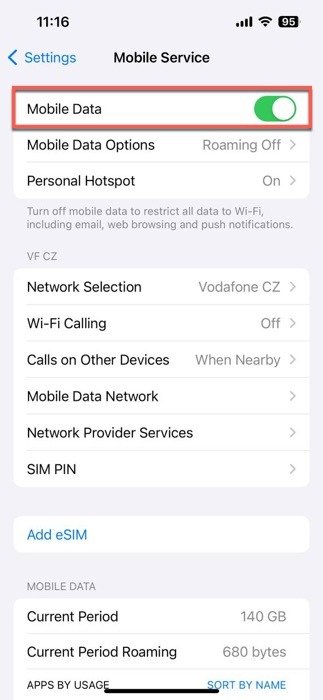
Помимо простого подключения, первостепенное значение имеют скорость и стабильность вашего соединения. Короткое путешествие в Speedtest.net<На вашем Mac:
о состоянии вашего Интернета. Этот инструмент измеряет скорость загрузки и выгрузки, предлагая моментальный снимок возможностей вашего соединения. Если цифры действительно низкие или сильно варьируются, это говорит о нестабильном соединении. Решение — найти более надежную сеть.
4. Подключите свое устройство к зарядному устройству
Когда в вашем устройстве заканчивается заряд, оно склонно принимать трудные решения до сохранить оставшийся срок службы батареи . Одной из таких мер по энергосбережению является приостановка задач, которые не считаются важными, и синхронизация фотограф
3. Убедитесь, что ваше подключение к Интернету работает
тройства к электросети для зарядки зачастую является самым простым решением. Когда ваш iPhone или iPad начинает заряжаться, он распределяет энергию немного более щедро, и iCloud Photos может получить зеленый свет для возобновления синхронизации.Но есть еще один фактор, который следует учитывать: в iOS, iPadOS и macOS есть функция под названием Режим низкого энергопотребления, которая при включении намеренно снижает общую производительность и сетевую активность, чтобы продлить срок службы батареи. потенциально приостанавливает синхронизацию фотографий iCloud.
Вот почему вам следует отключить Режим энергосбережения. На iPhone или iPad откройте приложение Настройки, перейдите в раздел Аккумулятор и отключите параметр Режим низкого энергопотребления.
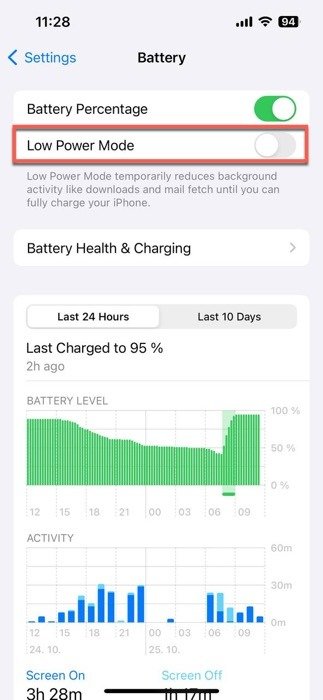
В macOS параметр Режим энергосбережения также находится в разделе Аккумулятор приложения Системные настройки, но здесь есть меню вниз вместо кнопки переключения. Используйте это раскрывающееся меню, чтобы либо полностью отключить функцию экономии заряда батареи, либо включить ее только при использовании заряда батареи.
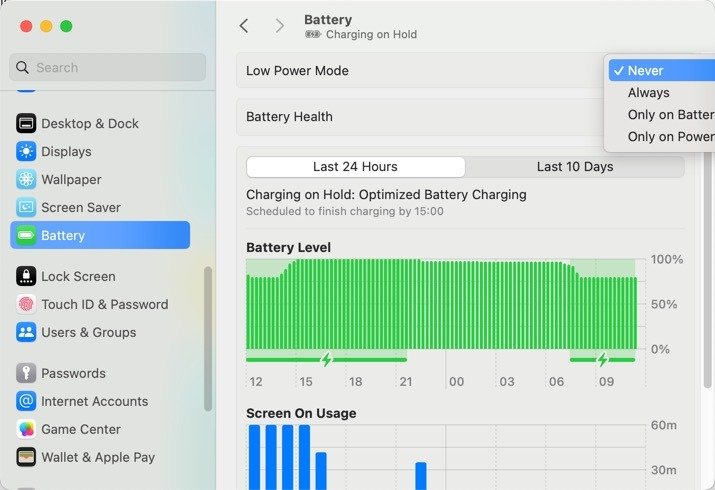
5. Проверьте и освободите место для хранения данных
Есть одна простая причина, которую часто упускают из виду при возникновении проблемы с синхронизацией фотографий iCloud: место для хранения. Если для новых фотографий недостаточно места, они просто не смогут синхронизироваться.
На iPhone или iPad проверьте, сколько у вас свободного места, открыв приложение Настройки и выбрав Основные ->iPhone Хранилище.
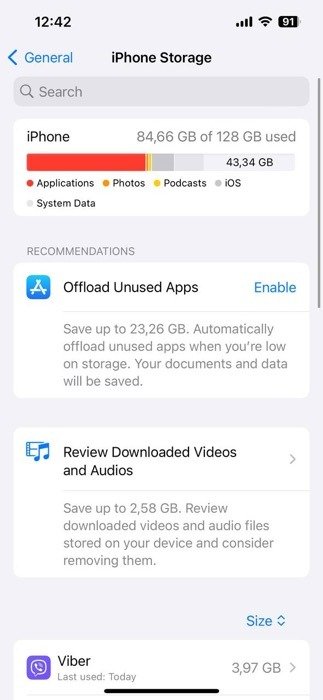
На Mac откройте приложение Системные настройки и выберите Основные ->Хранилище.
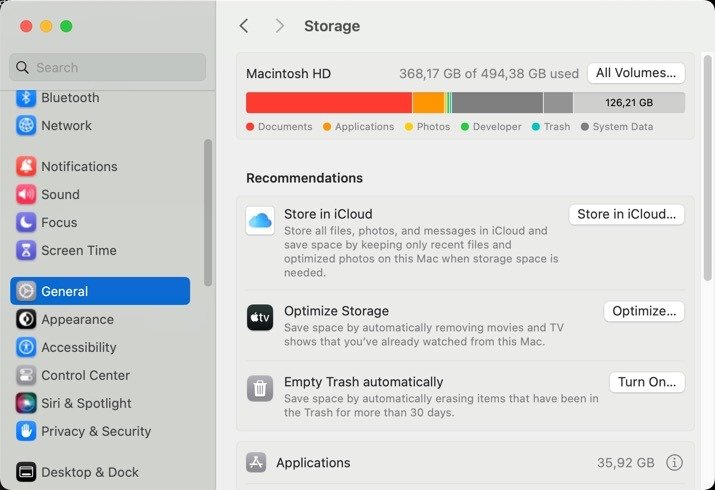
Если у вас действительно мало места в хранилище, освободите его одним или
4. Подключите свое устройство к зарядному устройству
ng>Корзины на macOS или папки Недавно удаленные в приложении Фотографии на iOS.6. Восстановите свою библиотеку фотографий на Mac
Иногда причиной отсутствия синхронизации фотографий iCloud является сбой в вашей библиотеке фотографий, который может помешать успешному запуску и/или завершению процесса синхронизации. К счастью, приложение Apple Photos на вашем Mac имеет встроенную функцию для обнаружения и восстановления вашей библиотеки.
Чтобы использовать эту функцию, вам необходимо добавить приложение Фотографии в Dock. Закрыв приложение Фотографии (убедитесь, что под его значком в доке нет черной точки), нажмите и удерживайте Optionи Command. Удерживая эти клавиши, дважды щелкните значок приложения Фотографии на Dock и выберите параметр Восстановить.
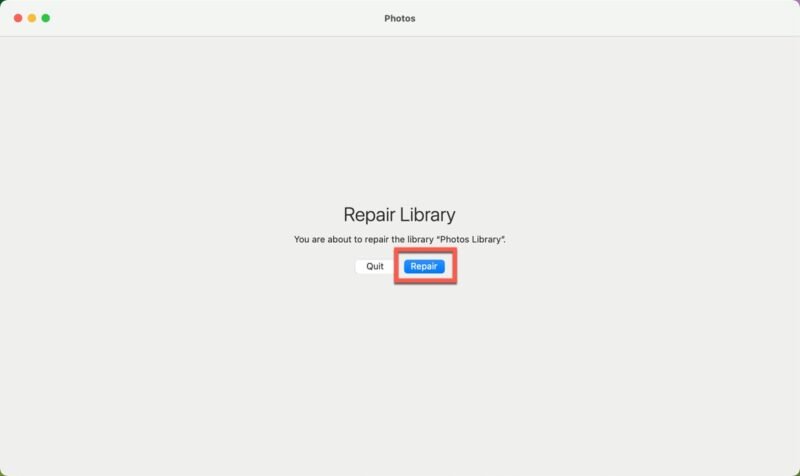
Приложение «Фото» начнет процедуру диагностики и восстановления. В зависимости от размера вашей библиотеки фотографий это может занять некоторое время, поэтому возьмите чашку кофе и терпеливо ждите.
7. Перезагрузите устройство
Иногда самые простые решения оказываются наиболее эффективными. Если вы попробовали все вышеперечисленные методы и по-прежнему обнаружили, что ваши фотографии iCloud не синхронизируются, пришло время попробовать старый добрый метод перезапуска.
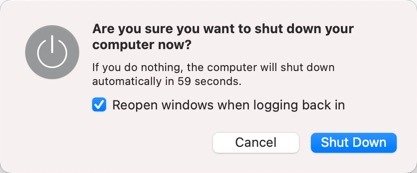
Подобно тому, как людям иногда нужно немного вздремнуть, чтобы перезагрузиться и обновиться, нашим устройствам может помочь перезагрузка. Это действие может устранить различные проблемы, вызванные случайными ошибками программного обеспечения, и его выполнение занимает всего минуту.
Поскольку знания – сила, особенно когда дело касается решения технических проблем, мы рекомендуем вам прочитать наши подробное руководство по iCloud , которые предоставят вам все, что вам нужно знать, чтобы максимально эффективно использовать возможности iCloud..


