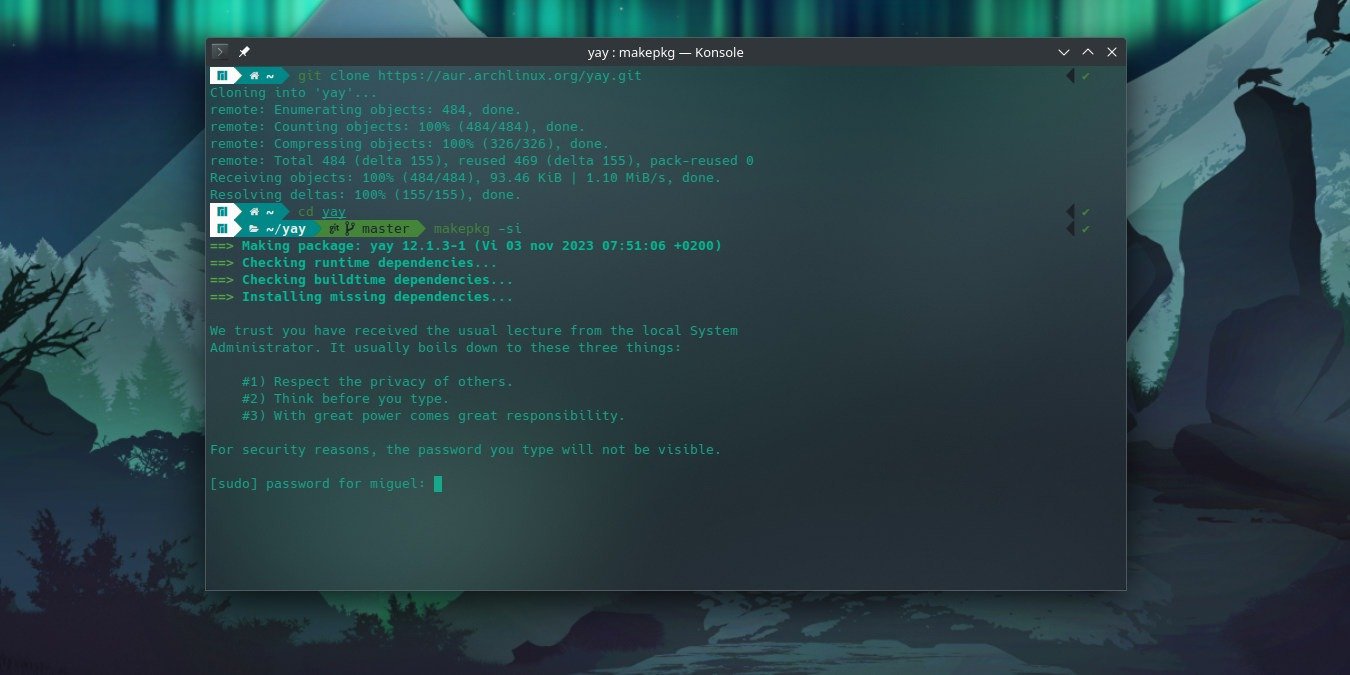Настройка цветов
от того, какой дистрибутив вы используете, эмулятор терминала остается самым скучным приспособлением. Хорошо, что вы можете сделать его немного лучше с помощью множества вариантов настройки. Здесь вы узнаете, как настроить терминал Linux таким образом, чтобы придать ему немного изящества.Настройка терминала в GNOME
Если вы используете Ubuntu, Fedora, Pop!_OS, Rocky Linux, AlmaLinux или SUSE, все они поставляются с предустановленным Contents
Настройка терминала в GNOME
сте с терминалом GNOME. Чтобы начать настройку этого терминала, щелкните меню гамбургера (три линии в верхнем правом углу) и выберите «Настройки».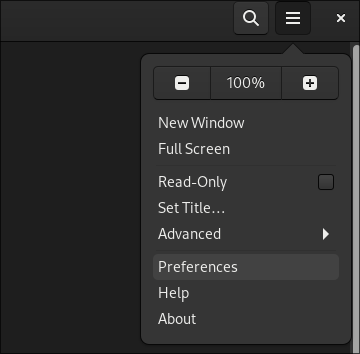
Слева в разделе «Профили» выберите «Безымянный». Профиль по умолчанию в стандартном эмуляторе терминала GNOME всегда помечен таким образом.
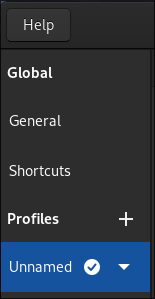
Окно, к которому вы перешли, имеет вкладки, предназначенные для «темирования» вашего терминала. По умолчанию первой вкладкой, на которую вы попадете, будет «Текст».
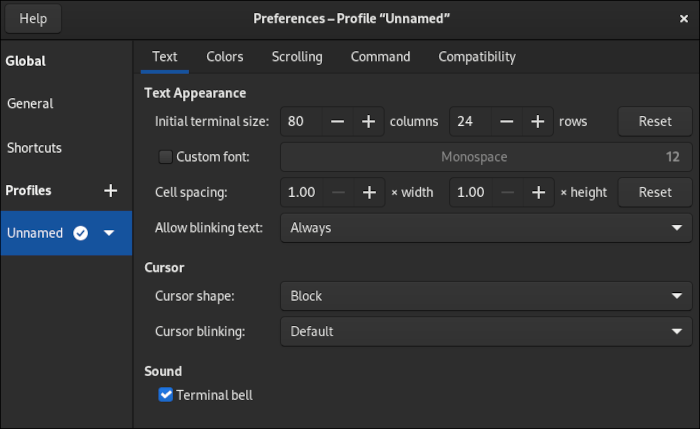
Настройка текста
Здесь вы можете установить различные параметры настройки, такие как размер терминала в единицах, показывающий, сколько блоков текста помещается в столбцах и строках, или хотите ли вы заменить мигающий блок по умолчанию, представляющий вашу позицию в подсказке, на что-то другое.
Нажмите на раскрывающийся список «Форма курсора:» и выберите «Подчеркнуть». Теперь вы можете вернуться к своему терминалу, не выходя из открытого экрана настроек, и проверить, что изменилось.

Курсор с подчеркиванием менее навязчив, и его часто предпочитают люди, которые много работают с терминалом Linux. I-образная балка — еще одна достойная альтернатива. Поскольку изменения применяются в реальном времени, вы можете экспериментировать с любыми настройками, пока терминал не будет соответствовать предпочитаемому вами стил
Настройка текста
ка цветовНа вкладке «Цвета» вы найдете множество различных параметров, позволяющих настроить всю палитру, используемую терминалом.
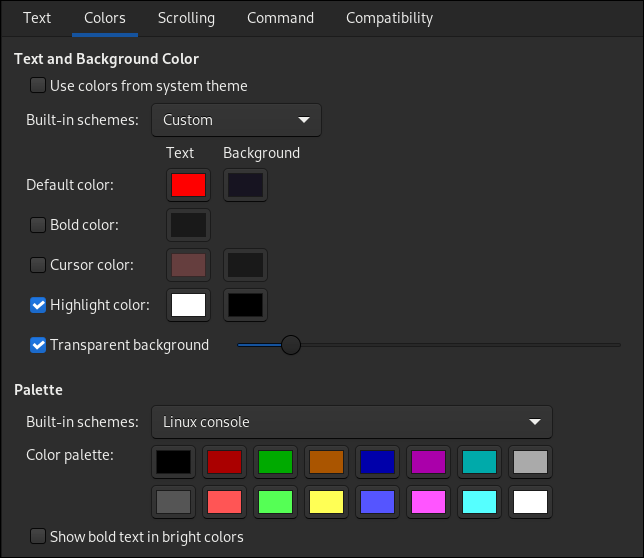
Помимо настройки цветов, здесь вы можете установить прозрачный фон, включив эту опцию и переместив ползунок по своему усмотрению. Нижнее значение ползунка увеличивает непрозрачность.
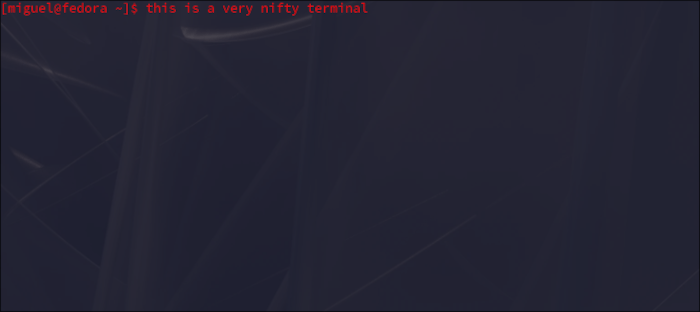
Если вам не удалось настроить цвета или вы просто не можете выбирать все самостоятельно, попробуйте некоторые из встроенных цветовых схем, доступных вам в раскрывающихся меню. Вы также сможете настроить светлый или темный режимы, просто нажав на них там.
Настройка прокрутки
Хотя вы можете пропустить эту вкладку, она содержит одну довольно мощную опцию: она может сделать ваш терминал более изящным, удалив полосу прокрутки. Снимите флажок «Показать полосу прокрутки» и готово!
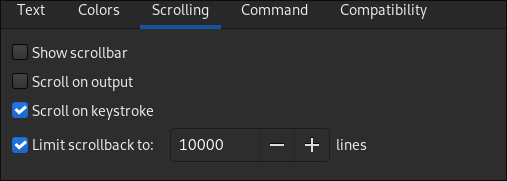
Параметр «Ограничить прокрутку до:» контролирует количество строк текста, до которых вы можете прокручивать назад в выводе вашего терминала. Удаление ограничения может быть полезно, если вы хотите иметь полный доступ к каждой строке ваших журналов, когда вы делаете что-то очень сложное.
Если вы установили предел и решили остановиться в определенной точке вывода терминала, чтобы прочитать его, это заставит вас преодолеть его, как только он достигнет предела строки.
Вкладка «Команды»
Эта часть профиля позволяет вам настроить взаимодействие терминала с вашей системой через свою оболочку. Как правило, не важно взаимодействовать с этим меню, особенно если вам новый пользователь для сценариев оболочки .
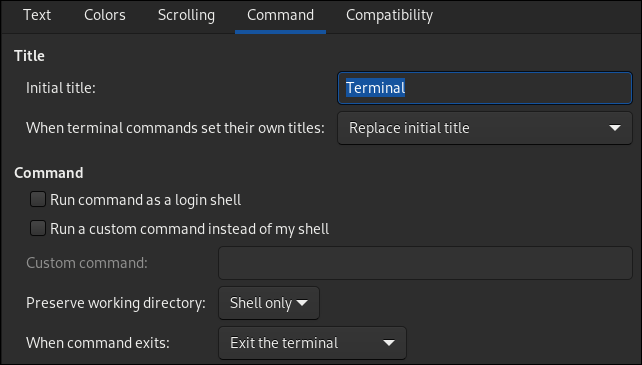
Раздел «Название» не требует пояснений. Однако настройку «Начальный заголовок» вы никогда не увидите, если не измените то, что команды терминала могут делать с заголовком. Раскрывающееся меню сразу под ним позволяет указать, куда идти заголовком.
«Выполнить команду от имени оболочки входа» относится к тому профилю, из которого она должна читать. По умолчанию ваша оболочка будет считывать информацию из файл .bashrc в вашей домашней папке. Вместо этого при включении этой опции будет предпринята попытка чтения из .bash_profileили .profileв том же месте.
«Запустить пользовательскую команду вместо моей оболочки» позволяет вам выполнить что-то отличное от оболочки по умолчанию
Настройка прокрутки
прокруткио может быть другая оболочка, например зш , рыба , sh или тире. Обычно лучше полностью изменить оболочку по умолчанию, чтобы она открывалась в каждом терминале, который вы когда-либо устанавливали в своей системе. Однако если вы хотите использовать альтернативная оболочка только в терминале GNOME, это самый простой способ сделать это!Вкладка «Совместимость»
Эта вкладка используется для изменения поведения терминала при вводе с клавиатуры и, в некоторых случаях, способа отображения вывода. Вы можете изменить поведение клавиши Backspace и удалить клавиши. Просто учтите, что это радикально изменит поведение вашего терминала.
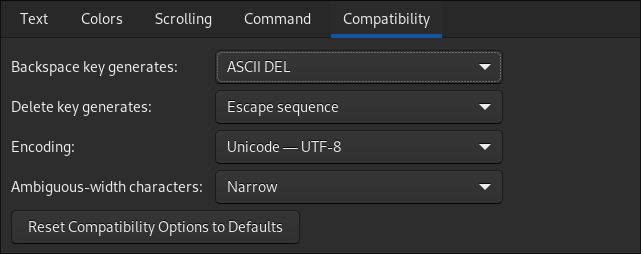
Если вы когда-нибудь запутаетесь в этих параметрах, под всеми остальными параметрами всегда есть кнопка сброса, которая позволит вам волшебным образом вернуть все в исходное состояние.
Настройка терминала в KDE
Если вы используете рабочий стол KDE, ваша система поставляетс
Вкладка «Команды»
терминал с широкими возможностями настройки, но он не получит никаких наград за простоту навигации по меню.Чтобы настроить Konsole, вы не можете редактировать профиль по умолчанию. Вместо этого вам необходимо создать новый, который автоматически клонирует настройки предыдущего.
Нажмите гамбургер-меню справа, наведите указатель мыши на «Настройки» и нажмите «Настроить консоль…»
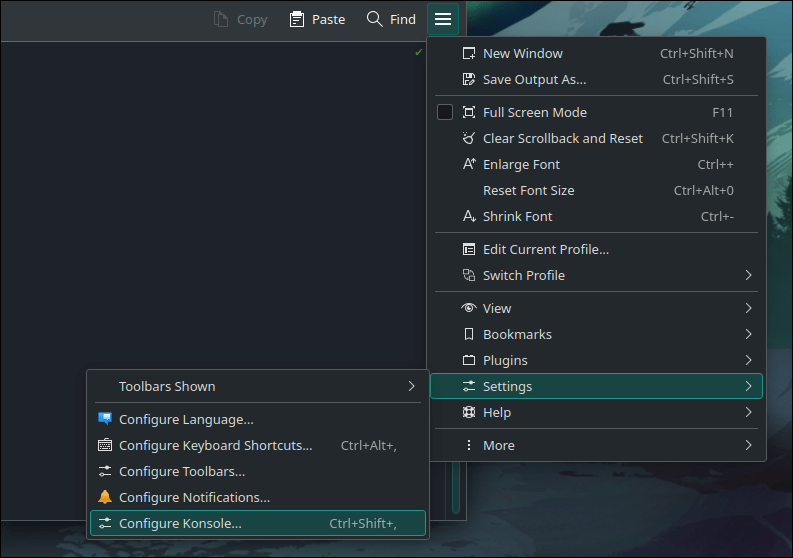
Перейдите в «Профили» и нажмите «Создать». Откроется окно редактирования профиля, где вы сможете настроить свой профиль по своему усмотрению.
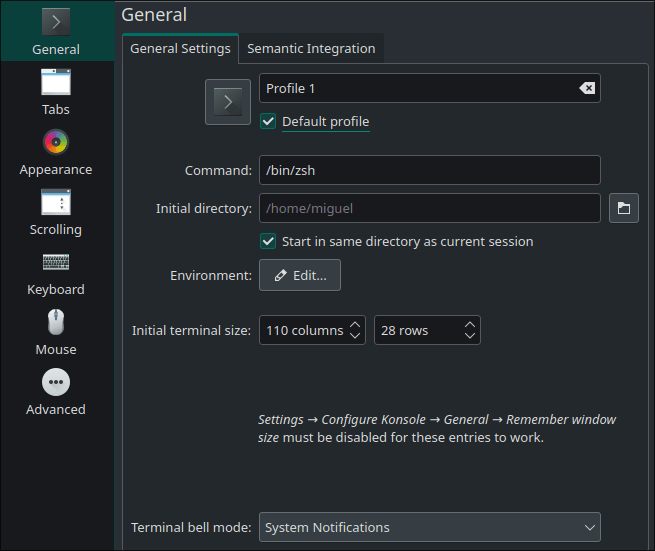
Убедитесь, что вы нажали «Профиль по умолчанию», чтобы любые изменения в этом профиле немедленно применялись к терминалу.
Настройка вкладок
Поскольку Konsole представляет собой эмулятор терминала с вкладками (нажатие Ctrl+ Shift+ Tоткрывает новую вкладку), вы можете настроить внешний вид вкладок. отображаться в разделе «Вкладки».
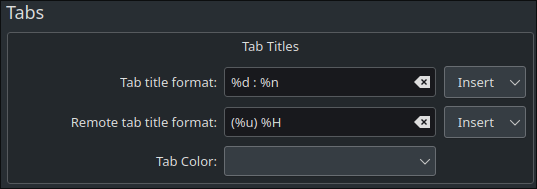
Нажмите раскрывающийся список «Вставка», чтобы увидеть, что можно поместить в заголовки вкладок, и поиграйте с форматированием на досуге.
Настройка внешнего вида
Здесь вы найдете все темы, которые можно установить в свой терминал. Кнопка «Получить новую» позволяет загружать темы из репозитория сообщества KDE. Некоторые предустановленные темы имеют как светлую, так и темную версию.
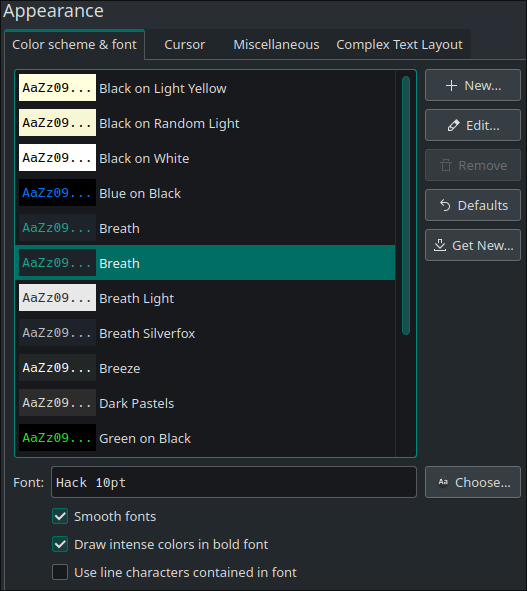
Чтобы настроить текущую тему, просто нажмите кнопку «Изменить».
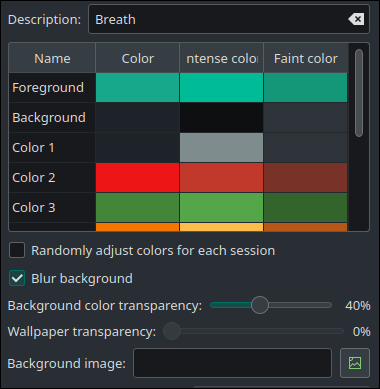
Вы можете добавить интересный эффект, отметив «Размытие фона» и установив прозрачность цвета прямо под этой опцией.
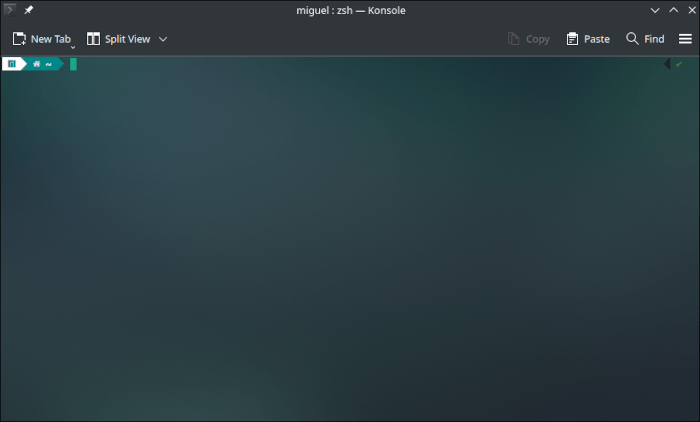
Помимо рассеивания фона терминала и всего, что за ним находится, редактор тем также позволяет вам установить собственное фоновое изображение со своим собственным уровнем прозрачности.
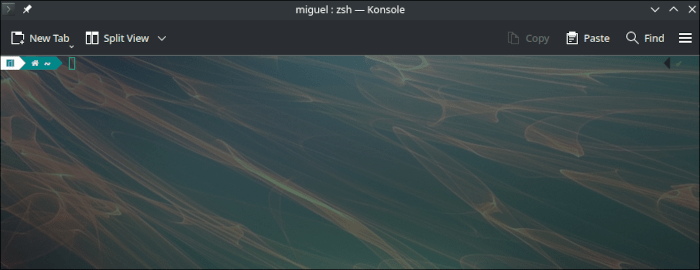
Настройка прокрутки
Меню прокрутки очень похоже на то, что есть в GNOME.
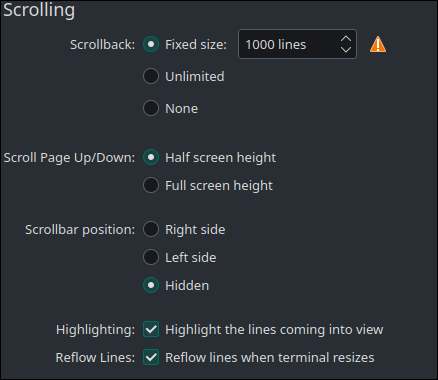
Вы можете скрыть полосу прокрутки, выбрав «Скрытый» в разделе «Полож
Вкладка «Совместимость»
рокрутка назад» позволяет вам установить, сколько строк вывода разрешено сохранить вашему терминалу.Единственное отличие от GNOME заключается в том, что вы можете указать, хотите ли вы перейти на половину экрана вверх или на весь экран, нажав Page Downили Page Up.
Опция «перекомпоновать» строки при изменении размера терминала автоматически форматирует текст в Konsole по размеру экрана и переносит его на новую строку, где это необходимо. Отключение этого параметра затрудняет навигацию по терминалу, но может быть полезно, если вам нужен только один вывод в каждой строке.
Сделайте шаг вперед!
Теперь, когда вы узнали, как настроить окно терминала Linux, вас может заинтересовать редактирование приглашения. В этом случае вам следует прочитать наше руководство на настройка приглашения Bash .
Как только вы освоитесь с этим, вы сможете даже Настройка терминала в KDEtroit-podskazku-terminala-linux-s-pomoshchyu-starship/" title="использовать звездолет">использовать звездолет создавать потрясающие межоболочные подсказки, которые вы сможете сохранять и делиться ими с другими компьютерами, использующими Linux!