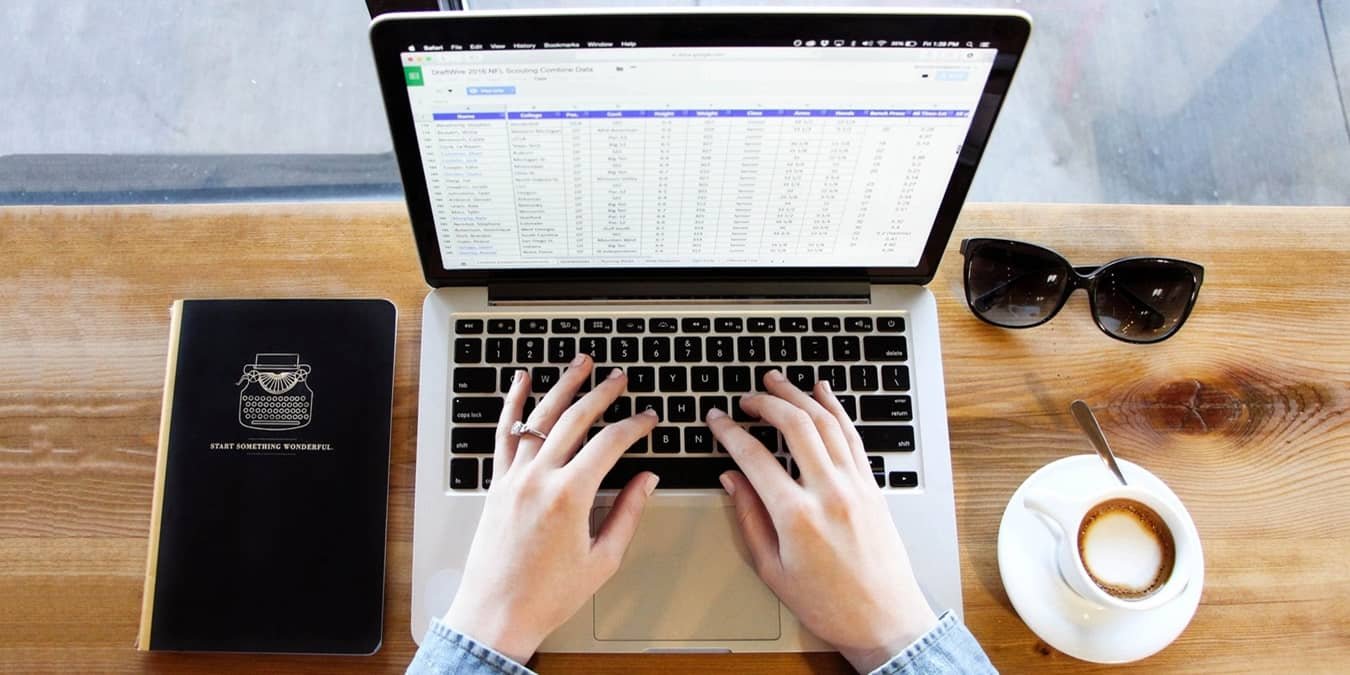Иногда таблицы и листы доступны только в формате PDF, но вы можете преобразовать PDF-файл в электронную таблицу Microsoft Excel для его редактирования. Хотя процесс преобразования за прошедшие годы прошел долгий путь, он все еще не совсем идеален. Однако вы можете бесплатно преобразовать PDF-файл в Excel и сохранить большую часть исходного вида таблицы.
Совет. Вы также можете быстро выполнить Преобразование документов PDF в Word с помощью ряда бесплатных инструментов.
Что можно и нельзя делать
Прежде чем попытаться преобразовать PDF-файл в электронную таблицу Excel, важно знать, что возможно, а что нет. За пределами базовых электронных таблиц в большинстве случаев вы не получите точного преобразования. Например, размеры ячеек могут немного отличаться или немного измениться шрифты.
В более сложных таблицах с большим количеством ф
Contents
Что можно и нельзя делать
ия Excel может даже не соответствовать исходному PDF-файлу. Другая проблема — ваш PDF-файл с формулами, который не будет перенесен в Excel, поскольку вы получаете только цвета текста и фона. Конечно, немного подправить гораздо проще, чем пытаться вручную воссоздать весь PDF-файл в Excel.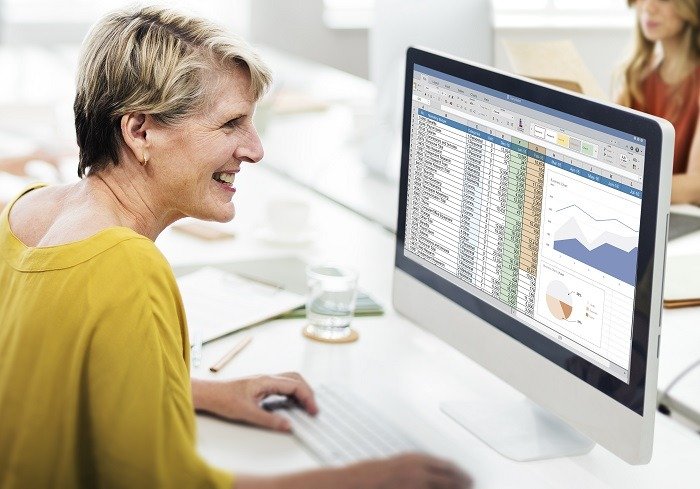
Что возможно, так это получить удивительно точное преобразование вашего текста, размеров ячеек, выравнивания, форматирования цвета и любых включенных изображений, таких как логотип компании. Если вы не ожидаете совершенства, вы, скорее всего, будете очень довольны преобразованием PDF-файла в электронную таблицу Microsoft Excel.
Помните, вы можете экспортировать файлы Office в формате PDF , но Excel не позволяет сделать обратное.
Преобразование PDF в Excel с помощью Adobe
Самый простой способ — использовать бесплатный инструмент преобразования PDF в Excel от Adobe. В примерах в этой статье мы используем Образец подросткового бюджета , который изначально был в формате PDF. Он включает в себя несколько столбцов, различные типы форматирования, изображение заголовка и формулы для автоматического расчета элементов.
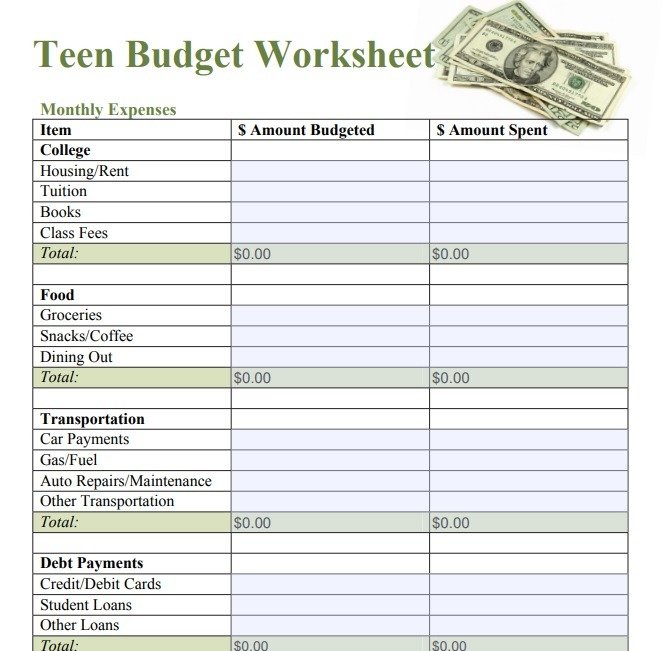
Хотя вы можете сделать это, если у вас есть полная версия Adobe, она вам не нужна для конвертации файлов. Вместо этого вы можете использовать бесплатный онлайн-конвертер, который автоматически удаляет ваши файлы вскоре после преобразования, если вы не создадите учетную запись для их хранения.
Откройте Инструмент Adobe «Преобразовать PDF в Excel» . Нажмите Выбрать файл и выберите файл на своем устройстве.
В зависимости от сложности конвертация может занять до минуты. Когда закончите, нажмите Загрузить и сохраните новую таблицу Excel.
Игнорируйте предварительный просмотр. Это неточное представление окончательно преобразованного файла. Например, при предварительном просмотре отсутствует целый столбец.
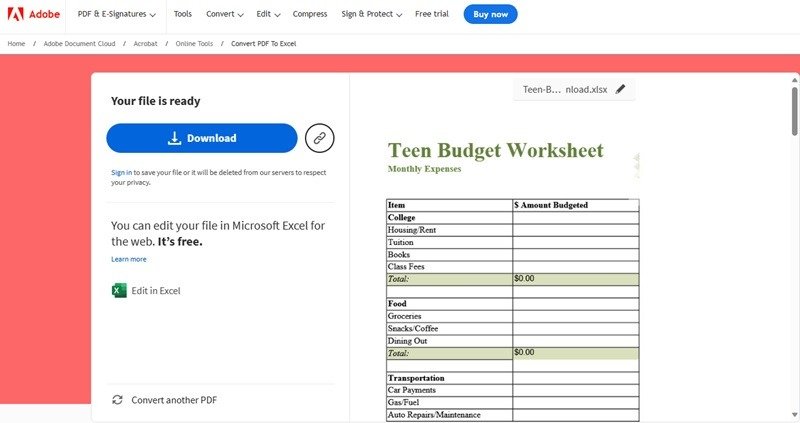
Все выглядит почти идентично исходному PDF-файлу. Как и ожидалось, формулы в ячейках Итого больше не существуют, поэтому вам придется добавить их вручную. Однако изображение заголовка, выравнивание и даже шрифты и цвета прекрасно преобразуются из PDF в Excel.
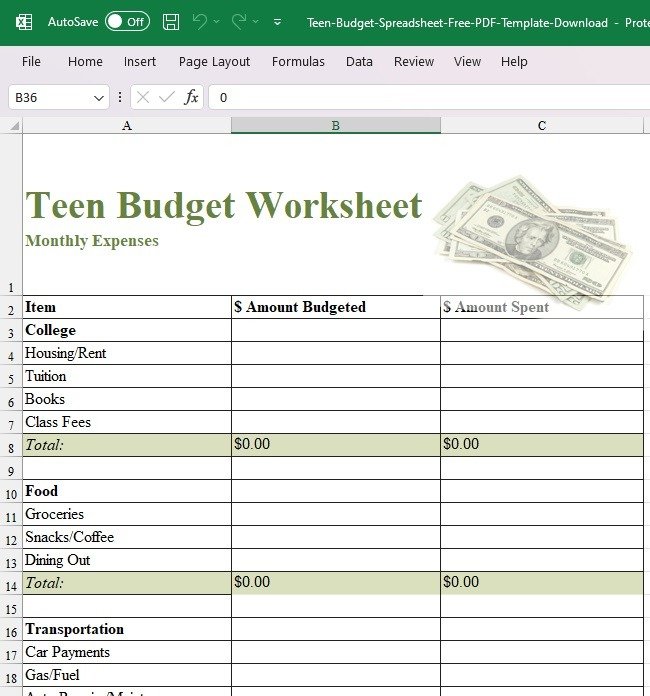
Примечание. Единственным недостатком использования бесплатного инструмента в Adobe Acrobat является то, что вы ограничены двумя бесплатными преобразованиями в месяц. Иногда это ограничение можно обойти используя эти методы .
Если у вас есть Adobe Acrobat Pro, процесс практически аналогичен. Откройте файл PDF, выберите Инструменты ->Экспорт PDF, затем выберите нужный формат файла, в данном случае Таблица. Выберите, где вы хотите сохранить преобразованный файл.
Преобразование PDF в Microsoft Excel
Изначально Excel давал возможность конвертировать PDF-файл в электронную таблицу Microsoft Excel только посредством преобразования изображений. Это был беспорядок. Хотя вы все равно можете это сделать, это не рекомендуется, если ваша электронная таблица на самом деле не относится к типу файла изображения, например JPG.
В зависимости от типа PDF-файла вы можете скопировать и вставить весь PDF-файл в Excel. Откройте PDF-файл и нажмите Ctrl+ A, чтобы выделить весь текст. Либо выделите мышью то, что хотите скопировать, и нажмите Ctrl+ C.
Откройте новую книгу Excel, выберите первую пустую ячейку и нажмите Ctrl+ V, чтобы вставить PDF-файл в Excel. Если вы получили сожранный текст или только одну строку, этот метод вам не подойдет.
Вместо этого откройте Excel и выберите Данные ->Получить данные ->Из файла ->Из PDF.
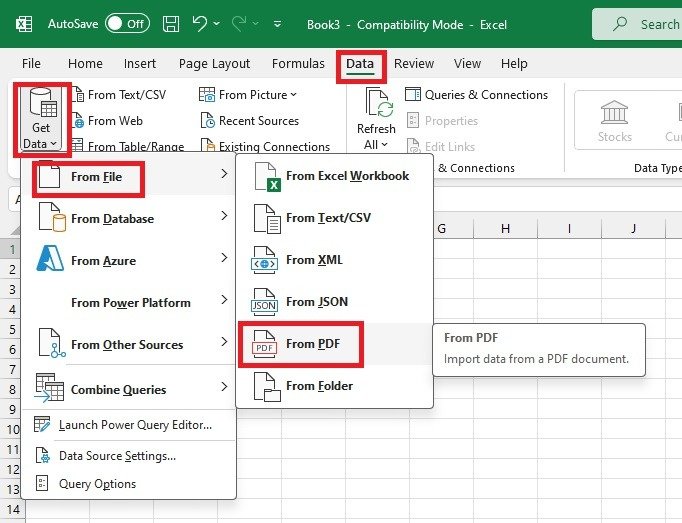
Выберите файл и элементы, которые вы хотите загрузить в Excel. В зависимости от PDF-файла файл может быть разбит на несколько наборов данных. Например, мой пример PDF разбит на шесть наборов данных. Нажмите на любой набор, чтобы просмотреть его. Если вы хотите загрузить все элементы, установите флажок Выбрать несколько элементов и выберите Загрузить.
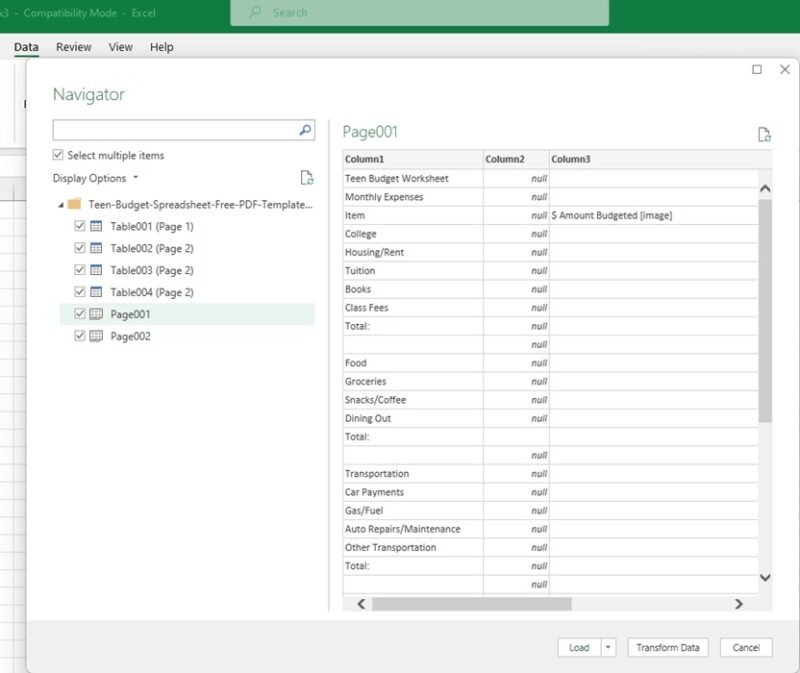
Если вы выберете несколько наборов данных, каждый набор загружается на отдельную вкладку. Скопируйте и вставьте наборы данных в одну вкладку или сохраните их отдельно. В нашем примере Excel не сохранил все по-прежнему. Изображения заголовков отсутствуют, а данные разделены между четырьмя вкладками. Однако для простых листов PDF Excel работает хорошо.
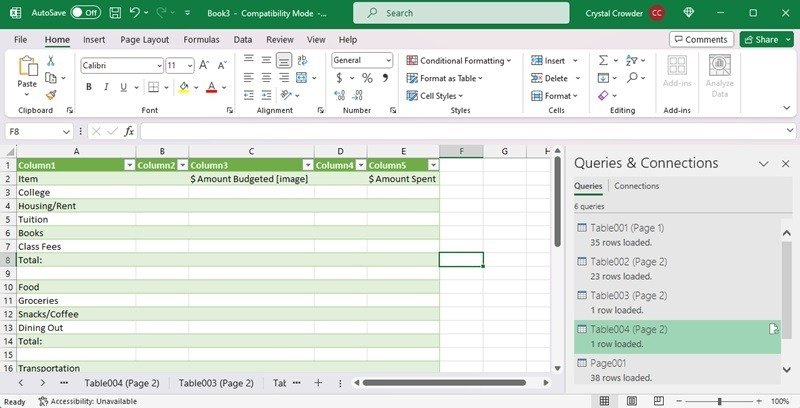
Конвертируйте с помощью CleverPDF
Если вам не нужно какое-либо специальное форматирование, например цвета и изображения, трудно превзойти бесплатный инструмент преобразования PDF в Excel от CleverPDF. Никаких ограничений или регистрации не требуется.
Откройте Конвертер PDF Excel от CleverPDF . Существует множество других инструментов преобразования PDF, если они вам нужны. Нажмите Выбрать файл и выберите файл. Выберите, как выбираются таблицы и следует ли разделить каждую страницу PDF на отдельный лист или объединить их в один лист. Когда будете готовы, нажмите Начать преобразованиеПреобразование PDF в Microsoft Excelhttps://saintist.ru/wp-content/uploads/2024/05/how-to-convert-a-pdf-to-a-microsoft-excel-spreadsheet-clever-pdf-800x656-1.jpg" alt="Преобразование файла с помощью CleverPDF.">
Загрузите файл. CleverPDF автоматически удалит ваш файл через 30 минут, или вы можете удалить его вручную после загрузки.
Конечным результатом является простая версия исходной таблицы PDF. Однако все данные там, и все на одной вкладке.
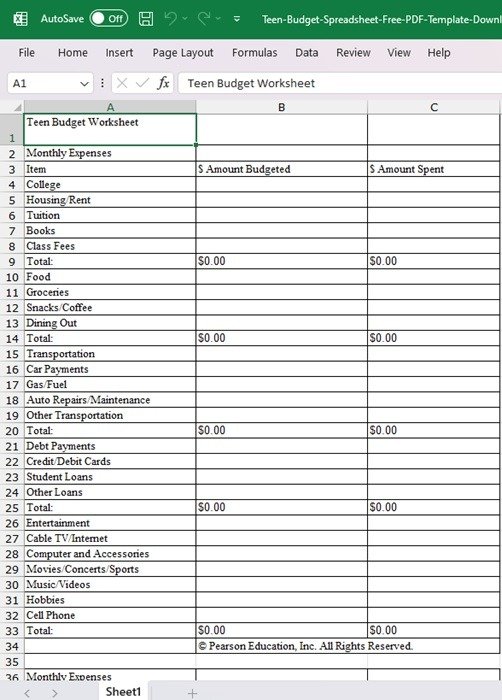
Преобразование PDF в Excel с помощью Smallpdf
Хотя Smallpdf предлагает множество инструментов PDF, все, что вам нужно для преобразования PDF, — это конвертер PDF в Excel. Бесплатно можно использовать до двух документов в день. Вы также можете подписаться на премиальный план, стоимость которого начинается от 9 долларов в месяц.
Откройте Конвертер Smallpdf PDF в Excel . Выберите Выбрать файлы и загрузите PDF-файлы. Инструмент поддерживает загрузку с вашего устройства, Google Диска или Dropbox.
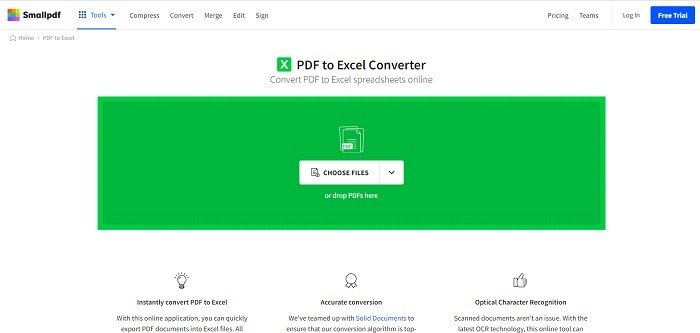
Подождите, пока он загрузится, затем выберите нужный тип конверсии. Бесплатная версия не поддерживает полное преобразование OCR, а это означает, что некоторые вещи могут переноситься некорректно. Если у вас версия Pro, вы можете выбрать преобразование OCR для лучшего преобразования 1:1. В этом примере мы используем бесплатную версию. Загрузите файл, когда он будет готов.
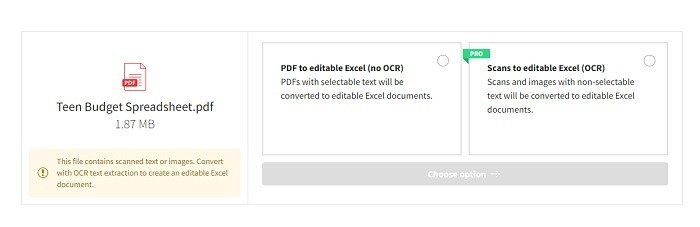
Без поддержки OCR Smallpdf не работает так же хорошо, как бесплатный инструмент преобразования Adobe. Пока все конвертировалось, Smallpdf разделил каждый раздел таблицы PDF на разные вкладки.
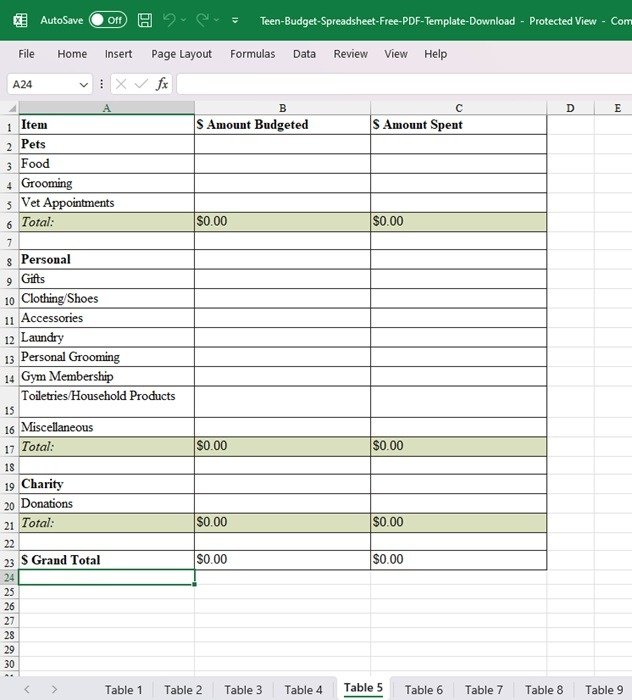
Если у вас есть PDF-файл с несколькими таблицами, которые вы хотите разделить, это лучший вариант.
Конвертируйте PDF в Excel с помощью PDF2Go
Если вы хотите преобразовать PDF-файл в Microsoft Excel, не содержащий изображений, PDF2Go — отличный вариант. Он довольно хорошо обрабатывает текст и форматирование, но не переносит изображения.
Откройте Бесплатный инструмент PDF2Go для конвертации PDF в Excel . Нажмите Выбрать файл и выберите файл. Вы также можете ввести URL-адрес PDF-файла, получить файлы из Dropbox или Google Drive или перетащить файлы.
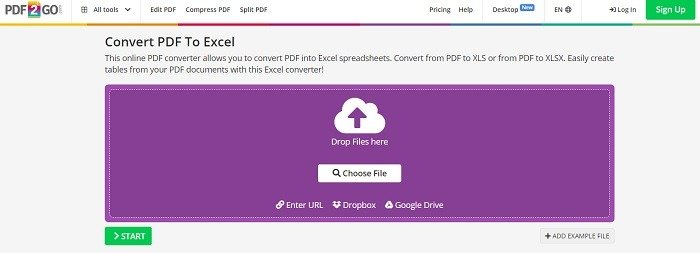
После загрузки файла нажмите зеленую кн
Конвертируйте с помощью CleverPDF
инструмент конвертирует в формат XLSX. Если вы предпочитаете формат XLS, выберите тип файла непосредственно под именем файла, прежде чем нажимать Старт.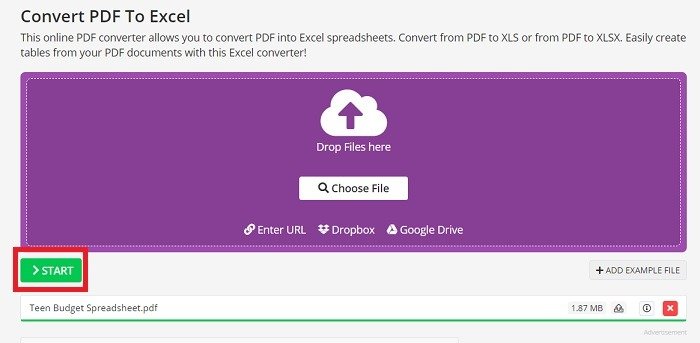
Ваш файл автоматически попытается загрузить после завершения преобразования. Выберите, где вы хотите сохранить его, или выйдите из диалогового окна и выберите Загрузка в облако, чтобы загрузить его на Google Диск или Dropbox.
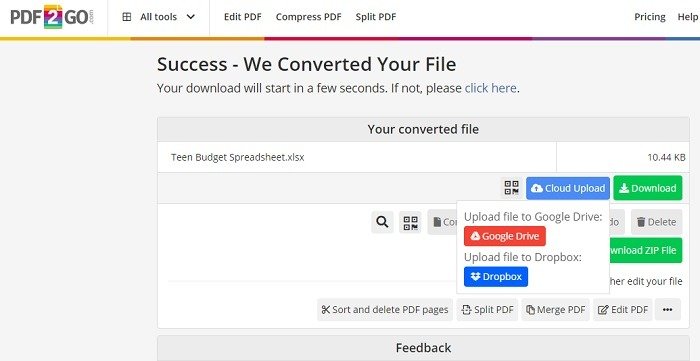
Преобразованный файл выглядит близко к оригиналу, но не имеет изображения заголовка.
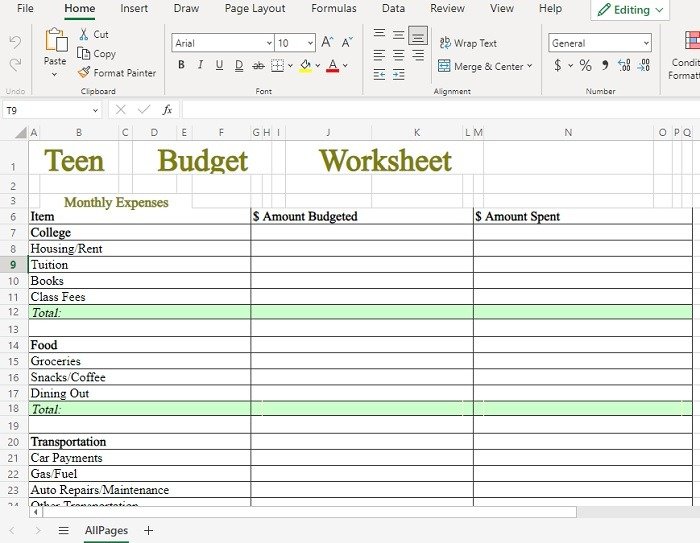
Полезно знать : улучшите свои навыки работы с Excel с помощью Power Pivot и другие расширенные функции, которые помогут вам проводить комплексный анализ.
Конвертация не идеальна
Попытка преобразовать PDF-файл в электронную таблицу Microsoft Excel редко оказывается успешной. Однако бесплатный инструмент Adobe работает лучше всего, и, возможно, его стоит перейти на премиум-версию, если вы часто конвертируете PDF в Excel. Если у вас есть электронные книги в формате PDF, узнайте, как конвертируйте их в форматы ePub и MOBI . Также попробуйте эти Альтернативы Adobe PDF для чтения PDF-файлов.<