Готовитесь ли вы к профессиональной презентации, кинематографическому опыту или расширяете свое рабочее пространство, проекторы — отличный способ увеличить среднее пространство до 11. Однако у пользователей Linux иногда могут возникнуть трудности с получением разных дисплеев. работать, и может быть важно выполнить некоторые действия по устранению неполадок, чтобы все заработало. Здесь мы расскажем, как подключить проектор к компьютеру с Linux.
Альтернативно, если вы ищете используйте проектор в качестве телевизора, вот на что следует обратить внимание .
Настройка проектора
Первый шаг — убедиться, что ваш проектор работает. Это можно сделать, найдя кнопку с символом питания на поверхности устройства.
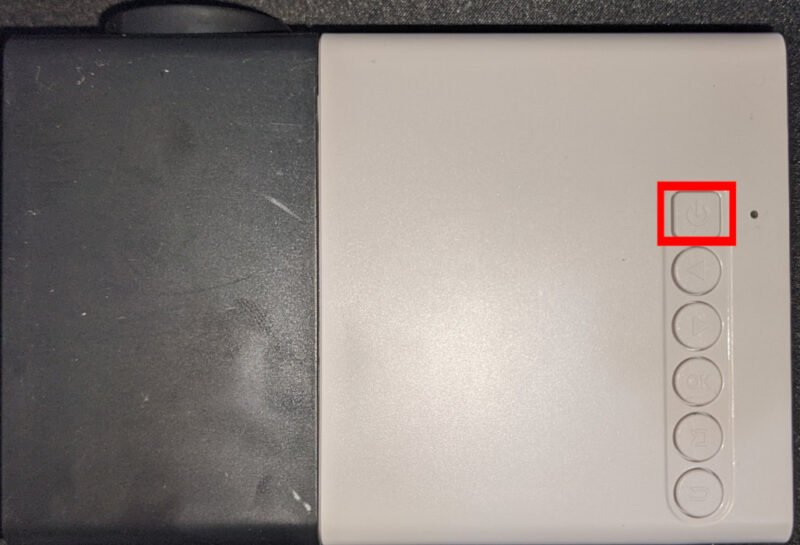
Найдите любой доступный входной порт дисплея на вашем проекторе. Наиболее распространенными являются VGA с синим 15-контактным разъ
Настройка проектора
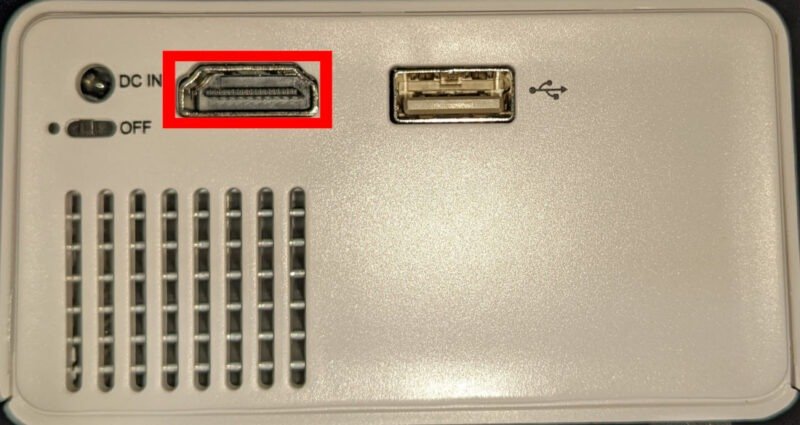
Найдите соответствующий выходной порт дисплея на своем компьютере. Вы можете найти его либо на правой стороне ноутбука, либо на задней панели настольного ПК.

Примечание. Бывают случаи, когда входной порт вашего проектора не соответствует выходному порту вашего компьютера. Чтобы исправить это, вы можете получить VGA-HDMI или Адаптер дисплея HDMI-VGA .
Подключите соответствующий кабель от входного порта проектора к выходному порту вашего устройства.

Настройка параметров отображения
На этом этапе ваш дистрибутив Linux должен обнаружить проектор и изменить настройки его дисплея в соответствии с вашим проектором. Однако бывают случаи, когда сам проектор не переключается автоматически на выходной порт вашего компьютера.
Чтобы это исправить, найдите пульт проектора, а затем найдите либо символ с квадратом и стрелкой, указывающей на него, либо текст «Источник». Нажмите ее, а затем выберите соответствующий вход дисплея для вашего компьютера.
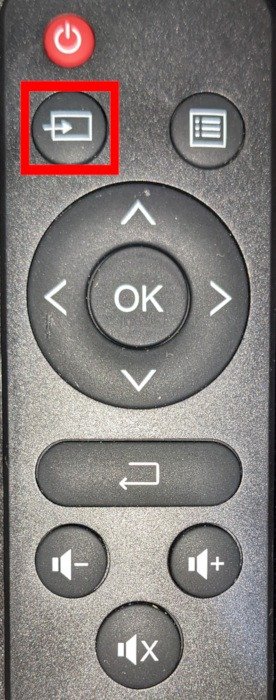
Кроме того, вы также можете проверить, установлены ли в вашей системе подходящие драйверы дисплея для вашего графического чипа:
sudo apt install mesa-utils glxinfo | grep -i vendor
Для чипов на базе Nvidia вы можете воспользоваться нашим руководством на странице установка последних проприетарных драйверов для вашей видеокарты. Между тем, для новых чипов на базе процессоров Intel и AMD вы можете получить Настройка параметров отображениявать основное ядро Linux">скомпилировать основное ядро Linux , включающую поддержку вашего чипа.
Полезно знать : если вам Планируя приобрести портативный проектор, сначала ознакомьтесь с этим руководством, прежде чем покупать .
ГНОМ
По умолчанию GNOME устанавливает ваш проектор как «второй дисплей» в текущем сеансе. Вам нужно будет переместить окно на второй дисплей, прежде чем оно появится на проекторе.
Чтобы изменить это, откройте панель настроек вашего компьютера и выберите категорию «Дисплеи» на левой боковой панели окна.
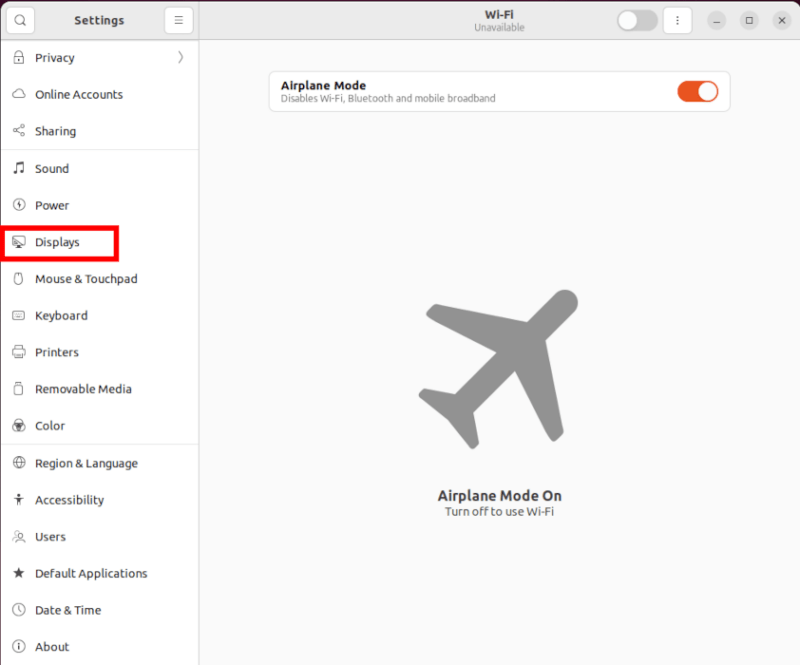
Выберите кнопку «Зеркало» в категории «Режим отображения», затем нажмите «Применить», чтобы активировать новые настройки. Это заставит ваш рабочий стол отображать содержимое вашего основного монитора через проектор.
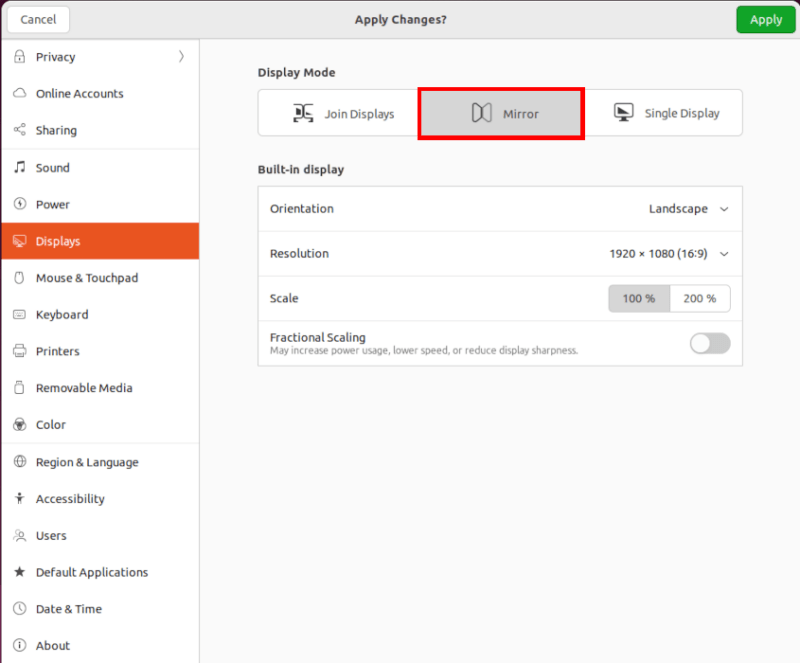
KDE
Откройте панель настроек среды рабочего стола и нажмите «Настройки системы».
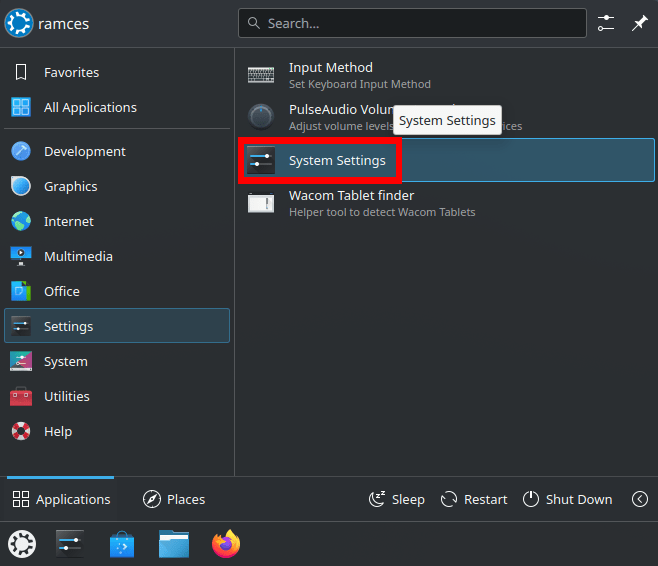
Прокрутите левую боковую панель и выберите «Отображение и монитор».
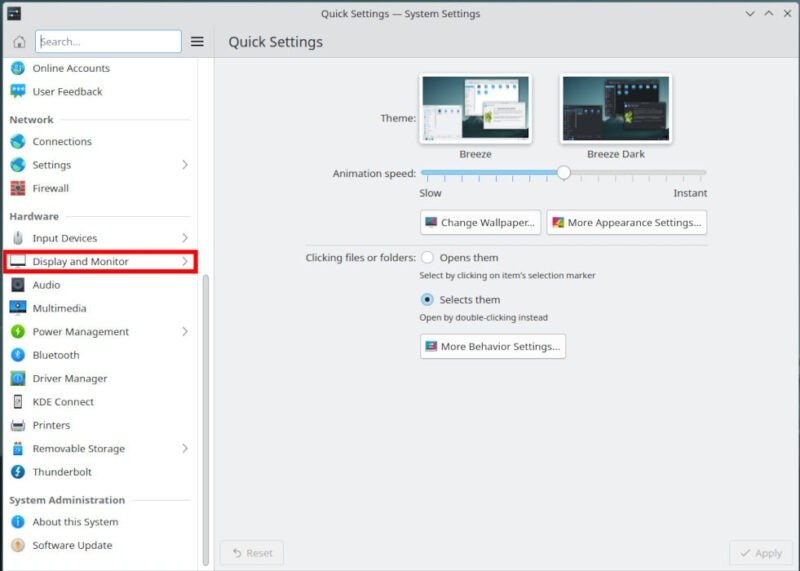
Откроется небольшая подкатегория, в которой вы сможете настроить внутренние и внешние дисплеи. Нажмите на имя проектора, который хотите изменить, затем прокрутите раздел его конфигурации вниз.
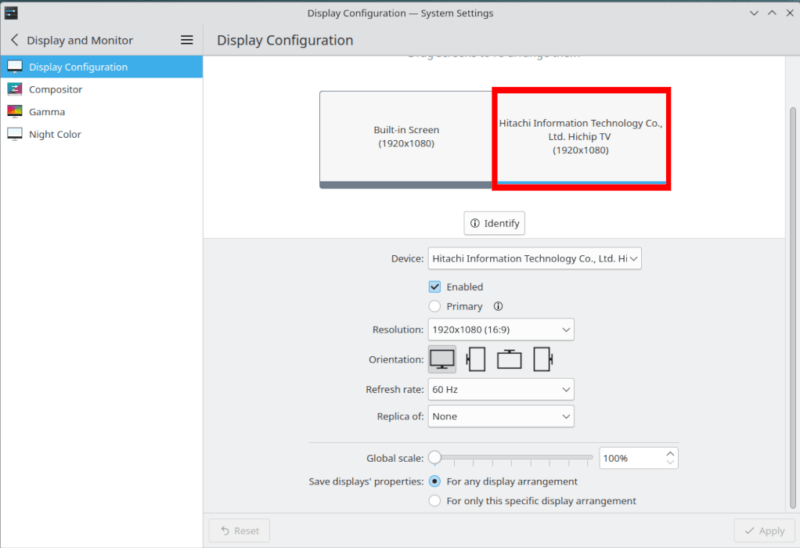
Нажмите раскрывающийся список «Реплика:», затем выберите дисплей, который вы хотите отразить на проекторе.
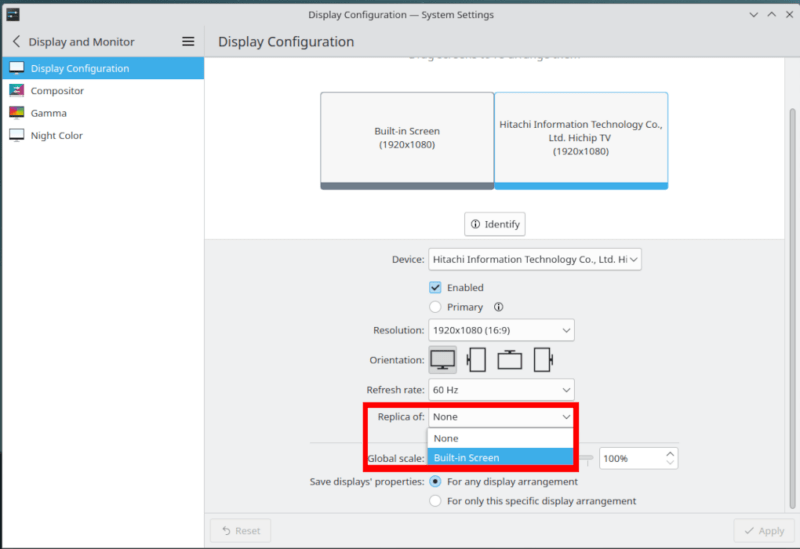
Выберите «Применить», чтобы применить новые настройки в текущем сеансе.
Совет : и
ГНОМ
лько будет Разница между лазерным проектором и обычным проектором ? У нас есть ответы здесь.XFCE
Откройте меню настроек XFCE, щелкнув логотип XFCE в левом верхнем углу рабочего стола и выбрав «Настройки».
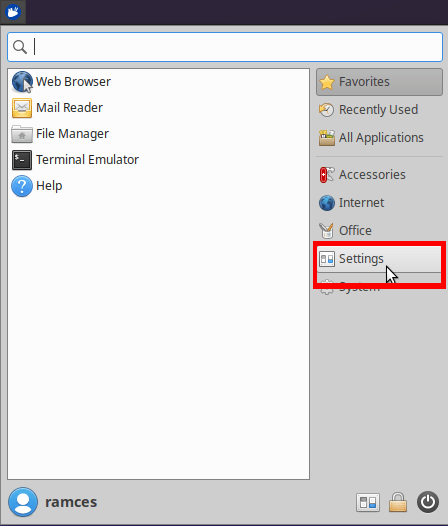
В меню выберите категорию «Дисплей». Откроется новое окно, в котором XFCE покажет все доступные дисплеи для вашего текущего сеанса.
Нажмите вкладку «Дополнительно» на верхней панели окна.
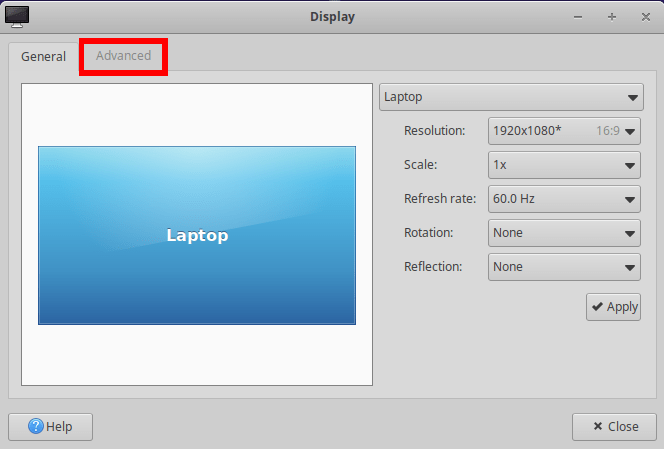
Включите параметр «Настроить новые дисплеи при подключении» в подкатегории «Подключение дисплеев».
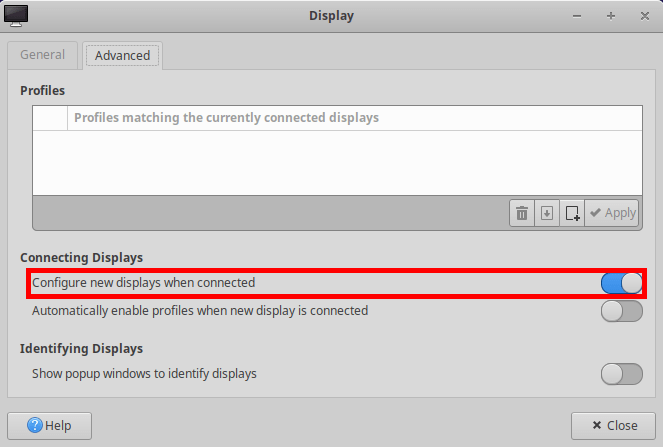
Отсоедините, а затем снова подсоедините выходной кабель дисплея от вашего устройства. На рабочем столе откроется небольшое окно, в котором вы см
KDE
ить загрузку внешнего проектора.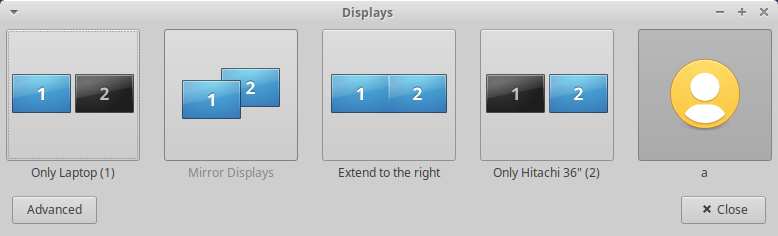
Изучение того, как подключить внешний проектор к компьютеру с Linux, — это лишь первый шаг к использованию преимуществ вашего компьютера. Расширьте свои знания, поняв, как работают виртуальные файловые системы, через монтирование файлов ISO в Linux .
Изображение предоставлено: Алекс Литвин через Unsplash . Все изменения и скриншоты Рамсеса Реда.


