Сохраняете ли вы резервные копии своего жесткого диска на внешний жесткий диск? Надеюсь, да. Это разумный способ обеспечить безопасность ваших данных. Но что произойдет, если этот диск будет поврежден, и вам придется его переформатировать, чтобы снова сделать его доступным? Можете ли вы переформатировать его, не потеряв все свои данные? Короткий ответ: да. Можно переформатировать внешний жесткий диск, а затем использовать инструмент восстановления данных для восстановления информации.
Совет. Получите новый внешний жесткий диск для резервного копирования файлов, прежде чем уничтожить единственную копию своих данных.
Как переформатировать диск
Переформатирование внешнего жесткого диска в Windows — довольно простой процесс. Однако вам необходимо вдвойне убедиться, что вы выполнили Быстрое форматирование. Быстрое форматирование удаляет только организационную структуру файлов на диске, не удаляя сами файлы. Думайте об этом как о выбрасывании множества папок с файлами, но не их содержимого. Вы просто складываете все бумаги в одну стопку. Вот что делает быстрое форматирование. Он удаляет папки и оставляет файлы в одной стопке.
Contents
Как переформатировать диск
к к компьютеру и подождите, пока Windows распознает диск. Откройте проводник и нажмите Этот компьютер.Найдите внешний диск в списке Устройства и диски, затем щелкните диск правой кнопкой мыши и выберите Форматировать. Убедитесь, что флажок «Быстрое форматирование» установлен! В противном случае вы потеряете все свои данные.
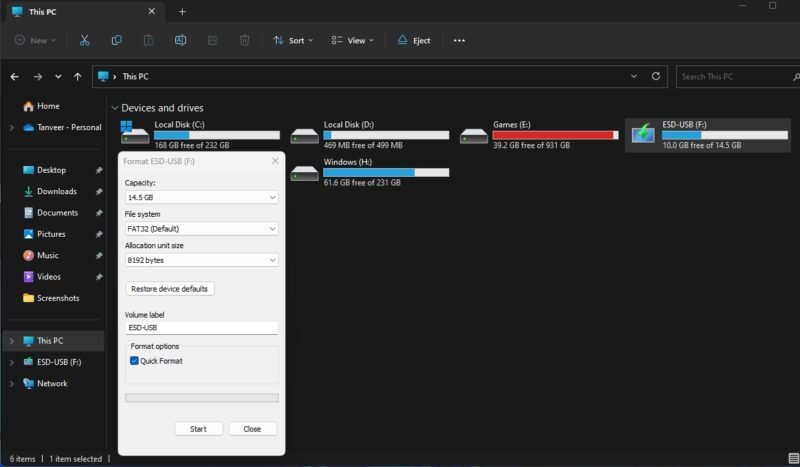
Оставьте все остальные настройки прежними и нажмите Формат, чтобы начать процесс.
После завершения этого процесса больше не записывайте данные на внешний диск. Эти новые данные перезапишут файлы, оставшиеся в процессе переформатирования. Если вы сохраните что-то новое, оно не просто перезапишет один файл. Потенциально это может повредить сотни ваших старых файлов.
Совет : вы можете исправить неформатируемый USB-накопитель в Windows
Восстановить ваши данные
После того, как вы переформатировали внешний жесткий диск, следующим шагом будет использование стороннего программного обеспечения для восстановления данных, чтобы получить все ваши данные. Вы можете использовать некоторые встроенные методы для восстановить удаленные файлы в Windows , но это может не всегда работать. Хотя инструменты из этого списка, возможно, не смогут восстановить 100 процентов ваших файлов, их использование, безусловно, сэкономит больше, чем вы могли бы получить, не попробовав этот процесс. На ваш выбор предлагается множество вариантов программного обеспечения для восстановления данных, но упомянутые ниже — одни из самых популярных.
1. Рекува
Цена: бесплатно с премиум-опциями
Рекува популярен благодаря своей способности восстанавливать файлы с жестких дисков, DVD или компакт-дисков, карт памяти и внешних накопителей. Recuva работает путем поиска данных, на которые нет ссылок, и известна тем, что восстанавливает потерянную структуру каталогов и переименовывает два файла с одинаковым именем во время восстановления данных.
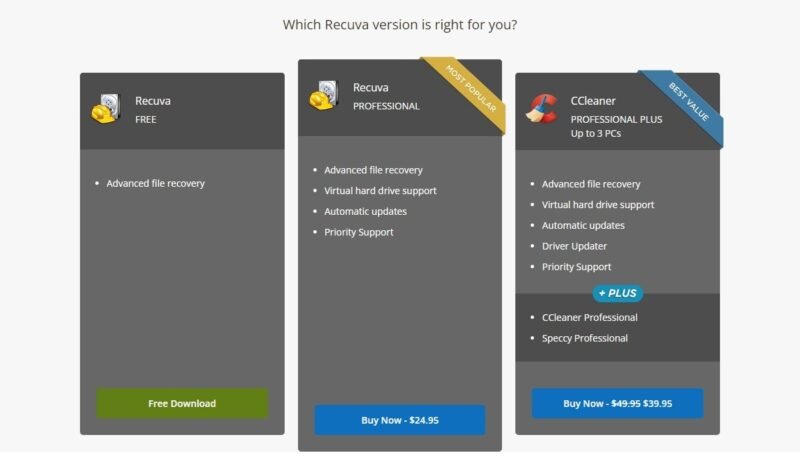
Использовать Recuva только для Windows для восстановления утерянных данных довольно просто. Установите его на диск, отличный от того, с которого вы пытаетесь восстановить данные. При первом запуске инструмент запросит у вас место для сканирования потерянных или удаленных данных, а также типы файлов, которые вы хотите сканировать. Вы можете выбрать все, если хотите восстановить все.
В зависимости от размера раздела сканирование займет от нескольких секунд до нескольких минут. Вы можете выполнить глубокое сканирование, если быстрое сканирование не позволяет найти файлы, которые вы хотите восстановить. По моему опыту, бесплатная версия смогла обнаружить и восстановить почти все удаленные данные на моем диске без каких-либо ограничений.
2. Звездное восстановление данных
Цена: бесплатно с премиум-опциями
Благодаря эффективному пользовательскому интерфейсу Звездное восстановление данных отлично подходит для начинающих и нетехнических пользователей. У этого инструмента есть версии как для Windows, так и для macOS, так что это еще один плюс. Хотя бесплатная версия имеет ограничение на восстановление данных в 1 ГБ, она все равно может быть полезна, если вы хотите восстановить только несколько важных файлов. Более того, вы можете просмотреть, какие файлы можно восстановить, а затем выбрать платную версию, чтобы восстановить все ваши данные.
У него есть простой мастер, который спрашивает, что и где искать удаленные файлы. Опять же, вы можете выбирать между сканированием по умолчанию и глубоким сканированием в зависимости от результатов, которые вы видите. После завершения сканирования просто выберите файлы, которые хотите восстановить, и в зависимости от общего размера вы сможете восстановить их в бесплатной версии.
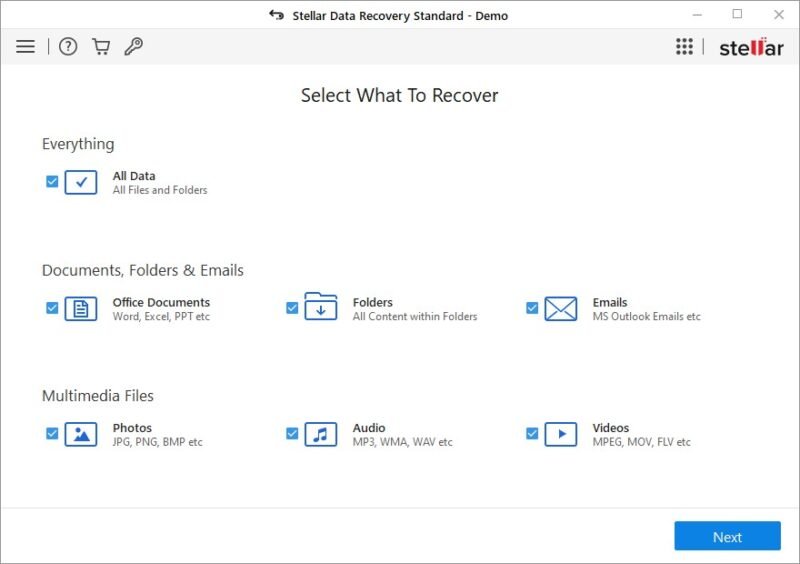
Совет : вам нужен доступ к отдельным файлам из функции восстановления системы? Используйте ShadowExplorer для восстановления файлов из функции восстановления системы. баллов.
3. Ontrack EasyRecovery
Цена: бесплатно с премиум-опциями
Ontrack EasyRecovery — лидер среди программ для восстановления данных. Он наиболее известен своей способностью восстанавливать больше файлов, чем его конкуренты, а пользовательский интерфейс аналогичен интерфейсу других инструментов. Его бесплатная версия имеет ограничение на восстановление данных 1 ГБ и ограничение на 25 МБ на файл, поэтому вы можете сканировать и предварительно просматривать то, что можно восстановить, в случае, если вам понадобится восстановить большие файлы. Он работает как на Windows, так и на Mac.
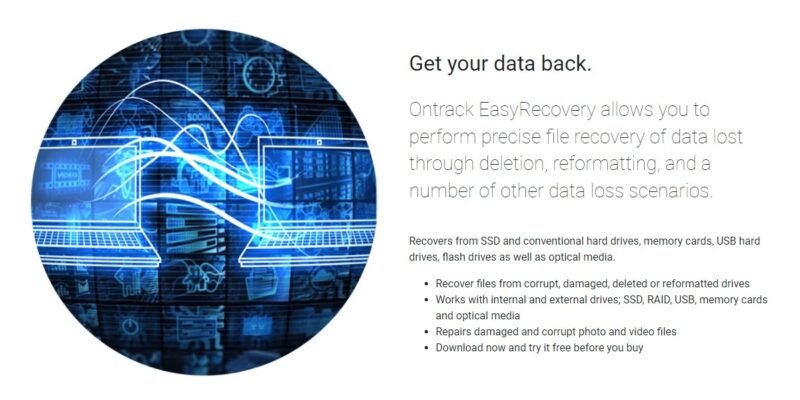
Процесс восстановления работает аналогично другим инструментам в списке, и вы можете указать физический диск или диск для сканирования. Существует возможность глубокого сканирования и выбора типа файла для сканирования.
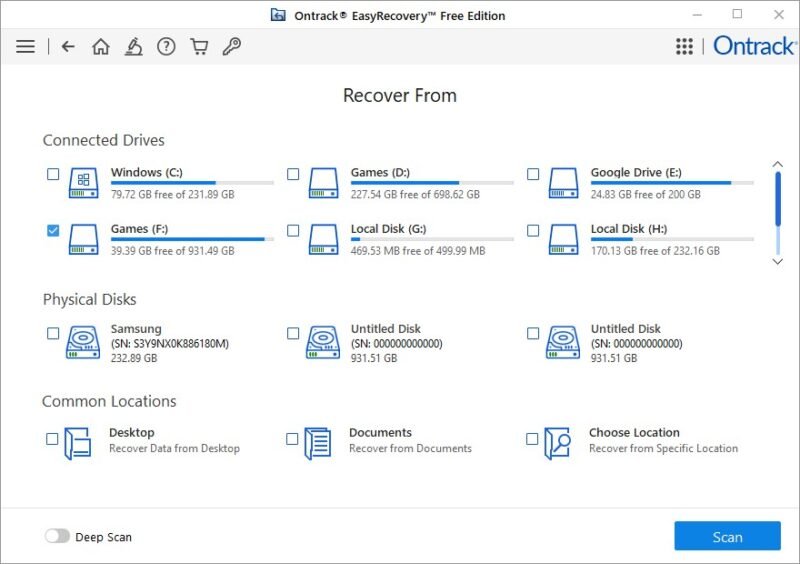
4. Мастер восстановления данных EaseUS
Цена: бесплатно с премиум-опциями
Приятной особенностью 2. Звездное восстановление данныхener" title="Мастер восстановления данных EaseUS">Мастер восстановления данных EaseUS является знакомый пользовательский интерфейс, структурированный как Проводник Windows, что делает его более удобным в использовании, чем другие инструменты. Бесплатная версия восстановит всего 500 МБ данных, прежде чем вам потребуется перейти на версию Pro. Но вы можете распространить новости о продукте в социальных сетях, чтобы разблокировать более высокий лимит восстановления данных в 2 ГБ. Также доступны версии для Mac, Android и iOS.
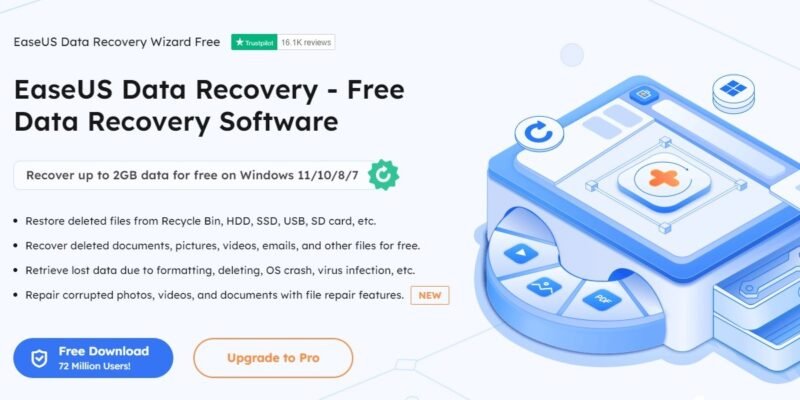
Обратите внимание, что существует также отдельная версия — бесплатная пробная версия Pro, которая позволяет только просматривать файлы, но не восстанавливать их.
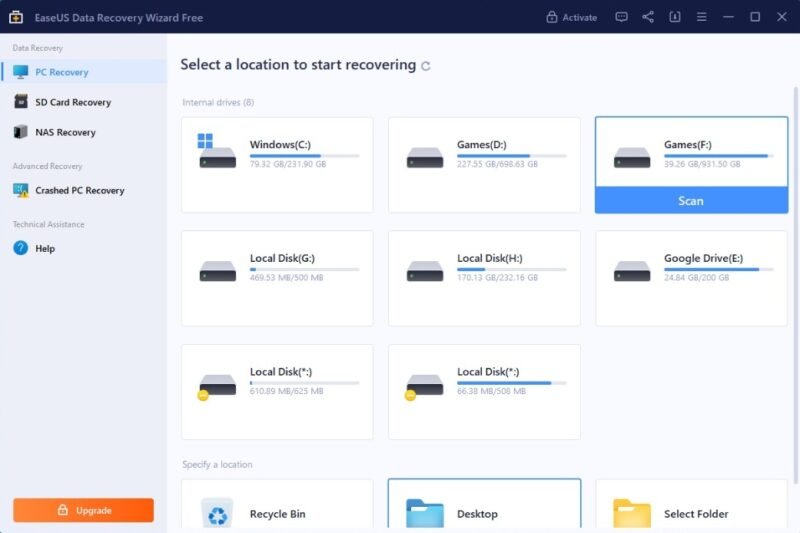
Процесс восстановления так же прост, как нажатие кнопки Сканировать рядом с диском, который вы хотите просканировать на наличие удаленных данных. Либо выберите конкретную папку для сканирования. Продолжительность сканирования заняла значительно больше времени по сравнению с другими инструментами в списке, поскольку инструмент не показывал, что расширенное сканирование является опцией по умолчанию.
Читайте также : восстановить удаленные файлы в Linux с использованием семи разных методов.
Часто задаваемые вопросы
Как исправить ошибку «Доступ к внешнему жесткому диску запрещен» в Windows?
Часто внешние жесткие диски становятся недоступными из-за таких ошибок, как «Доступ к внешнему жесткому диску запрещен» или «Местоположение или диск недоступны». В таких случаях переформатирование внешнего жесткого диска и последующее восстановление данных — не единственный вариант. Вы можете исправить ошибки отказа в доступе к внешнему жесткому диску использовать несколько встроенных инструментов и методов, прежде чем прибегать к форматированию.
Как исправить ошибку USB «Диск защищен от записи» в Windows?
USB-диски подвержены ошибке «Диск защищен от записи» в системах Windows. Если вы столкнулись с этой ошибкой на своем компьютере, выполните несколько проверок и используйте несколько встроенных инструментов для 3. Ontrack EasyRecoveryищен от записи» в Windows">исправить ошибку USB «Диск защищен от записи» в Windows .
Как клонировать Windows на SSD?
Клонирование системного диска на твердотельный накопитель создает идентичный образ вашего раздела или диска Windows, который можно использовать в случае сбоя системы или при переходе с жесткого диска на твердотельный накопитель. Это возвращает Windows в рабочее состояние и является одним из самых простых способов восстановить утерянные данные. Некоторые из лучшие инструменты для клонирования Windows на SSD позволяют клонировать всю установку Windows на SSD, что избавляет вас от необходимости переустанавливать Windows.


