4. Очистить кэш DNS
ется недействительным» — распространенная ошибка в Steam в Windows. Оно появляется, когда ваш ввод в запрос CAPTCHA считается неверным или подозрительным. Эту проблему могут вызвать несколько факторов, например поврежденный кэш, плохое подключение к Интернету и проблемы с браузером. В этом руководстве описаны различные решения, которые помогут вам решить проблему неработающей Steam CAPTCHA.Полезно знать : вместо этого иметь дело с Код ошибки Steam E8 ? Прочтите наш пост, чтобы узнать, как его обойти.
Основное устранение неполадок
Ниже приведены несколько предварительных исправлений, которые следует попробовать, прежде чем переходить к более конкретным.
- Перезагрузите браузер – закройте и снова откройте браузер, чтобы проверить, исправит ли это ошибку CAPTCHA Steam.
- Обновите страницу регистрации в Steam – CAPTCHA может не работать, есл
Contents
Основное устранение неполадок
те обновить страницу регистрации Steam, чтобы обеспечить правильную загрузку CAPTCHA. - Перезагрузите интернет-маршрутизатор — перезапуск или полная перезагрузка домашней сети может устранить временные сбои, влияющие на проверку CAPTCHA Steam.
- Переключитесь на другое подключение к Интернету – если CAPTCHA не загружается, попробуйте другое подключение к Интернету, чтобы проверить, отображается ли оно полностью после этого.
- Отключите VPN. Иногда VPN могут мешать проверке CAPTCHA, поэтому отключите свою VPN и посмотрите, решит ли это проблему.
- Убедитесь, что проблема не связана с браузером — попробуйте получить доступ к Steam в другом браузере. Если CAPTCHA работает на одном, но не работает на другом, проблема может быть связана с браузером.
Вы все еще сталкиваетесь с ошибкой CAPTCHA в Steam после того, как попробовали эти быстрые исправления? Продолжайте использовать более продвинутые решения, обсуждаемые ниже.
Совет : ознакомьтесь с лучшие темы Chrome, которые могут украсить ваш браузер .
1. Изменить версию интернет-протокола
IPv6 — это стандарт адресов Интернет-протокола (IP) следующего поколения, призванный дополнить и в конечном итоге заменить IPv4. Несмотря на это, по-прежнему существует множество интернет-соединений, которые пока не полностью поддерживают IPv6. Хотя мы обычно включаем обе опции, если вы столкнулись с проблемой CAPTCHA Steam, возможно, будет хорошей идеей отключить IPv6 и оставить включенным только IPv4.
Чтобы изменить версию интернет-протокола, введите Просмотр сетевых подключений в строке поиска Windows. Щелкните правой кнопкой мыши свое подключение к Интернету и выберите Свойства. На вкладке Сеть снимите флажок IPv6, но убедитесь, что установлен флажок IPv4. Нажмите ОК, чтобы сохранить изменения.
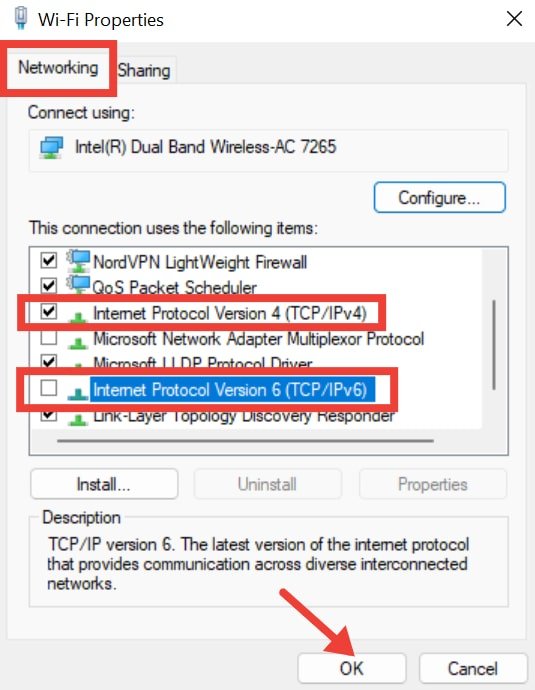
Надеемся, это решит проблему с CAPTCHA Steam, но если это не так, переходите к следующему способу.
2. Изменить язык страницы Steam
Если вы путешествуете, элементы или скрипты CAPTCHA на странице могут не загружаться или работать неправильно на вашем языке по умолчанию. Это может привести к тому, что Steam CAPTCHA будет выглядеть неработающей или не загружаться. Переключившись на язык страны, в которой вы на самом деле находитесь, вы сможете эффективно загрузить CAPTCHA.
Для этого откройте Steam в браузере и нажмите кнопку язык в правом верхнем углу. Выберите язык страны, в котор
1. Изменить версию интернет-протокола
тобы применить изменение языка.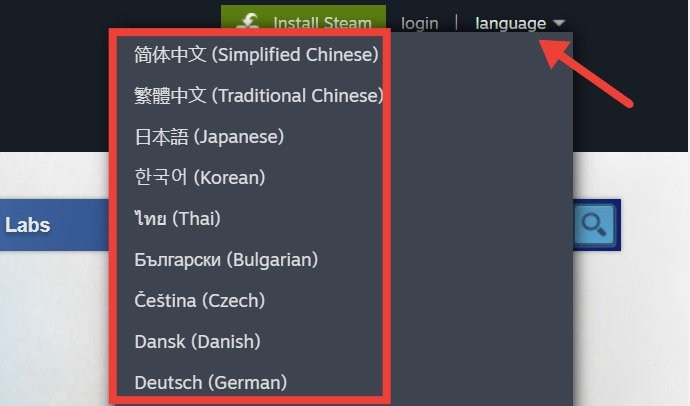
3. Отключить прокси-сервер
Если вы используете прокси-сервер на своем компьютере, это может вызвать конфликты со способом взаимодействия Steam со своими серверами, что приведет к проблемам с CAPTCHA. Попробуйте отключить прокси-сервер и посмотрите, решит ли это проблему.
Чтобы отключить прокси-сервер, нажмите Win+ I, чтобы открыть Настройки. Перейдите в раздел Сеть и Интернет -> Прокси. В разделе Автоматическая настройка прокси отключите Автоматическое определение настроек.
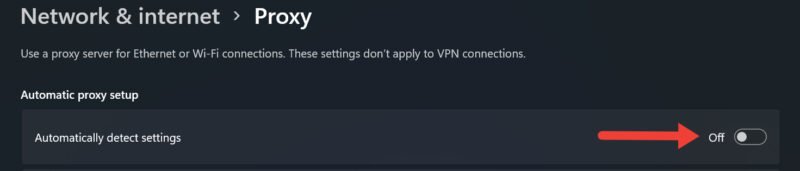
Прокрутите вниз до раздела Настройка прокси-сервера вручную и нажмите кнопку Настроить рядом с пунктом Использовать прокси-сервер. Отключите параметр Использовать прокси-сервер и нажмите Сохранить.
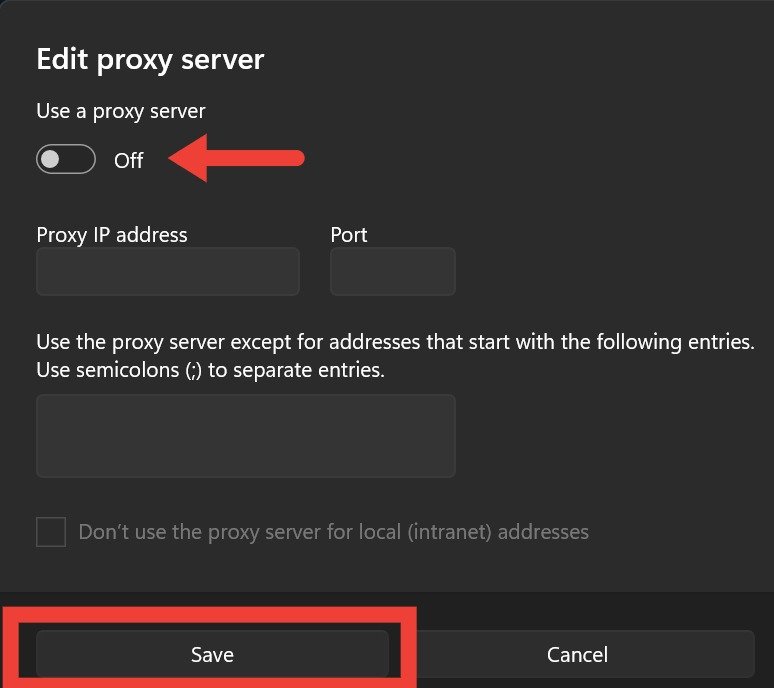
Совет : вам нужен динамический DNS-провайдер ? Ознакомьтесь с нашим списком
2. Изменить язык страницы Steam
Очистить кэш DNSПовреждение кэша DNS может произойти из-за изменений в записях DNS веб-сайта или атак вредоносного ПО, что приводит к проблемам с проверкой CAPTCHA в Steam. Очистив кэш DNS, вы можете очистить устаревшие и поврежденные данные, включая проблемные кэшированные IP-адреса и записи DNS, которые могут вызывать сбои проверки CAPTCHA. Ознакомьтесь с нашим руководством, чтобы узнать, как очистить кэш DNS .
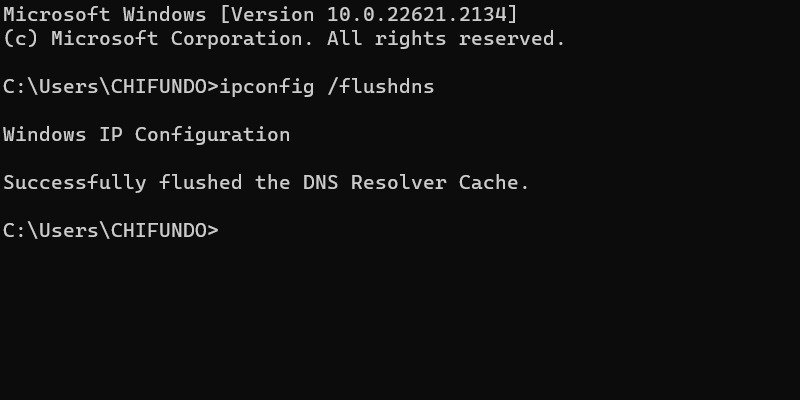
5. Сбросить API сокетов Windows
Windows Socket API, также известный как Winsock, служит мостом, облегчающим связь между сетевыми службами и сетевым программным обеспечением Windows. Хотя он обеспечивает бесперебойное подключение к Интернету, со временем он может работать неправильно.
Когда это произойдет, Winsock может нарушить сетевое соединение, что приведет к проблемам с CAPTCHA. Сбросив его, вы сможете восстановить корректную работу сетевых служб, обеспечив надежное соединение.
3. Отключить прокси-сервер
«Командная строка» в поле поиска Windows и нажмите Запуск от имени администратора справа. Введитеnetsh winsock resetи нажмите Enter.
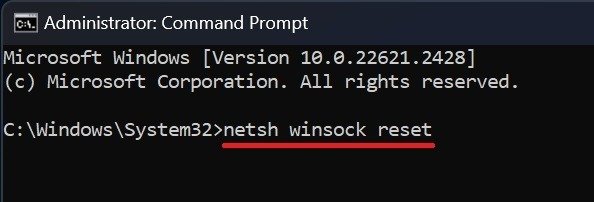
Совет : прочитайте это руководство, чтобы понять что такое файлы cookie браузера и как они влияют на вашу конфиденциальность .
6. Очистить данные сайта и файлы cookie
Со временем данные сайта и накопление файлов cookie могут привести к тому, что Steam CAPTCHA не будет работать. Очистив эти данные, вы можете гарантировать правильную загрузку CAPTCHA Steam, что упрощает использование Steam в Windows.
Чтобы удалить данные сайта и файлы cookie в Chrome, нажмите на три точки в правом верхнем углу и выберите Настройки. Перейдите в раздел Конфиденциальность и безопасность -> Очистить данные просмотра.
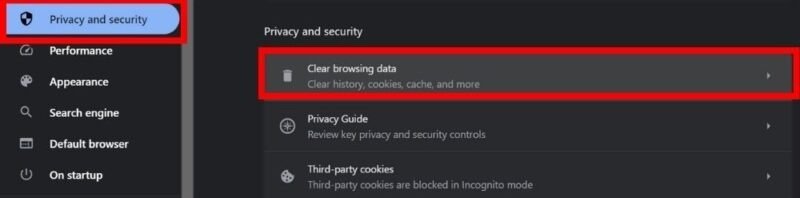
На вкладке Основные установите для параметра Временной диапазон значение Все время, установите все флажки и выберите Очистить данные.
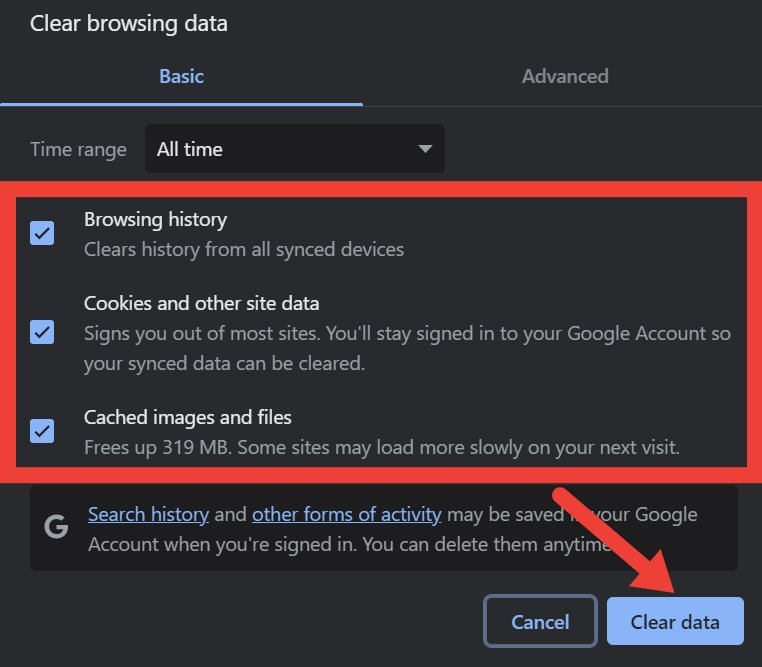
К вашему сведению : знаете ли вы, что вам можно настроить свой Steam ID ? Прочтите наш пост, чтобы узнать больше.
Избавьтесь от ошибок CAPTCHA Steam
Проблемы, связанные с CAPTCHA, могут заблокировать доступ к вашей учетной записи Steam, поэтому вам нужно действовать быстро, чтобы их исправить. Альтернативно, если вы видите Код ошибки входа в Steam E87. , ознакомьтесь с нашим руководством, чтобы узнать, как устранить проблему.


