Самый простой способ проверить использование графического процессора в Windows — через диспетчер задач. Он покажет вам, как приложения и игры потребляют ресурсы вашего графического процессора. Кроме того, вы можете проверить такие параметры, как энергопотребление в реальном времени и скорость вращения вентилятора вашего графического процессора, с помощью легкого инструмента под названием HWiNFO. Мы покажем вам, как использовать оба варианта.
Ваша видеокарта слишком сильно нагревается? Понизьте напряжение вашего графического процессора , чтобы снизить ее Рабочая Температура , сэкономить энергию и увеличить срок службы карты.
Проверьте использование графического процессора в диспетчере задач
Диспетчер задач — одна из первых программ, к которой вам следует обратиться, если вас интересует или беспокоит использование графического процессора в Windows. Помимо графического процессора, он также показывает использование процессора, памяти и диска в реальном времени на одной панели. Диспетчер задач также пригодится остановить фоновые приложения и процессы в W ContentsПроверьте использование графического процессора в диспетчере задач
bd>+ Shift+ Esc. Вы также можете нажать правой кнопкой мыши кнопку Windows и выбрать Диспетчер задач.
Просмотр общего использования
Вероятно, после открытия диспетчера задач вы увидите вкладку Процессы. Это вкладка, к которой чаще всего обращаются пользователи ПК в возрасте столкнулся с высоким использованием памяти или просто для проверки использования процессора или диска. По умолчанию здесь отсутствует использование графического процессора.
Чтобы включить использование графического процессора на вкладке Процессы, щелкните правой кнопкой мыши в любом месте заголовков столбцов (Состояние, ЦП, Память). и т. д.) и выберите GPU.
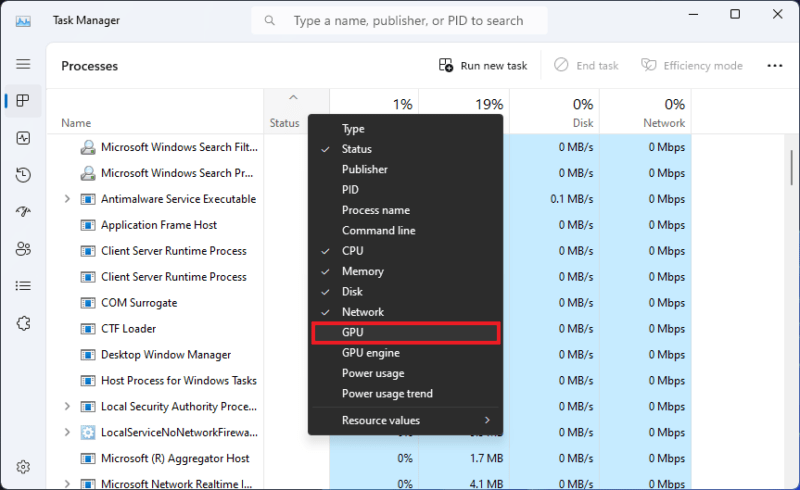
Рядом с ЦП, Память, Диск и Сеть теперь вы увидите столбец ГП, в котором показано общее использование графического процессора как процент на самом верху.
Если вы хотите увидеть более подробную информацию о нагрузке на ваш графический процессор, переключитесь на вкладку Производительность, используя значки в левой части окна. На вкладке Производительность представлена общая информация об оборудовании, включая графический процессор. Если нажать GPU слева, все подробности можно увидеть на панели справа.
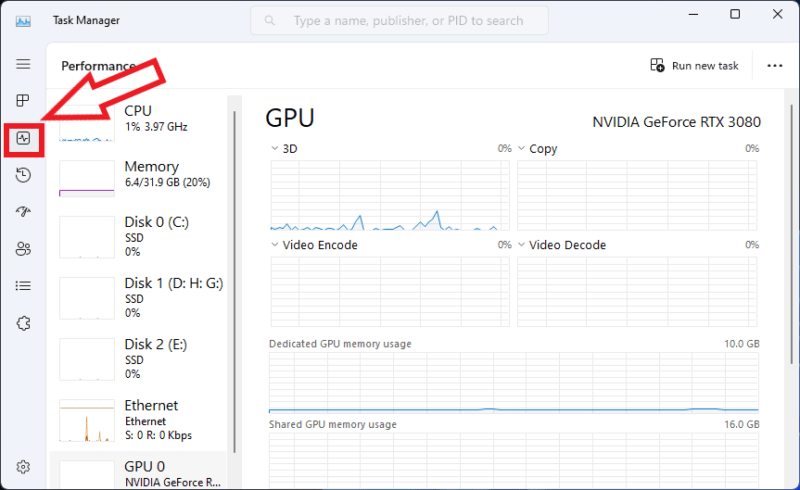
Каждый элемент вашего графического процессора разделен на отдельные графики, чтобы вы могли лучше понять, как используется ваш графический процессор. Если вы хотите изменить то, что отображается, щелкните маленькую стрелку вниз рядом с заголовком каждого графика и выберите график, который вы хотите проверить.
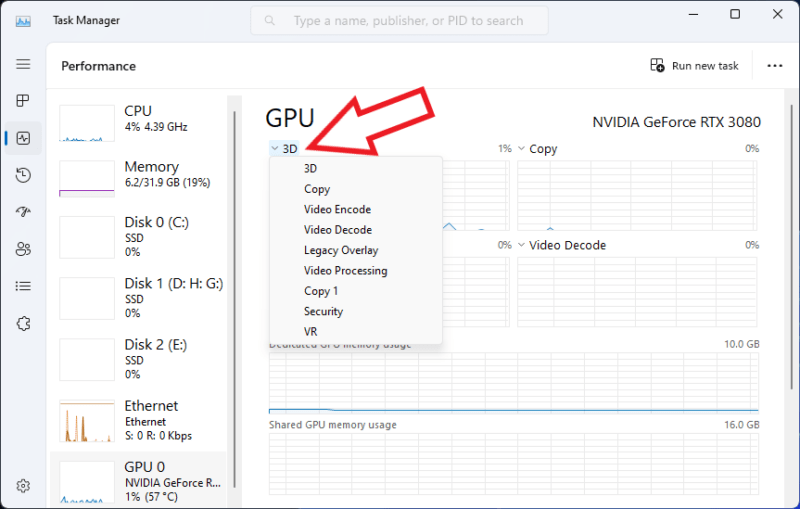
Помимо общего использования графического процессора и использования графического процессора для каждого приложения, диспетчер задач также показывает дополнительную информацию о вашем графическом процессоре. На экране Производительность показано использование памяти графического процессора, общая память графического процессора, температура графического процессора и дополнительные сведения о драйвере.
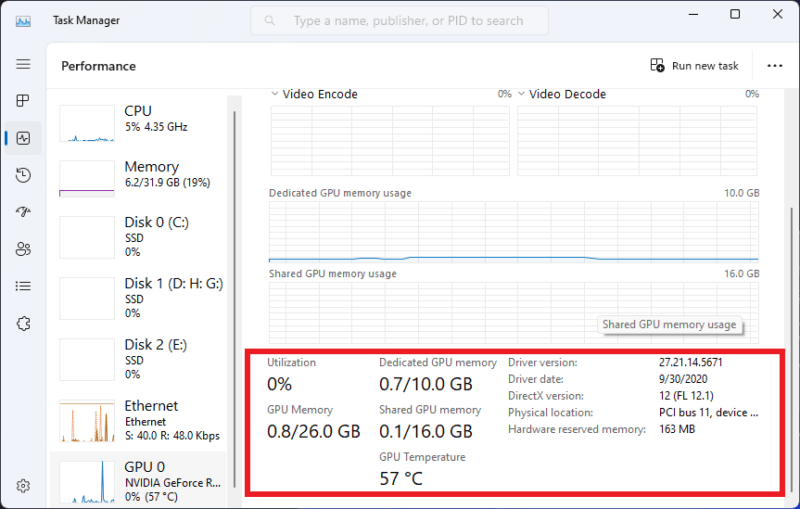
К вашему сведению: узнайте о Графические процессоры, которые соответствуют или превосходят PlayStation 5 .
Просмотр использования каждого приложения
Хотя просмотр общего использования графического процессора удобен, вам может потребоваться узнать, какое приложение или процесс использует наибольшее количество ресурсов графического процессора в вашей системе.
Вернитесь на вкладку Процессы. Щелкните заголовок столбца графического процессора один раз, чтобы отсортировать его по возрастанию. Вы можете увидеть использование графического процессора для каждого приложения, причем вверху находится приложение, потребляющее больше всего ресурсов графического процессора.
Это позволяет быстро и легко узнать, насколько загружены определенные приложения на вашем графическом процессоре.
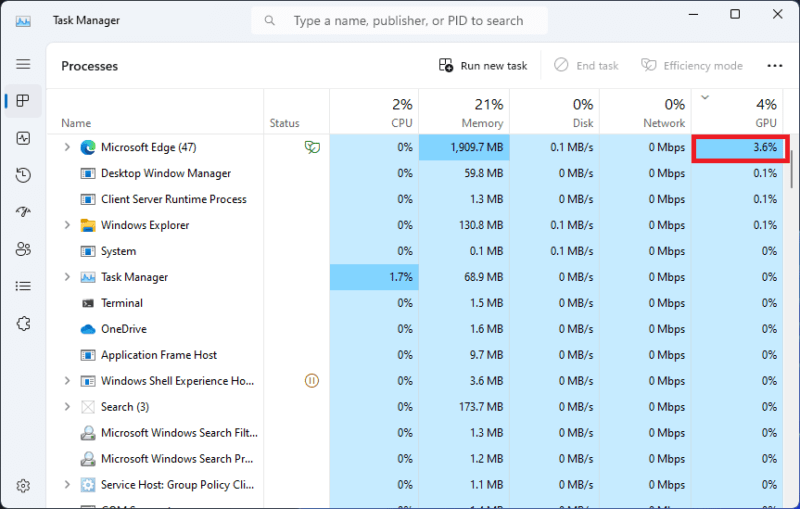
Что-то не так с вашей видеокартой? Если вы заметили артефакты, заметили, что игры работают неэффективно или возникли сбои, мы поможем вам устранить неполадки вашего графического процессора .
Проверьте мощность графического процессора и скорость вращения вентилятора в HWiNFO
Диспетчер задач невероятно полезен для просмотра использования и температуры графического процессора, но он не дает никакой информации о энергопотреблении графического процессора и скорости вращения вентилятора. Помимо этих параметров и многого другого, HWiNFO позволяет вам видеть общее использование графического процессора и использование ядра графического процессора.
Для начала скачать HWiNFO установите или запустите его (в зависимости от того, загружаете ли вы портативную версию или установщик). Запустите утилиту и прокрутите вниз до раздела GPU в окне Состояние датчика.
Температура графического процессора в реальном времени находится вверху. Несколькими строками ниже указаны скорости вращения вентиляторов рядом с GPU Fan1, GPU Fan2 и другими, если на вашей видеокарте больше вентиляторов. Потребляемая мощность также указана рядом с Мощность графического процессора. Столбцы Текущий, Минимум, Максимум и Среднее упрощают оценку каждого параметра с течением времени.
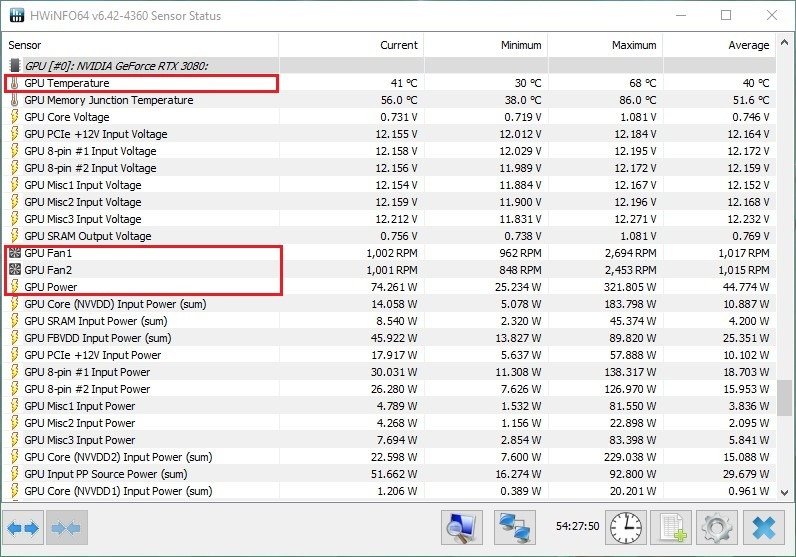
Если вы хотите просмотреть использование графического процессора в HWiNFO, вы тоже можете это сделать. Прокрутите вниз до строки Использование GPU D3D. Это значение отображается как общее использование графического процессора в диспетчере задач. Другие строки, такие как Загрузка ядра графического процессора и Выделенная память графического процессора, предоставляют еще больше информации о том, насколько сильно используется ваш графический процессор.
Диспетчер задач предоставляет быстрый и удобный способ узнать, насколько загружен ваш графический процессор и какие игры или приложения используют его больше всего. Помимо этого встроенного инструмента, вы можете проверьте работоспособность вашего ПК с помощью сторонних инструментов , например HWiNFO. Это позволяет вам получить немного больше информации об использовании вашего графического процессора и показывает вещи, которые не отображаются в диспетчере задач.


