Вы можете не осознавать этого, но если вы удалите один или два конкретных файла, ваш Mac не будет работать правильно. Apple защищает вас, скрывая эти файлы. На самом деле они настолько хорошо спрятаны, что вы не сможете их найти, если не знаете трюк. К счастью, если вы знаете, как отображать скрытые файлы на вашем Mac, вы сможете легко получить доступ к файлам в любое время. В этом руководстве представлены три метода, которые помогут вам найти эти скрытые файлы и некоторые сторонние приложения, которые помогут добиться того же эффекта.
1. Быстрое отображение скрытых файлов
Чтобы обеспечить вашу безопасность, Apple прячет большую часть ваших скрытых файлов в незаметном месте: на домашнем экране. Вы не увидите его, когда откроете Finder, но вы можете быстро попасть туда, нажав Command+ Shift+ H.
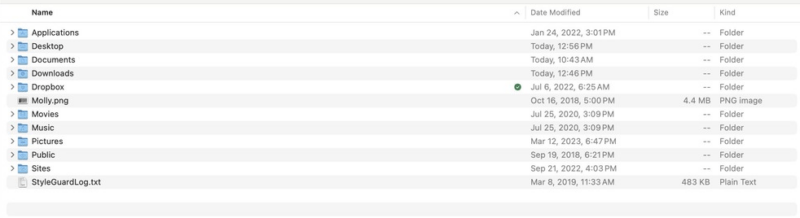
Contents
1. Быстрое отображение скрытых файлов
раницу нажмите Command+ Shift+ ., чтобы отобразить скрытые файлы.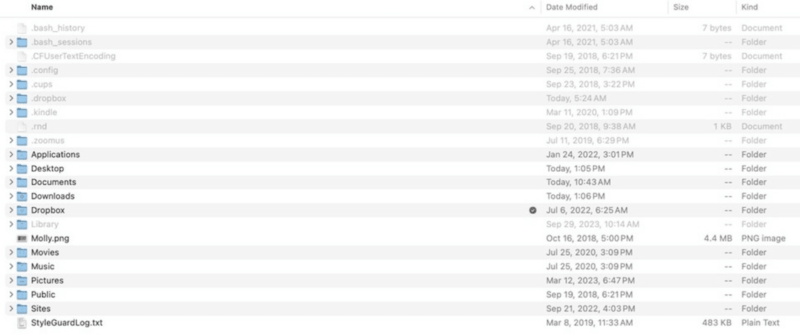
Чтобы скрыть файлы, нажмите Command+ Shift+ .еще раз.
2. Просмотр файлов в папке библиотеки
Когда вы находитесь в своей домашней папке и нажимаете правильное сочетание клавиш для отображения скрытых файлов на вашем Mac, вы увидите в списке папку «Библиотека». В отличие от других файлов, эта папка остается серой.
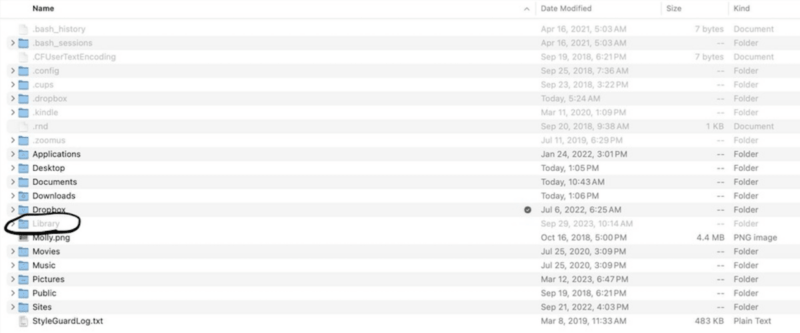
Папка «Библиотека» содержит важные файлы macOS. Удаление одного из них может нанести вред вашей операционной системе. Но если вы опытный специалист по устранению неполадок, вам, вероятно, придется время от времени открывать эту папку в исправить системные проблемы , перетаскивая папку «Библиотека» влево в Finder. Папка «Библиотека» всегда будет видна при открытии окна Finder.
Чтобы удалить его, щелкните его правой кнопкой мыши и выберите Удалить с боковой панели.
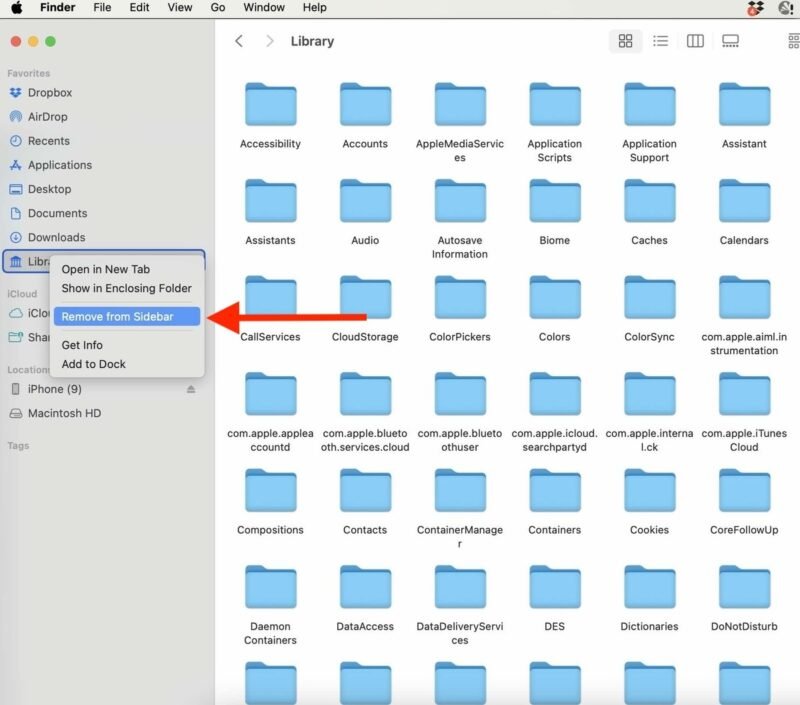
Не забудьте нажать Command+ Shift+ ., чтобы скрыть папку «Библиотека», как только вы закончите работу.
Полезно знать: если вы обнаружите избыточность, мы покажем вам как объединить папки на вашем Mac .
3. Просмотр скрытых файлов с помощью терминала Mac
Некоторым людям удобнее использовать интерфейс терминала при углубленном устранении неполадок. Если это вы, то есть хорошие новости. Вы также можете показать скрытые файлы на Mac через Терминал.
Есть два способа открыть терминал : ввести слово в Spotlight или перейти к Приложения ->Утилиты ->Терминал в Finder.
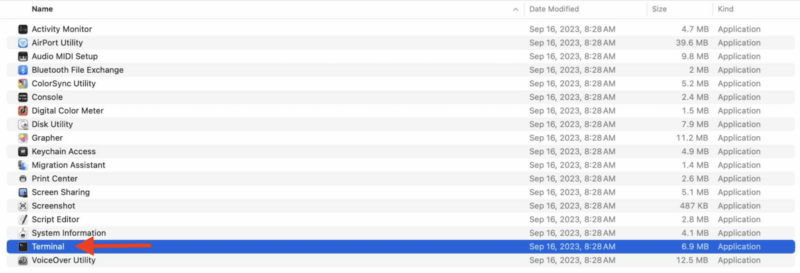
Чтобы показать скрытые файлы на вашем компьютере, сначала введите следующую строку: defaults write com.apple.Finder AppleShowAllFiles true.
Это предписывает вашему компьютеру отображать все файлы. Нажмите Enter, затем введите: killall Finder.
Нажмите Enterеще раз, чтобы перезапустить Finder и применить изменения.
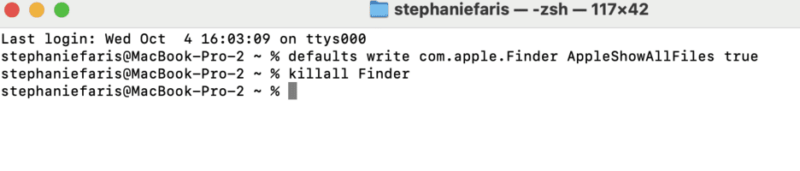
Как только вы будете готовы снова скрыть свои файлы, вернитесь в Терминал и введите следующую строку: defaults write com.apple.Finder AppleShowAllFiles false.
Стороннее программное обеспечение для просмотра скрытых файлов Mac
Если вам регулярно требуется доступ к этим скрытым файлам, вам может понадобиться приложение. Есть несколько вариантов, которые стоит рассмотреть.
- Фантер помещает значок в верхнюю часть строки меню. Одним щелчком мыши вы можете открыть окно, чтобы отобразить скрытые файлы, выполнить поиск конкретных скрытых файлов и просмотре
3. Просмотр скрытых файлов с помощью терминала Mac
ynights.com/" target="_blank" rel="noopener" title="Вилочный погрузчик">Вилочный погрузчик не является бесплатным, но позволяет вам не только включать и отключать скрытые файлы. Вы можете передавать и синхронизировать файлы между устройствами и даже сетями. Конечно, он также позволяет включать и выключать скрытые файлы одним щелчком мыши. Стоимость планов начинается от 19,95 долларов США.
Найдите свои файлы
Управлять файлами на Mac может быть непросто, но с помощью подходящих инструментов вы сможете освоить поиск файлов. Другие советы по управлению файлами можно найти в как выбрать несколько файлов и других элементах на Mac, а также в наших инструкциях о том, как шифровать файлы Mac .


