8. Переустановите Steam
льствие, пока вы не столкнетесь с ошибками синхронизации, которые могут резко прервать вашу игровую сессию. Эти проблемы обычно возникают из-за поврежденных файлов, случайного отключения функций и устаревшего программного обеспечения. Следуйте этому руководству, чтобы исправить Steam Cloud и связанные с ним ошибки в Windows.Полезно знать : вместо этого вы видите Код ошибки Steam 107. ? Узнайте обо всех шагах, которые вы можете предпринять, чтобы решить эту проблему.
Предварительные исправления
Если у вас возникли проблемы с синхронизацией, на экране может появиться одна из трех ошибок: «Ошибка Steam Cloud», «Steam не удалось синхронизировать ваши файлы для (игры) со Steam Cloud» или более короткое «Невозможно». для синхронизации». Если вы видите какую-либо из этих ошибок, сначала попробуйте эти простые исправления, поскольку они могут решить
Contents
- 1 Предварительные исправления
- 2 1. Убедитесь, что в Steam включена облачная синхронизация
- 3 2. Удалить папку пользовательских данных
- 4 3. Выйти из Steam на других устройствах
- 5 4. Проверьте, связана ли проблема с игрой
- 6 5. Запустите Steam от имени администратора
- 7 6. Проверьте целостность файлов игры
- 8 7. Восстановить папку библиотеки Steam
- 9 8. Переустановите Steam
- 10 Восстановление полной функциональности Steam
Предварительные исправления
ствий.- Обеспечите надежное подключение к Интернету – значение стабильное подключение к Интернету необходимо для предотвращения ошибок Steam Cloud, поскольку оно обеспечивает плавную синхронизацию данных, защищая ход игры и настройки.
- Перезапустить Steam. Перезапуск Steam – это быстрый способ решить проблемы с синхронизацией, начать заново и устранить мелкие сбои, нарушающие процесс синхронизации.
- Обновите клиент Steam – устаревшее программное обеспечение может быть причиной многих проблем. Убедитесь, что ваше приложение Steam обновлено до последней версии, чтобы оно могло без ошибок синхронизировать ваши файлы.
- Отключите сторонний антивирус — антивирусное программное обеспечение иногда может ошибочно интерпретировать облачную синхронизацию Steam как подозрительное поведение. Попробуйте временно отключить антивирус и посмотреть, решит ли это проблему.
- Отключите VPN и брандмауэр. VPN может нарушить возможность подключения Stream к облачным серверам, поэтому, если вы используете его, временно отключите его. Кроме того, брандмауэр Windows, который фильтрует входящий и исходящий сетевой трафик, также может блокировать передачу данных Steam между вашим компьютером и его облачными серверами. Попробуйте временно отключение брандмауэра разрешить Steam беспрепятственно взаимодействовать с серверами.
- Проверьте, не отключены ли серверы Steam. Если Steam не синхронизирует файлы, возможно, виноваты ошибки, связанные с сервером. Проверьте веб-сайт, например Детектор Дауна , чтобы узнать, не работают ли серверы Steam. Если это так, вам придется подождать, пока Steam не устранит проблему.
Steam все еще не может синхронизировать файлы? Продолжайте использовать эти более продвинутые решения.
1. Убедитесь, что в Steam включена облачная синхронизация
Распространенной причиной появления ошибок Steam Cloud является игра на новом компьютере, на котором отключена синхронизация с облаком. Если опция была включена на исходном устройстве, приложение Steam на новом ПК будет путаться. Обязательно проверьте, включена ли опция облачной синхронизации на новом устройстве.
Откройте приложение Steam и выберите Steam в верхнем левом углу. Нажмите Настройки и на вкладке Облако нажмите кнопку рядом с надписью Включить Steam Cloud.
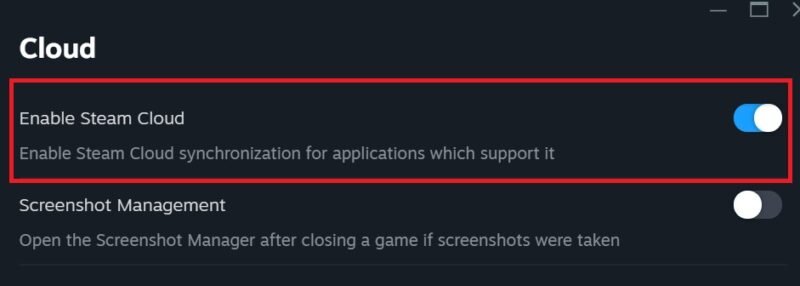
2. Удалить папку пользовательских данных
При удалении папки пользовательских данных удаляются все поврежденные файлы. Это гарантирует, что процесс синхронизации облачных данных начнется заново, что снижает вероятность возникновения ошибок синхронизации в будущем.
Введите «Диспетчер задач» в строке поиска Windows и выберите наиболее подходящий вариант ниже. В новом окне остановите все активные процессы Steam, щелкнув каждый процесс правой кнопкой мыши и нажав Завершить задачу.
Откройте Проводник и перейдите к «C:\Program Files (x86)\Steam». Найдите папку userdata и удалите ее.
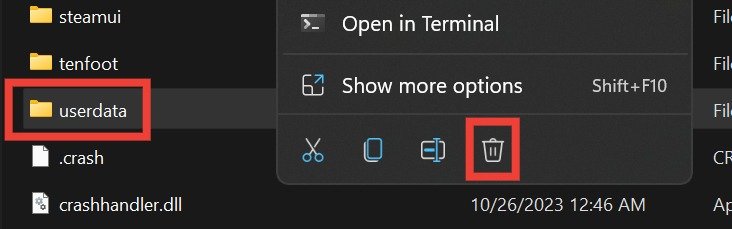
К вашему сведению : используете Steam Deck? Узнайте, как улучшить срок службы батареи .
3. Выйти из Steam на других устройствах
Использование Steam на нескольких устройствах с одним и тем же идентификатором пользователя может вызвать проблемы с синхронизацией. Выйдите из системы и закройте Steam на всех других устройствах, затем попробуйте войти только на одно устройство.
Откройте Настройки Steam и перейдите на вкладку Безопасность. Нажмите кнопку Управление Steam Guard. На новой странице выберите Деавторизовать все устройства,
1. Убедитесь, что в Steam включена облачная синхронизация
"async" src="https://saintist.ru/wp-content/uploads/2024/05/Deauthorize-all-devices-800x467-1.jpg" alt="Нажимаем «Деавторизовать все устройства» в Steam.">4. Проверьте, связана ли проблема с игрой
Иногда проблемы с облачной синхронизацией возникают не во всем приложении, а в конкретной игре. Запустите несколько других игр, чтобы увидеть, столкнетесь ли вы с той же ошибкой. Если ошибка больше не появляется, это означает, что проблема связана только с одной игрой. В этом случае попробуйте удалить и переустановить игру, чтобы исправить ошибку.
Выберите игру из Библиотеки и нажмите значок Настройки справа. Выберите Управление и нажмите Удалить, затем нажмите кнопку Установить, чтобы переустановить игру.
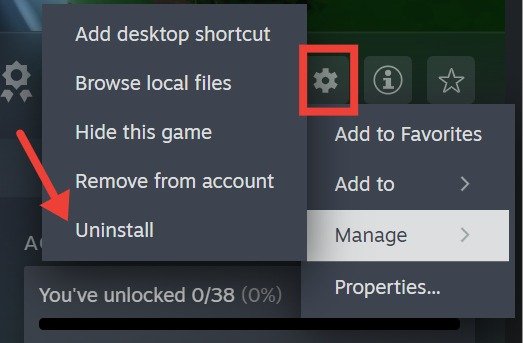
Обратите внимание, что в этом случае ваш текущий игровой прогресс будет удален.
5. Запустите Steam от имени администратора
Возможно, Windows препятствует
2. Удалить папку пользовательских данных
зопасности, из-за чего Steam не может синхронизировать файлы. В таких ситуациях запуск Steam от имени администратора дает вам повышенные привилегии при запуске приложения.Введите Steam в строке поиска и выберите Запуск от имени администратора в раскрывающемся меню.
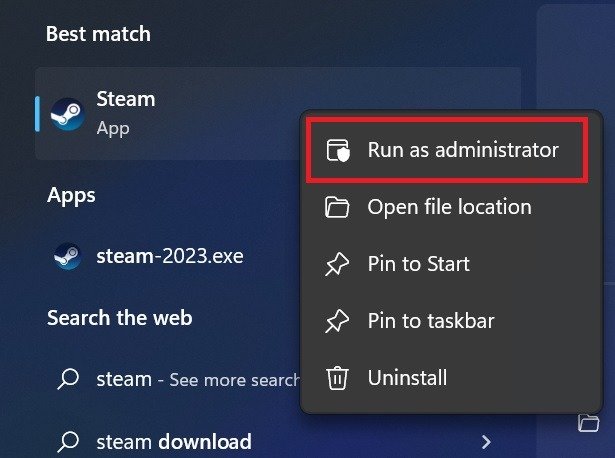
Совет : научитесь активировать учетную запись суперадминистратора в Windows .
6. Проверьте целостность файлов игры
Поврежденные файлы игры могут вызвать проблемы с синхронизацией Steam, поэтому рекомендуется проверить их целостность.
Перейдите в папку Библиотека в Steam. Щелкните правой кнопкой мыши игру на боковой панели и выберите Свойства. Нажмите Установленные файлы и выберите Проверить целостность файлов игры.
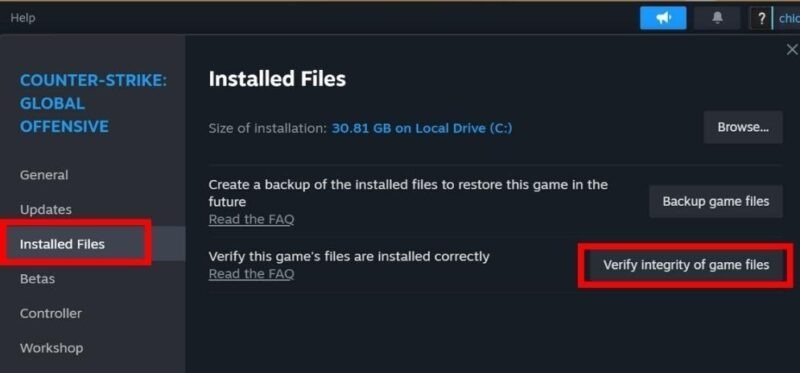
Перезапустите Steam и запустите игру, чтобы проверить, решены ли проблемы с синхронизацией. Если игра открывается некоторое время, попробуйте запустить ее в режиме совместимости или изучите другие 3. Выйти из Steam на других устройствах"решения для плавного запуска игр Steam">решения для плавного запуска игр Steam .
7. Восстановить папку библиотеки Steam
В папке «Библиотека» находятся все загруженные вами игры, но если эти данные будут повреждены, Steam может не суметь синхронизировать файлы. Исправьте это, восстановив папку библиотеки Steam и убедившись, что она работает правильно.
Нажмите Steam в правом верхнем углу и выберите Настройки. Нажмите Хранилище слева, выберите три точки рядом с путем к папке, затем нажмите Восстановить библиотеку в меню.
После завершения процесса восстановления перезапустите Steam и проверьте, устранены ли проблемы с синхронизацией.
Совет : нужно удалить программу в Windows ? Узнайте неск
4. Проверьте, связана ли проблема с игрой
ите SteamЕсли ничего не помогает, переустановите Steam, чтобы удалить все поврежденные файлы и кеш, которые могут вызывать ошибку Steam Cloud. Переустановка позволит приложению начать работу заново и устранить все основные проблемы.
Восстановление полной функциональности Steam
Проблемы со Steam в Windows встречаются довольно часто. Если вашему приложению Steam не удается подключиться к серверам из-за нестабильного подключения к Интернету или повреждения установочных файлов, вы можете увидеть Код ошибки Steam E8 в Windows . К счастью, вы можете ознакомиться с нашим руководством, чтобы узнать, как решить эту проблему.


