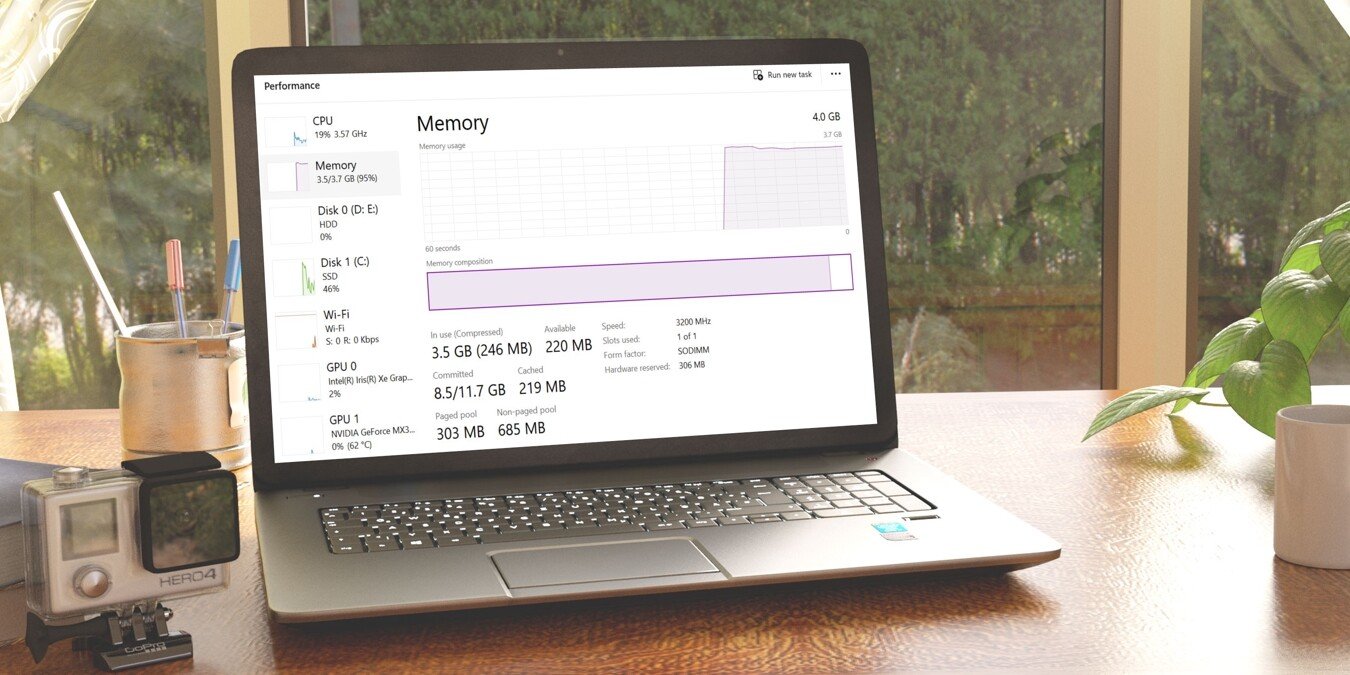Сжатие памяти — это относительно новая функция Windows, предназначенная для повышения производительности системы за счет сжатия и хранения неактивных и менее часто используемых данных в оперативной памяти. Хотя в более поздних версиях Windows он включен по умолчанию, вы можете отключить его. Вопрос в том, стоит ли?
Полезно знать : является ли диспетчер окон причиной высокого использования памяти на вашем компьютере? Узнайте, что делать.
Как работает сжатие памяти в Windows?
Сжатие памяти работает путем выявления неактивных или менее часто используемых данных, когда система испытывает нехватку памяти. Вместо записи этих данных на более медленный жесткий диск Windows сжимает их в оперативной памяти, сокращая необходимость до используйте файл подкачки .
Если сжатие памяти отсутствует, ваш компьютер прибегнет к подкачке, при которой ваше устройство будет сохранять данные в файле подкачки на вашем диске, чтобы уменьшить нагрузку на ОЗУ. Доступ к данным в файле подкачки происходит очень медленно по сравнению с оперативной памятью.
Microsoft реализует сжатие памяти начиная с Windows 10 версии 1507. В более поздних версиях пользователи могут проверять статистику сжатия памяти, перейдя в Диспетчер задач ->Производительность ->Память.
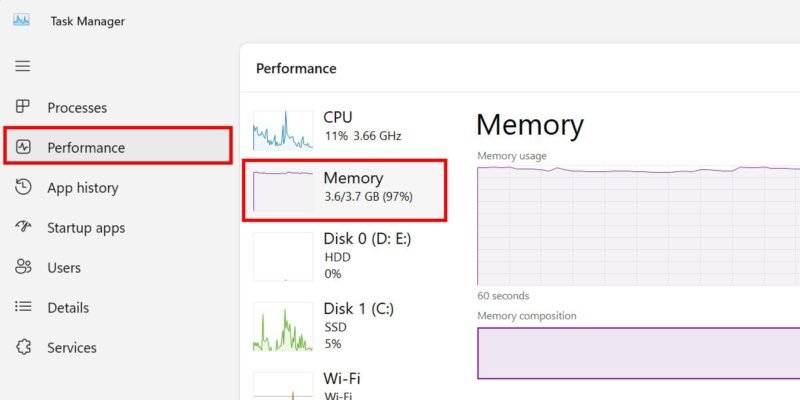
Оказавшись там, вы можете просмотреть раздел Используется. Если вы видите слово Сжато, значит, сжатие памяти в данный момент включено.
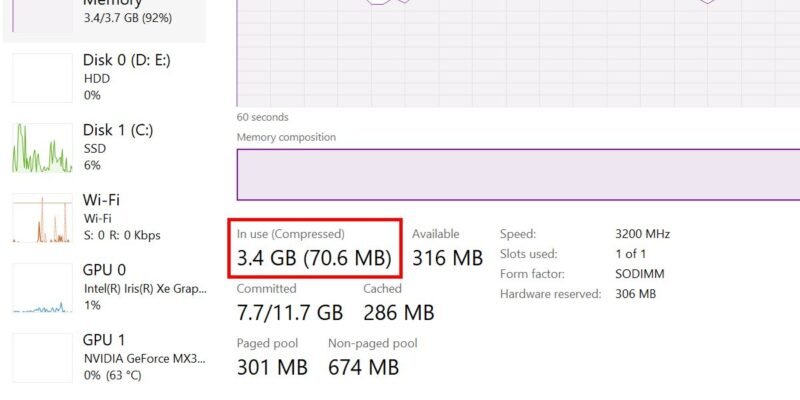
При активном сжатии памяти на вашем устройстве вы заметите некоторые преимущества, в том числе:
- Снижение энергопотребления и нагрузки на диск за счет менее частого доступа к диску компьютера.
- Повышение эффективности и многозадачности, поскольку ваш компьютер будет больше полагаться на физическую память.
- Меньше необходимости в обновлении оперативной памяти при условии, что у вас есть как минимум 8 ГБ оперативной памяти, чего должно быть достаточно для повседневных задач.
Тем не менее, процессы сжатия и распаковки могут повлиять на процессор, поэтому не все процессы сжимаются. Но это все равно намного быстрее, чем пейджинг.
К вашему сведению : Диспетчер задач был отключен администратором Windows ? Узнайте, как получить к нему доступ.
Следует ли отключить сжатие памяти?
Мы рекомендуем оставить сжатие памяти включенным, если ситуация не требует его отключения. В противном случае отключение этой функции может замедлить работу вашего компьютера.
Вы можете отключить сжатие памяти в следующих случаях:
- Ваш процессор относительно старый – как отмечалось выше, процессы сжатия и распаковки требуют достаточных ресурсов процессора. Хотя новые процессоры могут эффективно обрабатывать эти процессы, это может вызвать значительную нагрузку на старые процессоры.
- На вашем компьютере наблюдаются проблемы с производительностью. Если ваш компьютер активно сжимает память, даже если не запущены процессы, интенсивно использующие оперативную память, вы можете отключить сжатие памяти, чтобы максимально увеличить доступные ресурсы ОЗУ.
- Ваш компьютер обладает достаточными ресурсами. В некоторых системах с большим количеством ресурсов ЦП и ОЗУ не имеет особого значения, включаете ли вы сжатие памяти или отключите его. Большой разницы не будет.
Примечание : прежде чем настраивать сжатие памяти, проверьте здоровье вашей оперативной памяти убедитесь, что она в хорошем состоянии.
Как отключить сжатие памяти в Windows
Вы можете отключить сжатие памяти в Windows с помощью Терминала или, если вы все еще используете Windows 10, PowerShell. Этот процесс обратим, поэтому вы всегда можете включить его снова.
Нажмите правой кнопкой мыши кнопку Пуск и выберите Терминал (администратор) в меню WinX. В диалоговом окне «Контроль учетных записей» нажмите Да, чтобы предоставить права администратора. В Windows 10 вам нужно будет найти PowerShell и запустить его оттуда.
Перед выполнением команды, которая отключит функцию, вы можете проверить ее активный статус. Вы можете сделать это, как указано выше, через диспетчер задач или PowerShell.
Выполните команду Get-MMAgent. Проверьте значение параметра MemoryCompression. Если это True, на вашем компьютере эта опция включена. False указывает на обратное.
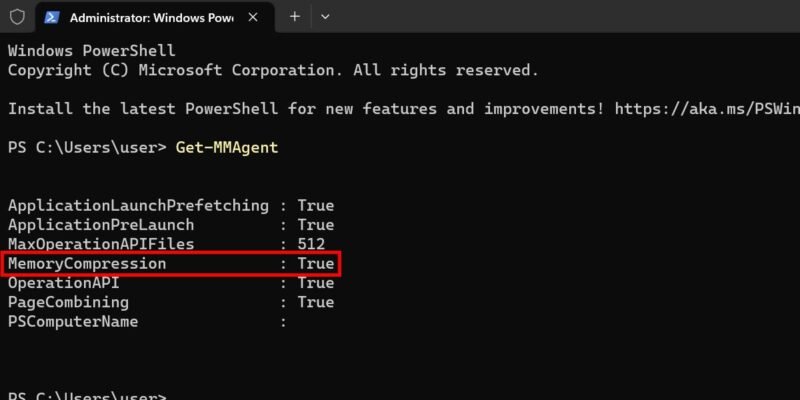
Если значение равно True, введите Disable-MMAgent -mcв командной строке и нажмите клавишу Enter.
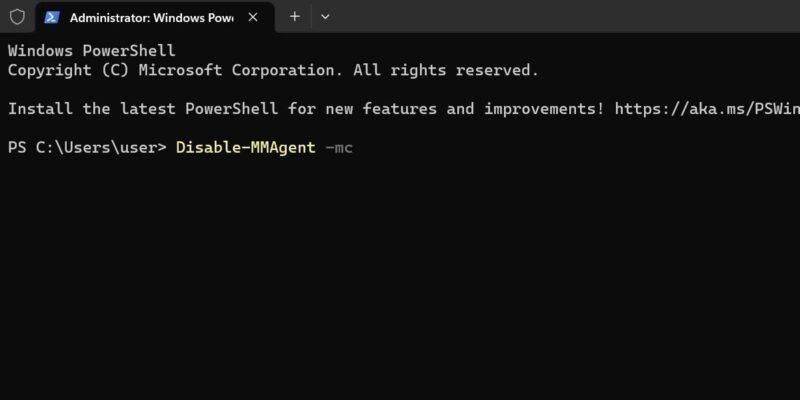
PowerShell не будет отображать никаких подтверждающих сообщений после запуска команды. Чтобы убедиться, что внесенные изменения вступили в силу, выйдите из PowerShell и перезагрузите компьютер.
Если вы хотите снова включить сжатие памяти, перезапустите PowerShell с правами администратора и запустите Enable-MMAgent -mc.
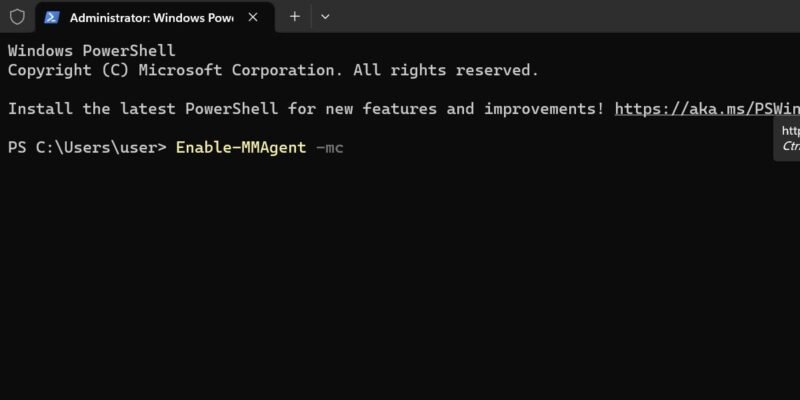
Совет. PowerShell продолжает появляться без запроса? Узнайте, что можно с этим сделать.
Чтобы ваш компьютер работал на хорошей скорости, лучше всего поддерживать активное сжатие памяти. Если у вас проблемы с памятью, обязательно прочитайте наше руководство по как начать использовать инструмент диагностики памяти Windows . Кроме того, узнайте, как защитить свой компьютер от Целостность памяти отключена .