Если одна сторона гарнитуры перестает работать, это не обязательно означает, что неисправны сами наушники. К этой проблеме также могут привести некоторые другие факторы, такие как устаревшие аудиодрайверы, дисбаланс громкости и плохое соединение. В этом списке представлены некоторые быстрые решения, которые помогут вам наслаждаться непрерывным и сбалансированным звуком при использовании наушников, подключенных к компьютеру.
Полезно знать : если вам наушники или наушники нуждаются в хорошей чистке , прочтите нашу публикацию, чтобы узнать, как начать.
Предварительные исправления
Если работает только одна сторона наушников, сначала выполните следующие быстрые действия.
- Перезагрузите компьютер. иногда для решения подобной проблемы достаточно простой перезагрузки. При этом память компьютера будет очищена, а программное обеспечение будет сброшено, что позволит начать работу заново.
- Убедитесь, что наушники правильно подключены. Неплотное соединение может привести к проблемам со звуком, поэто
Contents
- 1 Предварительные исправления
- 2 1. Запустите средство устранения неполадок со звуком
- 3 2. Проверьте, отключен ли звук на одной стороне наушников
- 4 3. Убедитесь, что аудиоразъем или USB-порт исправны
- 5 4. Отключить монозвук
- 6 5. Отключить улучшение звука
- 7 6. Убедитесь, что проблема не связана с конкретным приложением
- 8 7. Убедитесь, что Bluetooth подключен правильно
- 9 Улучшите звук в наушниках навсегда
Предварительные исправления
одключены к компьютеру. - Отключите все остальные наушники, подключенные к компьютеру : одновременное подключение нескольких наушников может привести к конфликтам. Отсоедините все дополнительные наушники и снова настройте гарнитуру, чтобы проверить, решит ли это проблему.
- Проверьте, нет ли проблем с наушниками. – убедитесь, что наушники находятся в хорошем физическом состоянии. Попробуйте подключить пару к другому компьютеру, чтобы проверить, работают ли они. Если в гарнитуре есть звук, но слабый или с задержкой, возможно, у нее уровень проблемы с задержкой звука .
- Обновите аудиодрайверы : устаревшие драйверы могут вызывать различные проблемы. Обновите аудиодрайверы вашего компьютера для улучшения качества звука и микрофона на вашем компьютере.
- Обновить Windows. Проверьте актуальность вашей установки Windows, установив самые последние обновления программного обеспечения, которые обычно содержат исправления ошибок и улучшения. Эти обновления могут решить различные проблемы со звуком, в том числе проблемы, связанные с наушниками.
Если эти быстрые исправления не помогли решить проблему с вашей гарнитурой, пришло время попробовать некоторые продвинутые решения.
К вашему сведению : Средство устранения неполадок Windows не работает ? Узнайте, как о нем позаботиться.
1. Запустите средство устранения неполадок со звуком
В Windows имеется встроенное средство устранения неполадок, которое может автоматически диагностировать и устранять проблемы со звуком.
Введите «найти и устранить проблемы с воспроизведением звука» в поиске Windows, а затем выберите наиболее подходящий вариант ниже.
Когда вас спросят, какие устройства вы хотите устранить, выберите наушники и нажмите Далее.
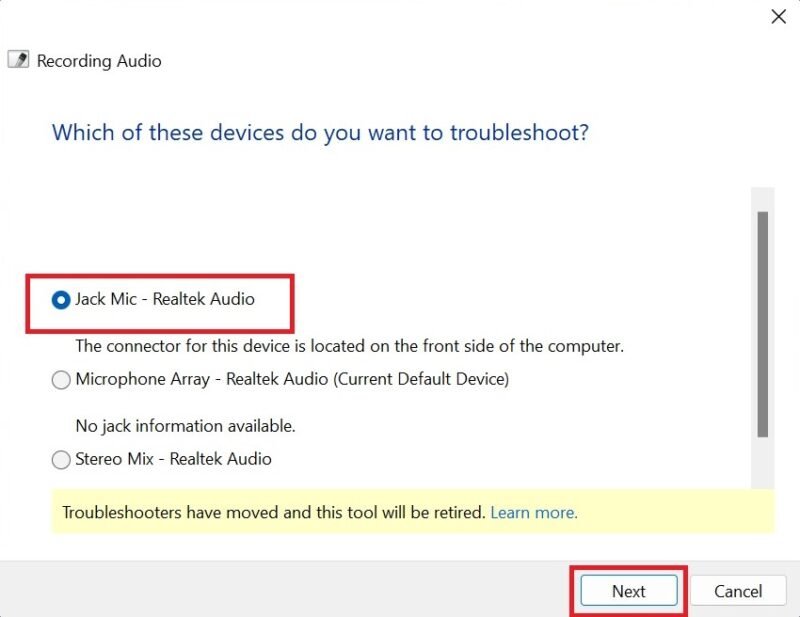
Средство устранения неполадок определит состояние вашей аудиослужбы. После этого нажмите Нет, не открывать улучшения звука.
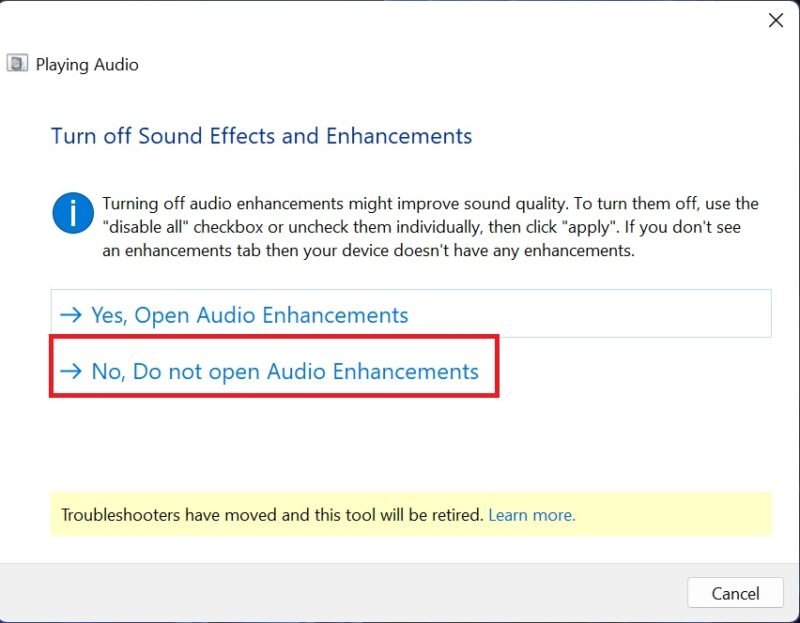
Если вы видите сообщение Мы собираемся кое-что попробовать, нажмите Воспроизвести тестовые звуки, чтобы проверить звук на своем компьютере.
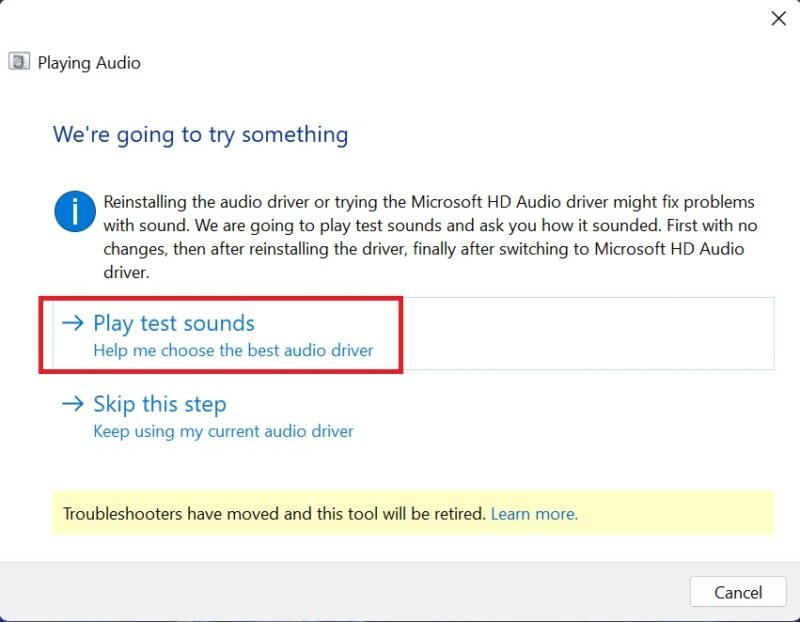
После завершения теста вам будет предложено оставить отзыв об аудио. Если качество звука было недостаточно хорошим или вы ничего не слышали, средство устранения неполадок посоветует переустановить аудиодрайвер.
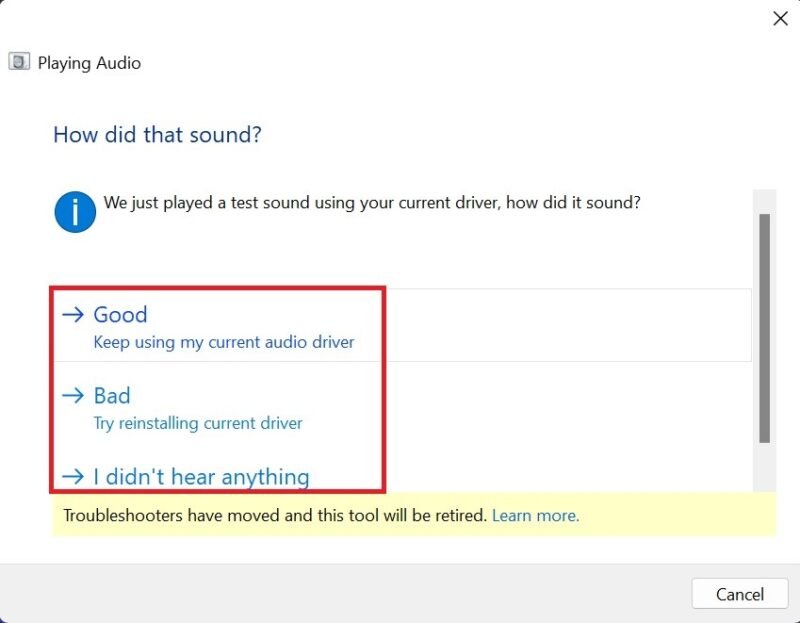
2. Проверьте, отключен ли звук на одной стороне наушников
Возможно, вы случайно отключили звук на одной стороне наушников. Проверьте, так ли это в настройках.
Нажмите Win+ I, чтобы открыть «Настройки». Откройте Система ->Звук и прокрутите до пункта Дополнительно. Нажмите Дополнительные настройки звука.
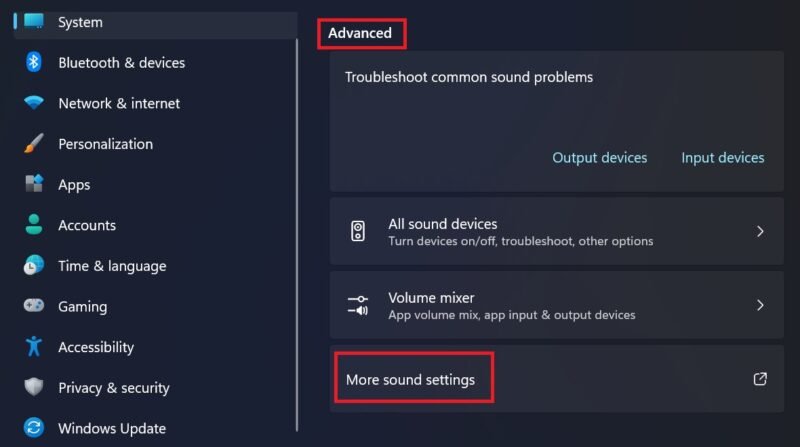 1. Запустите средство устранения неполадок со звукоме Воспроизведение нажмите на наушники и выберите Свойства.
1. Запустите средство устранения неполадок со звукоме Воспроизведение нажмите на наушники и выберите Свойства.
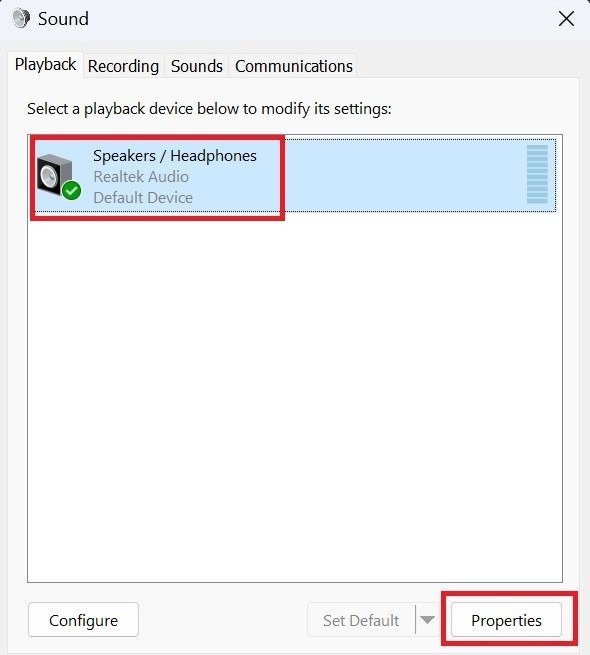
Перейдите на вкладку Уровни и выберите Баланс.
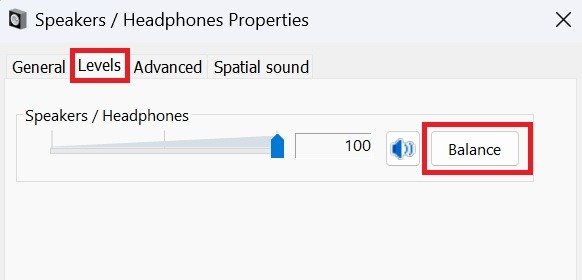
Проверьте уровень звука для обеих сторон и, если они не одинаковы, отрегулируйте баланс соответствующим образом. Нажмите ОК ->Применить, чтобы подтвердить изменения.
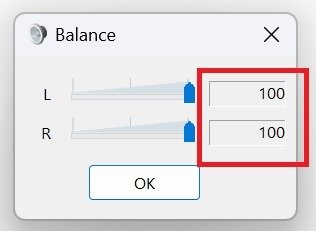
Совет : научитесь проверьте выходную мощность USB-порта .
3. Убедитесь, что аудиоразъем или USB-порт исправны
Неправильные или неисправные подключения часто могут привести к дисбалансу звука, затрагивающему одну или обе стороны наушников.
Это особенно часто случается, если на вашем компьютере есть отдельные, но похожие по внешнему виду разъемы для микрофонов и наушников. Ошибочное подключение наушников к разъему для микрофона может ухудшить качество звука и привести к неправильной работе одной стороны наушников. Важно убедиться, что наушники подключены к правильному порту.
Для USB-гарнитуры попробуйте переключиться на другой USB-порт. Если наушники работают правильно, значит предыдущий USB-порт неисправен . Прочтите нашу публикацию, чтобы узнать, как это исправить.
4. Отключить монозвук
Монозвук — это воспроизведение звука в одном канале, при котором звук объединяется из левого и правого аудиоканалов и воспроизводится через один аудиовыход. Хотя это может быть полезно для людей с нарушениями слуха на одно ухо или при использовании одного динамика, это может помешать правильному функционированию наушников, поэтому попробуйте отключить его.
Перейдите в Настройки ->Специальные возможности ->Аудио.
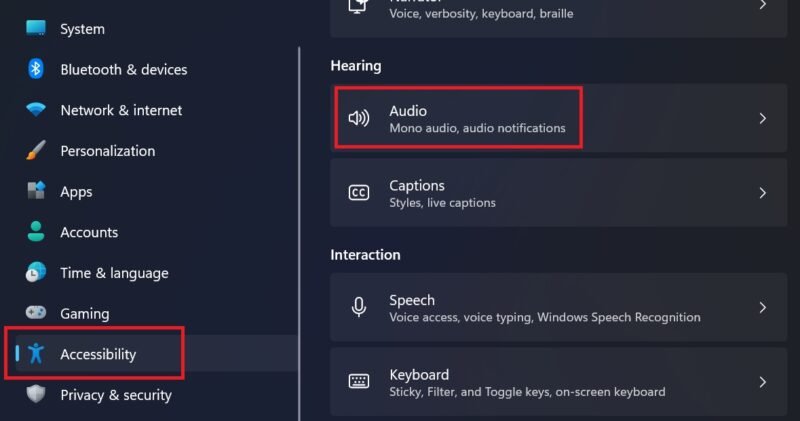 2. Проверьте, отключен ли звук на одной стороне наушниковows.">
2. Проверьте, отключен ли звук на одной стороне наушниковows.">Отключите кнопку рядом с надписью Монозвук. Если он уже выключен, включите его и снова отключите.
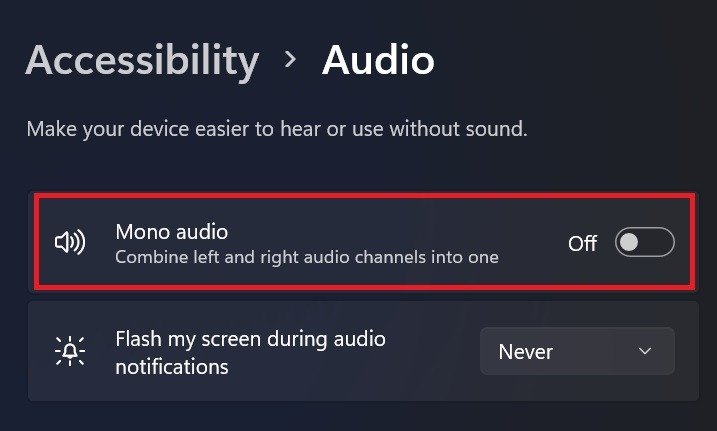
Совет : вам наскучили звуки уведомлений по умолчанию в Windows ? Узнайте, как их изменить.
5. Отключить улучшение звука
Еще одна вещь, которую вам следует попробовать, если работает только одна сторона наушников, — отключить улучшения звука, такие как эквалайзер, объемный звук и т. д.
Перейдите в Настройки ->Специальные возможности ->Аудио ->Звук ->Выберите, где для воспроизведения звука. Отключите параметр Улучшить звук.

6. Убедитесь, что проблема не связана с конкретным приложением
Если ваша гарнитура работала нормально, пока вы не открыли определенное приложение, возможно, это связано со встроенными настройками приложения.
Простой способ исправить это — поискать настройки звука в этом конкретном приложении. Убедитесь, что обе стороны гарнитуры включены и уровни громкости не различаются. Некоторые приложения, такие как Spotify, например, могут также иметь компонент монофонического звука или эквалайзер, поэтому обязательно отключите их в настройках.
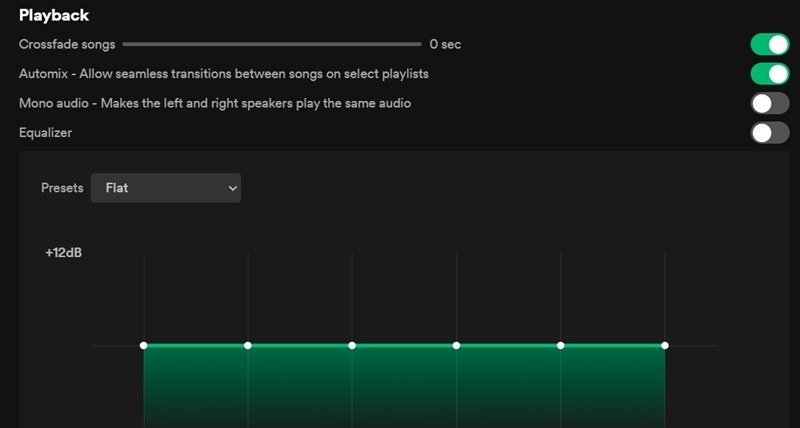
Если это не решит проблему, рассмотрите возможность временного отключения или замены проблемных приложений, чтобы посмотреть, поможет ли это.
7. Убедитесь, что Bluetooth подключен правильно
Неправильное соединение Bluetooth может быть еще одной причиной того, что вы слышите только одну сторону наушников. Убедитесь, что аудиоустройство правильно сопряжено с вашим компьютером , и держите устройства близко дру
3. Убедитесь, что аудиоразъем или USB-порт исправны
Bluetooth. Избегайте устройств и мест, которые могут создавать помехи, например других электронных устройств или перегруженных сетей Wi-Fi.Совет: если Кнопка Bluetooth в Центре действий отсутствует , узнайте, как его вернуть.
Улучшите звук в наушниках навсегда
Если наушники по-прежнему не работают должным образом, возможно, пришло время перейти на новую пару. Ознакомьтесь с нашим списком лучшие наушники для тренировок с ограниченным бюджетом . Если вы решили сохранить старые, узнайте, как сделайте наушники громче с любого устройства .


