Благодаря условному форматированию в Google Таблицах вы можете выделить текст или ячейки в соответствии с заданными вами критериями. Если объем ваших запасов падает ниже определенной суммы, срок оплаты счета истек или у вас есть пустые ячейки из-за отсутствующих данных, вы можете легко обнаружить эти элементы.
Совет: используйте похожие правила условного форматирования в Excel .
Создание правила условного форматирования в Google Таблицах
Для каждого из типов правил, описанных ниже, выполните одни и те же действия, чтобы создать правило условного форматирования.
Выберите ячейки, к которым вы хотите применить правило: столбец, строку, диапазон ячеек или весь лист. Нажмите Формат ->Условное ContentsСоздание правила условного форматирования в Google Таблицах
вного форматирования», где вы сможете настроить правило.
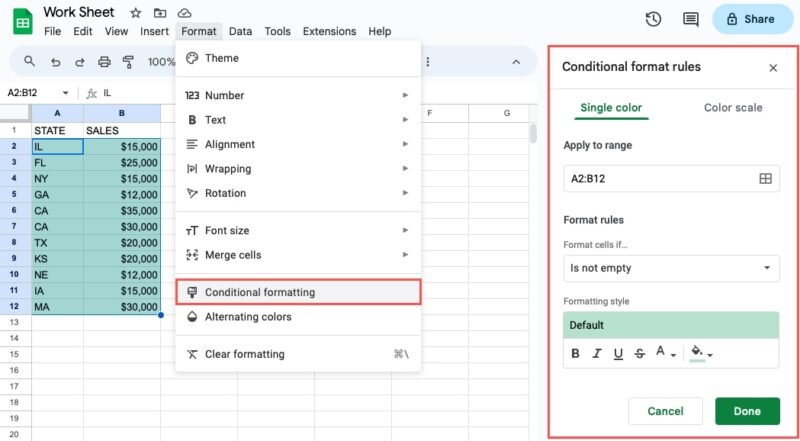
В верхней части боковой панели выберите вкладку Один цвет для одного формата текста или цвета заливки ячеек или вкладку Цветовая шкала для градиентной заливки.
Примечание. Используйте вкладку Один цвет для всех приведенных ниже правил, кроме последнего правила для создания цветовой шкалы.
Подтвердите ячейки в поле Применить к диапазону или выберите значок Сетка, чтобы изменить диапазон.
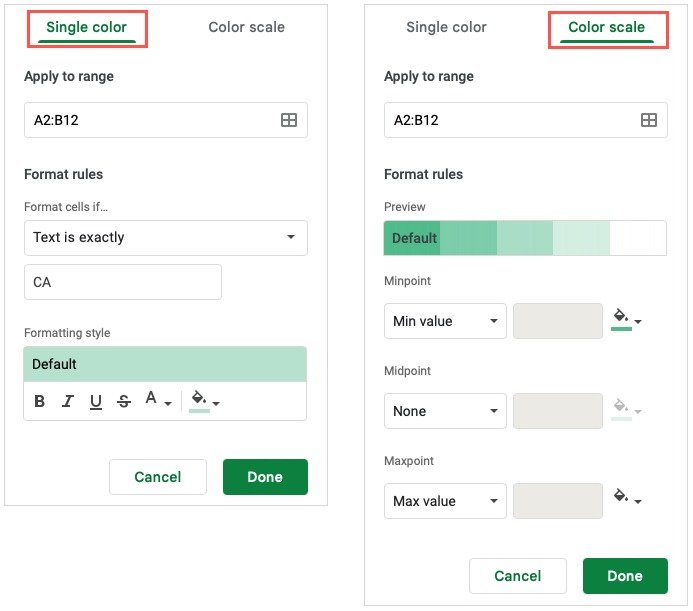
Используйте эти правила форматирования, чтобы настроить условное форматирование на основе текста, чисел, дат, пустых ячеек или пользовательской формулы. Вы также узнаете, как создать цветовую шкалу.
Создать правило для текста
Возможно, вам хотелось бы, чтобы ячейки, содержащие определенный текст, выделялись, если вы ищете электронные письма, веб-ссылки, города или имена. Вы можете применить форматирование к ячейкам с текстом, который содержит или не содержит, начинается или заканчивается или точно соответствует определенному тексту.
В качестве примера мы хотим просмотреть импортированные адреса электронной почты, в которых отсутствует символ @.
В раскрывающемся списке Форматировать ячейки, если выберите Текст не содержит и введите «@» в поле ниже. В поле Стиль форматирования выберите цвет ячейки или формат текста. Мы выбираем голубой цвет заливки.
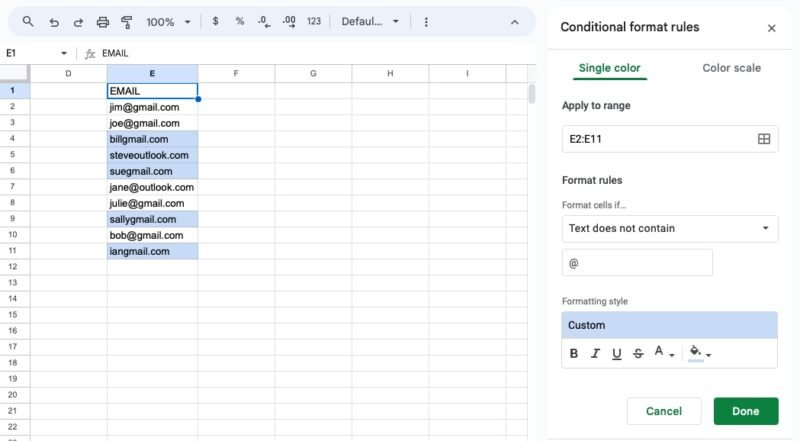
Нажмите Готово в нижней части боковой панели, чтобы применить правило.
Адреса электронной почты, не содержащие символ @, выделяются.
Создайте правило для чисел
Хотите определить что-то вроде продаж ниже определенной суммы, расходов выше определенной суммы или оценок между двумя другими? Формат ячеек, содержащих числа, которые больше, больше или равны, меньше, меньше или равны, равны, не равны, находятся между другими числами или не находятся между ними.
В этом примере мы хотим выделить инвентарь, значение которого меньше или равно 100.
Создать правило для текста
rong>Форматировать ячейки, если выберите Текст не содержит, затем введите «100» в поле ниже. В поле Стиль форматирования выберите цвет ячейки или формат текста. Мы выбираем красный жирный цвет шрифта.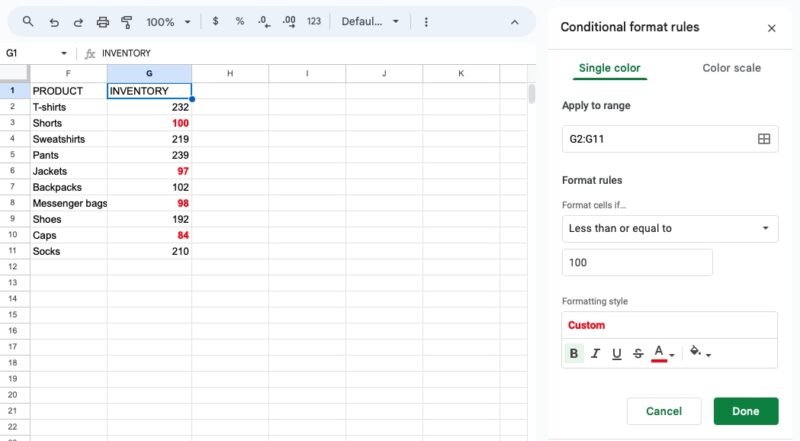
Нажмите Готово, чтобы применить правило.
Он показывает четыре суммы запасов, которые меньше или равны 100.
Создайте правило для дат
Если вы хотите быстро просмотреть просроченные счета, предстоящие задачи или элементы, которые вы продлили в прошлом месяце или году, используйте условное форматирование дат. Выбирайте даты, которые выпадают до или после дня или точно совпадают с другой датой.
В этом примере мы ищем задачи, сроки выполнения которых истекают после завтрашнего дня.
В раскрывающемся списке Форматировать ячейки, если выберите Дата после, а в раскрывающемся списке ниже выберите завтра. Обратите внимание, что вы также можете выбрать точную дату и ввести дату следующего дня в поле ниже. Это хороший вариант, если вы хотите сохранить дату статичной.
В поле Стиль форматирования выберите цвет ячейки или формат текста. Мы выбираем красный шрифт и желтый цвет заливки.
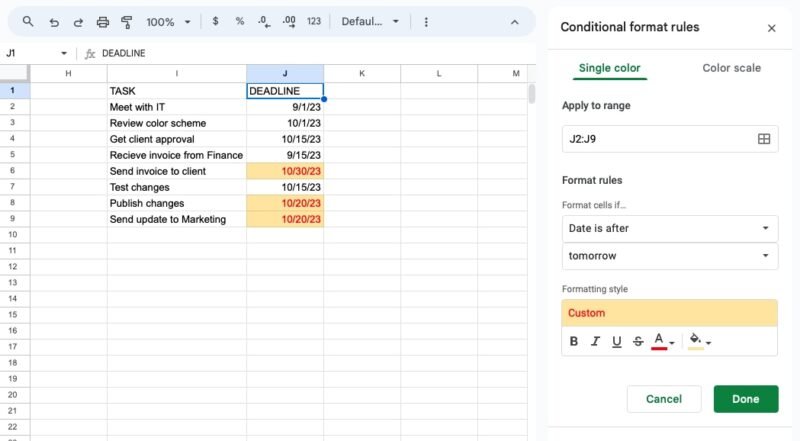
Нажмите Готово, чтобы применить правило.
Он показывает три предстоящих задачи, которые не
Создайте правило для чисел
его дня.Совет. автоматически добавить даты в Google Таблицы документов. Если у вас есть список, вы также можете сортировать по дате в Таблицах .
Создание правила для пустых ячеек
Когда вы делитесь Google Таблицей с другими или выполняете импорт данных, вы можете столкнуться с потерей данных. У вас могут быть ячейки, которые должны содержать какие-либо данные, но остаются пустыми. Чтобы быстро находить пробелы, настройте правило условного форматирования для поиска пустых или непустых ячеек.
В этом примере мы импортировали продажи из наших филиалов по всей стране, но не указали некоторые города, штаты и суммы.
В раскрывающемся списке Форматировать ячейки, если выберите Пусто. В поле Стиль форматирования выберите цвет ячейки или формат текста. Мы выбираем фиолетовый цвет заливки.
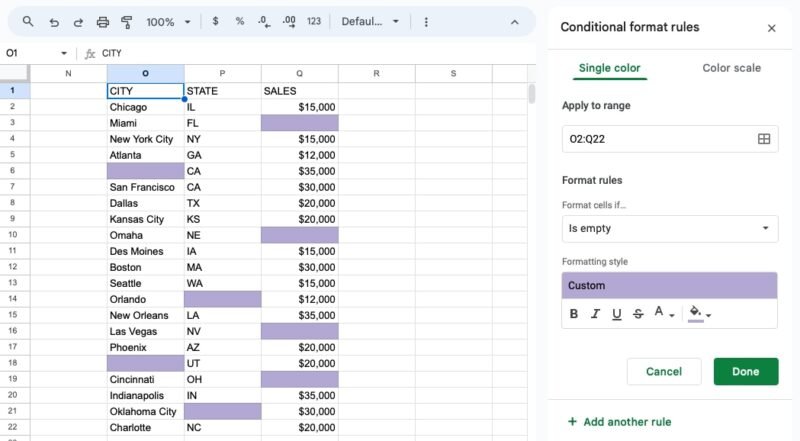
Нажмите Готово, чтобы применить правило.
Недостающие данные легко увидеть.
Создание правила для собственной формулы
Если вы знакомы с использованием Создайте правило для датлы в Google Таблицах , рассмотрите возможность использования этой функции в сочетании с условным форматированием. Это позволяет применять формат к ячейкам на основе результатов формулы.
В качестве полезного примера у нас есть список дел, настроенный в Google Sheets с использованием флажков для завершенных элементов. Чтобы незавершенные задачи было легче увидеть, мы вычеркиваем и затемняем завершенные задачи в зависимости от того, когда установлен флажок.
В раскрывающемся списке Формат ячеек, если выберите Пользовательская формула. В поле ниже введите формулу. Мы используем формулу =($S2=TRUE), что означает, что флажок в ячейке S2 установлен.
В поле Стиль форматирования выберите цвет ячейки или формат текста. Мы выбираем для шрифта зачеркнутый и светло-серый цвета.
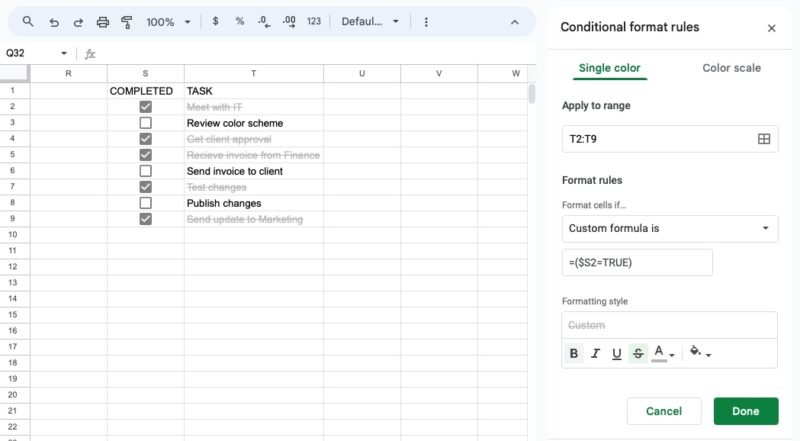
Нажмите Готово, чтобы применить правило.
Завершенные задачи перечеркнуты и затемнены, а остальные остаются прежними, чтобы можно было легко увидеть незавершенные.
Создание правила цветовой шкалы
Еще одно удобное правило условного форматирования использует цветовую шкалу. Это идеально, если вы создаете тепловую карту, цвета которой различаются в зависимости от значений в ячейках. Вы можете использовать светлый оттенок для более низких значений и темный оттенок для более высоких значений или наоборот.
В этом примере мы используем цветовую шкалу для отображения продаж в нашем штате различными цветами. Те, у кого самые низкие продажи, отмечены белым цветом, средние продажи – розовым, а самые высокие – красным.
На вкладке Цветовая гамма выберите Предварительный просмотр, чтобы выбрать цветовую тему. Мы выбираем схему От белого к красному.
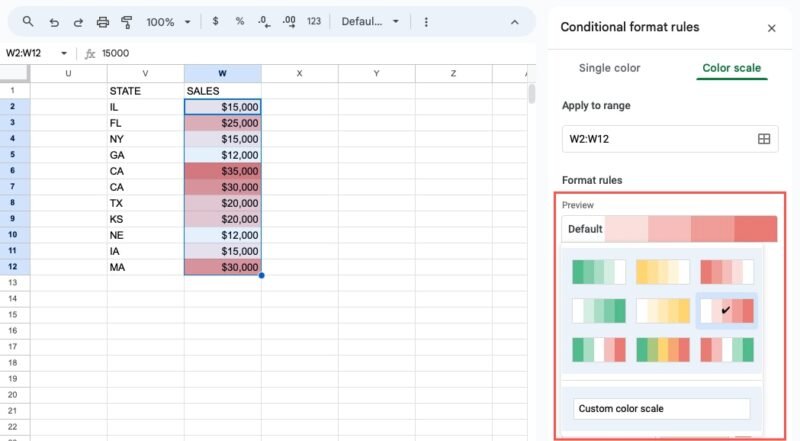
Вы можете выбрать низкие, средние и высокие типы значений, используя раскрывающиеся списки Мин. точка, Средняя точка и Макс. точка. Это позволяет вам выбирать минимальные и максимальные значения, числа, проценты и процентили
Создание правила для пустых ячеек
Google Таблицы определяли это автоматически.Если вы выбрали один из числовых форматов, введите соответствующее значение справа. Вы также можете выбрать конкретный оттенок справа.
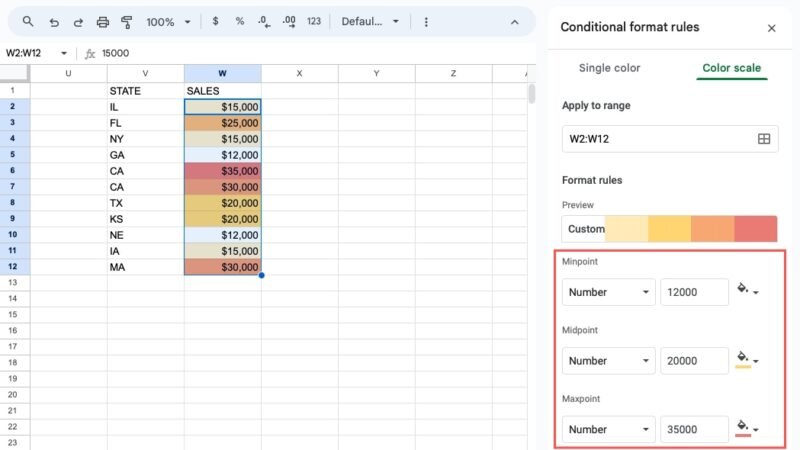
Нажмите Готово, чтобы применить правило и просмотреть цветовую шкалу или тепловую карту.
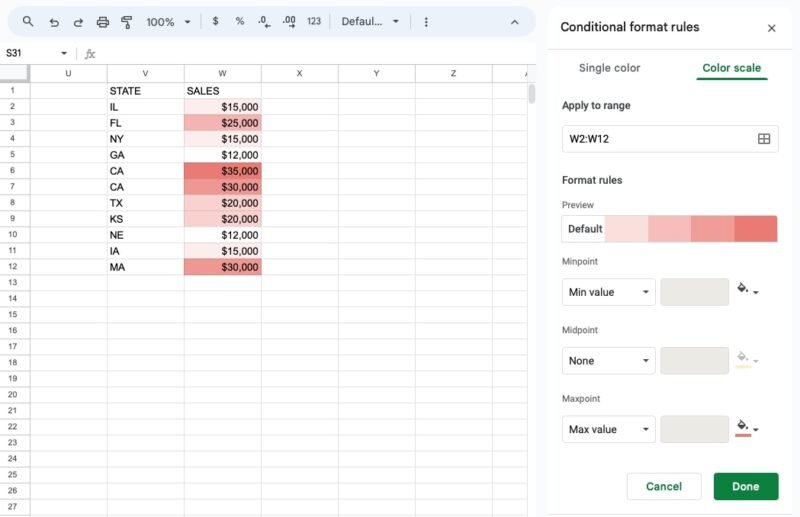
Удалить правило условного форматирования
Вы можете легко удалить правило условного форматирования, настроенное в Google Таблицах.
Выберите столбец, строку или ячейку в отформатированном диапазоне и выберите в меню пункт Формат ->Условное форматирование. Нажмите кнопку Удалить (корзина) рядом с правилом на боковой панели.
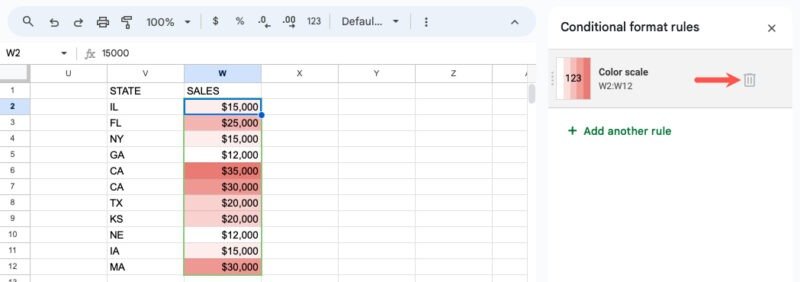
Используя функцию условного форматирования Google Таблиц, вы можете сэкономить время и силы, избавив себя от необходимости вручную просматривать таблицу в поисках данных. Используйте правило Создание правила для собственной формулыматически форматировать ячейки или шрифт, чтобы эти данные выделялись.


