Microsoft Teams — популярный инструмент для совместной работы и общения в организациях. Несмотря на то, что это отличное приложение, иногда во время звонков у вас могут возникнуть проблемы с камерой. В этом руководстве представлен список решений, позволяющих исправить неработающую камеру Microsoft Teams на вашем компьютере.
Полезно знать : узнайте как запретить Microsoft Teams автоматически открываться при запуске .
Основные исправления
Прежде чем приступить к рассмотрению более подробных исправлений ниже, просмотрите этот контрольный список, поскольку он может помочь вам решить проблему с неработающей камерой в Teams.
- Перезапустите Microsoft Teams — приложения могут сталкиваться с различными проблемами из-за временных сбоев, ут
Contents
Основные исправления
другими процессами. Перезапуск приложения может оказаться достаточным для устранения проблемы, поскольку вы вернете его в стабильное и известное состояние. - Перезагрузите компьютер. Когда компьютер работает в течение длительного периода времени, могут накапливаться различные факторы, например конфликты программных ошибок, влияющие на производительность приложения. Перезагрузка компьютера приведет к остановке всех запущенных процессов и их запуску заново.
- Обновите приложение Teams. Убедитесь, что ваше приложение обновлено, нажав трехточечный значок в приложении Teams, чтобы проверить наличие ожидающих обновлений.
- Обновите драйверы камеры. Причиной появления всплывающего сообщения об ошибке в приложении Teams может быть устаревший драйвер. Если вы подозреваете, что это так, обновите драйверы камеры из диспетчера устройств .
- Очистить кеш Teams. Очистка кеша Teams также может помочь. Запустите «Выполнить» (Win+ R), введите
%appdata%\Microsoft\Teamsи нажмите ОК, чтобы перейти в каталог Teams. Удалите оттуда все файлы и папки.
1. Предоставьте доступ к камере в настройках
Если вы используете свой компьютер совместно с другими членами семьи, возможно, вы отключили доступ к камере для некоторых приложений. Вам нужно будет проверить, имеет ли приложение Teams доступ к камере или нет.
Нажмите Win+ I, чтобы запустить приложение «Настройки». Перейдите в раздел Конфиденциальность и безопасность -> Камера. Если вы используете Windows 10, перейдите в Настройки ->Конфиденциальность и нажмите Камера в разделе Разрешения приложения.
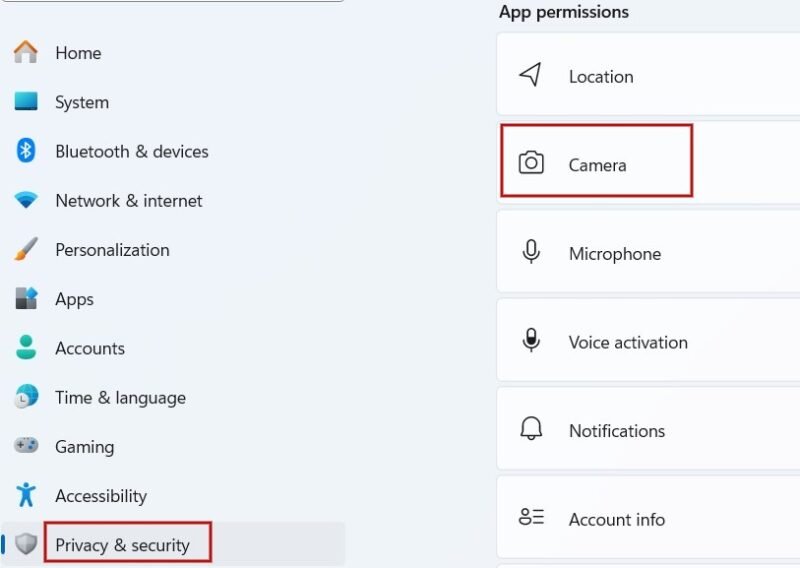
На экране «Камера» проверьте, включена ли опция Разрешить приложениям доступ к камере вверху. Если это не так, активируйте его, затем прокрутите вниз и включите переключатель Microsoft Teams.

Если вы используете веб-версию Teams, щелкните значок замка в левом верхнем углу экрана рядом с адресной строкой. Во всплывающем меню нажмите Разрешения для этого сайта.
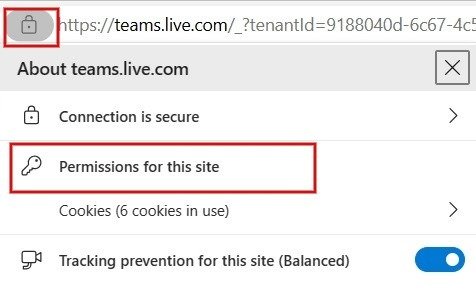
На экране настроек щелкните раскрывающийся список рядом с
1. Предоставьте доступ к камере в настройках
о значение Разрешить.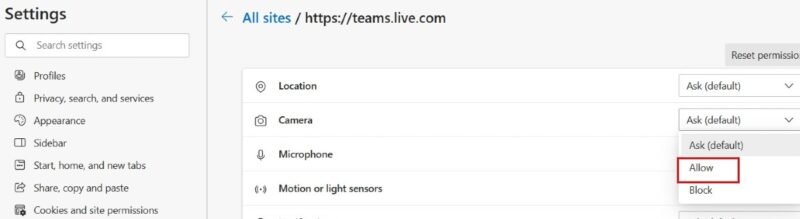 <
<Совет : узнайте, как улучшить качество звука и микрофона в Windows .
2. Проверьте, используют ли другие приложения вашу камеру
Камеру одновременно может использовать только одно приложение. Отсюда следует, что если другое приложение использует камеру, в Teams возникает ошибка «камера не работает». Чтобы этого не произошло, закройте все приложения, использующие камеру, например Skype, Meet или FaceTime, прежде чем запускать приложение Teams.
В то же время, если вы используете внешнюю камеру, попробуйте отключить ее, а затем снова подключить через несколько секунд, чтобы проверить, решит ли это проблему.
3. Проверьте, работает ли ваша камера
Убедитесь, что ваша камера действительно работает, попробовав другие приложения для видеоконференций или обмена сообщениями, такие как Skype или Zoom. Если у вас не установлено дополнительное приложение, откройте встроенное приложение Windows Camera и посмотрите, активируется ли подача камеры. В противном случае возможно, что камера сломана и требует замены.
Важно убедиться, что вы выбрали правильную камеру, если вы используете несколько камер на своем компьютере, поскольку использование неправильной камеры может вызвать проблемы с камерой в приложении Teams.
Полезно знать: если у вас есть iPhone, которым вы не пользуетесь, превратить iPhone в веб-камеру .
4. Настроить разрешения
Если вы используете настольный клиент Microsoft Teams, проверьте, включены ли в приложении необходимые разрешения.
Нажмите трехточечный значок в правом верхнем углу приложения Teams и выберите Настройки во всплывающем меню. Затем нажмите Разрешения приложения слева и проверьте, включен ли параметр Медиа (камера, микрофон, динамики).
С другой стороны, если вы используете Microsoft Teams в браузере, а не в настольном приложении, вам необходимо проверить, предоставили ли вы разрешения для камеры.
Хром
Когда вы инициируете видеозвонок в Teams или присоединяетесь к нему, ваш браузер попросит вас предоставить разрешения на доступ к камере и микрофону. Если вы случайно запретили доступ, камера не будет работать с Teams.
Примечание. Teams для Интернета доступен только в браузерах Chrome и Edge.
Чтобы исправить ситуацию, откройте браузер Chrome и перейдите к chrome://settings://content. В разделе Разрешения выберите Камера ->Сайты могут запрашивать использование вашей камеры.
Кроме того, перейдите в Настройки ->Конфиденциальность и безопасность ->Настройки сайта -> Просмотрите разрешения и данные, хранящиеся на разных сайтах, и введите «teams.microsoft.com» в строке поиска вверху. Убедитесь, что для Камеры и Микрофона в результатах установлено значение Разрешить.
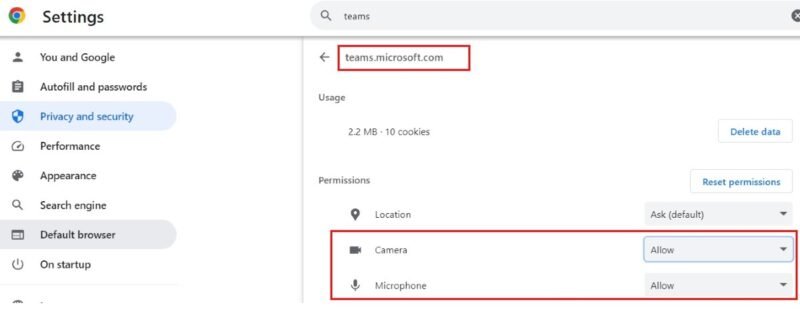
К вашему сведению : узнайте, как 3. Проверьте, работает ли ваша камераойствах">просматривать сохраненные пароли и управлять ими в Microsoft Edge на ПК и мобильных устройствах .
Край
Если вы используете Teams в браузере Edge, нажмите значок с тремя точками в правом верхнем углу и выберите Настройки. На левой вкладке нажмите Файлы cookie и разрешения для сайтов. В разделе «Камера» проверьте, включен ли параметр Спрашивать перед доступом.
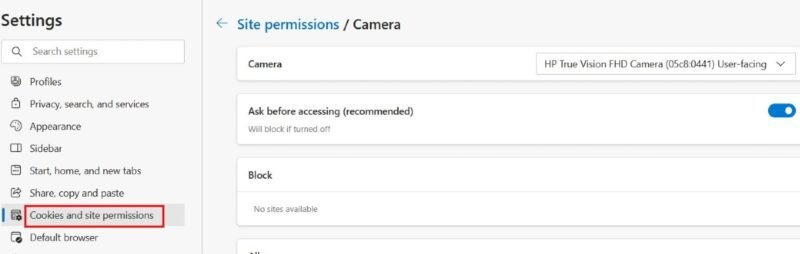
Это гарантирует, что каждый раз, когда вы начинаете видеовызов Teams, вы будете получать всплывающее окно с просьбой предоставить доступ к камере (и микрофону).
5. Включите доступ к камере в приложении Teams
Если камера Teams по-прежнему не работает, проверьте, включена ли камера в самом приложении.
Нажмите значок с тремя точками в правом верхнем углу, затем нажмите Настройки во всплывающем меню. Выберите раздел Устройства слева.
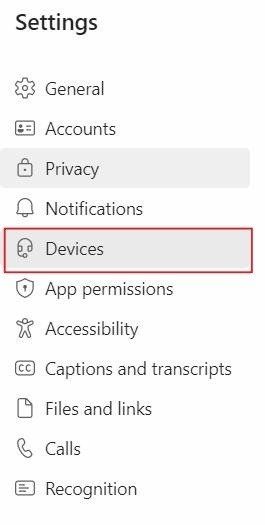 4. Настроить разрешенияrong>Камера проверьте, отображается ли правильная камера. Если нет, щелкните раскрывающийся список внизу, чтобы выбрать правильную модель камеры, и проверьте изображение в режиме предварительного просмотра.
4. Настроить разрешенияrong>Камера проверьте, отображается ли правильная камера. Если нет, щелкните раскрывающийся список внизу, чтобы выбрать правильную модель камеры, и проверьте изображение в режиме предварительного просмотра.
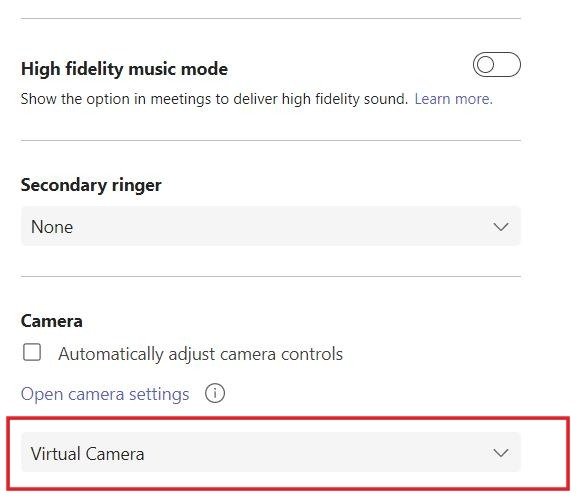
6. Переустановите приложение Microsoft Teams
Если описанные выше действия по устранению неполадок не помогли и ваша камера по-прежнему не работает с Teams, попробуйте переустановить приложение. Сначала удалите приложение, перейдя в Настройки ->Приложения ->Установленные приложения. После удаления приложения перейдите к Магазин МХром
и снова загрузите приложение.
Совет : проверьте альтернативные методы удаление приложений в Windows .
Если вы новичок в использовании Teams, изучите как создать новую команду в Microsoft Teams . Также ознакомьтесь или загрузите список наиболее часто используемых сочетания клавиш для Microsoft Teams в Windows .


